有的时候我们想为计算机添加一个新用户,打开计算机管理却发现本地用户和组不见了。那遇到计算机管理没有本地用户和组该怎么办?我们可以通过Microsoft管理控制台或控制面板添加本地用户和组以解决问题。
一、在控制台添加本地用户和组
本地用户是可以用来在本地登录的账户,不同账户权限有所不同,在计算机中所能使用的功能也会有着不同的限制,而组则是本地用户管理的单元。若遇到Windows 10本地用户和组不见了,你可以在Microsoft管理控制台添加本地用户和组。操作步骤如下:
1. 按键盘上的“Windows + R”组合键打开运行对话框,然后输入“mmc”,再单击“确定”打开Microsoft管理控制台。
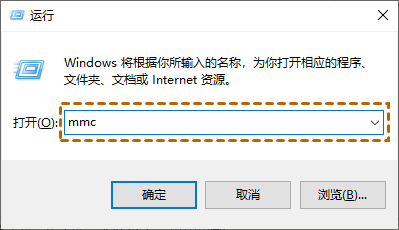
2. 进入控制台后,单击窗口左上角的“文件” > “添加/删除管理单元”。
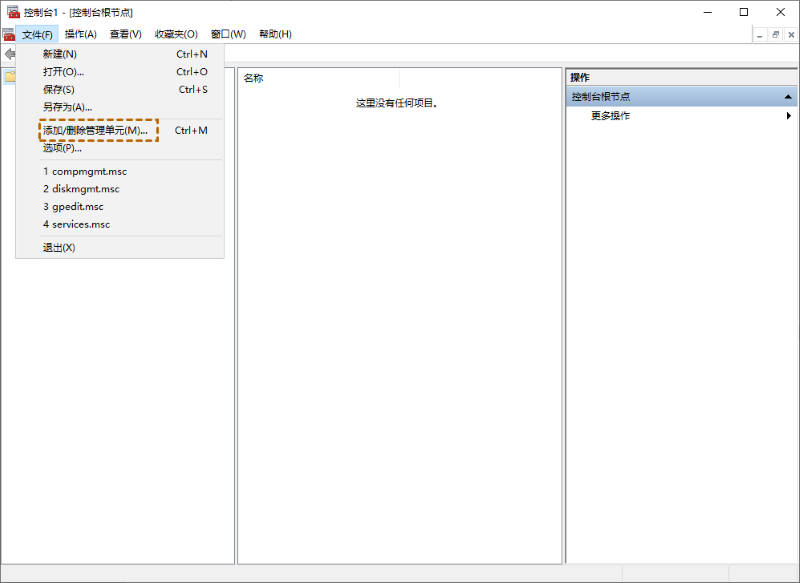
3. 在添加或删除管理员单元窗口左侧的“可用的管理单元”中找到“本地用户和组”,然后选中“本地用户和组”,再单击中间的“添加”按钮。
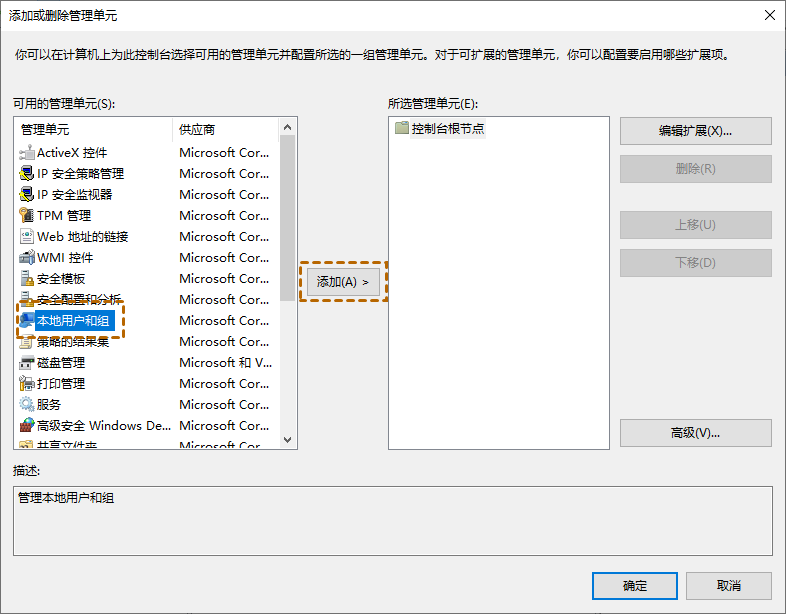
4. 在弹出的选择目标机器窗口中,选择“本地计算机(运行此控制台的计算机)”,再单击“完成”即可。
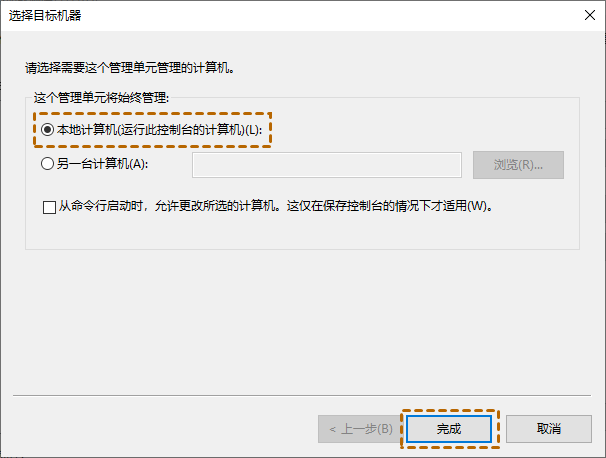
若你点击“完成”按钮提示“此管理单元不能用于这一版本的Windows 10”,则说明你的Windows 10版本可能是家庭版,你可以将版本升级到专业版或采用下面的方法添加用户账户。
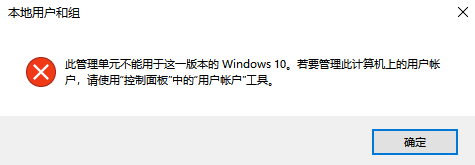
二、通过控制面板添加用户
在Microsoft管理控制台添加本地用户和组失败,是因为Windows 10家庭版没有本地用户和组。那Windows 10家庭版没有本地用户和组怎么办?你可以通过控制面板添加用户以解决问题,具体的操作步骤如下:
1. 打开“控制面板”,在控制面板中单击“用户账户”。
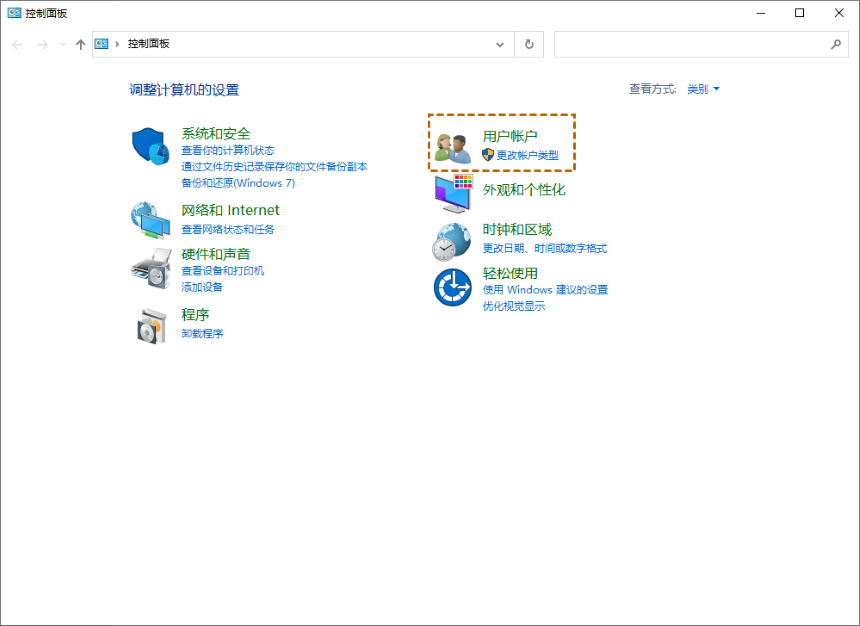
2. 进入“用户账户”后,再次单击“用户账户”。
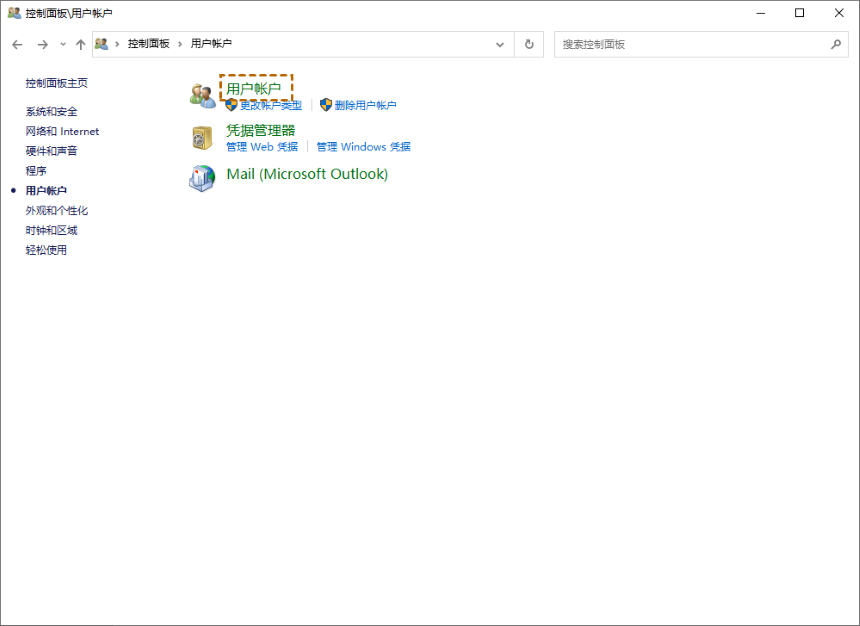
3. 在此窗口中,单击“管理其他账户”。
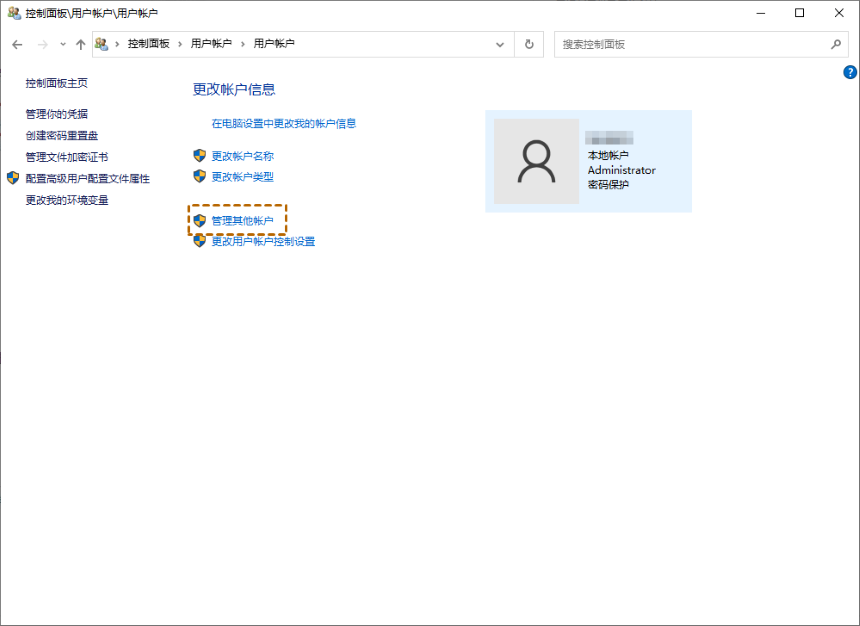
4. 进入“管理账户”窗口后,再单击“在电脑设置中添加新用户”。
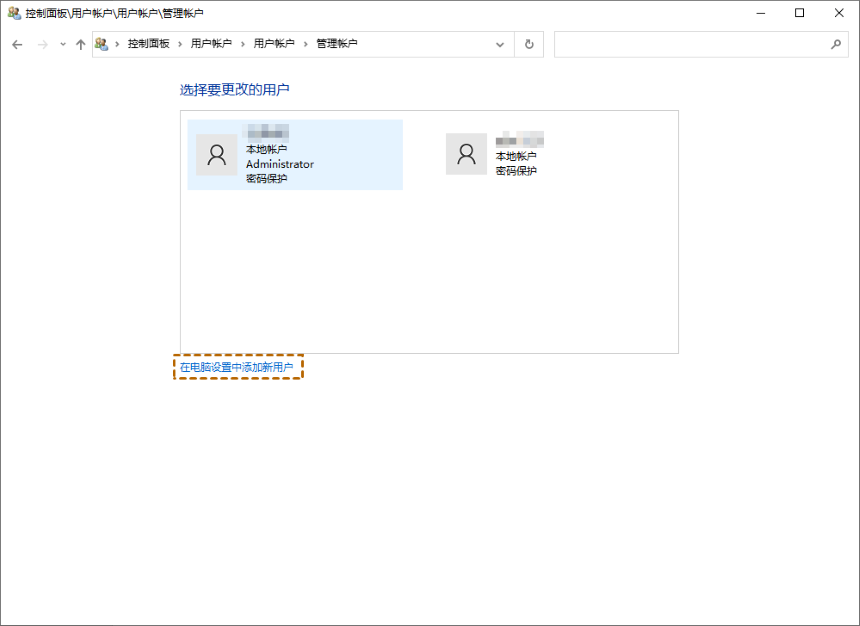
5. 然后在“家庭和其他用户”中,你可以单击“将其他人添加到这台电脑”以添加新的用户账户。
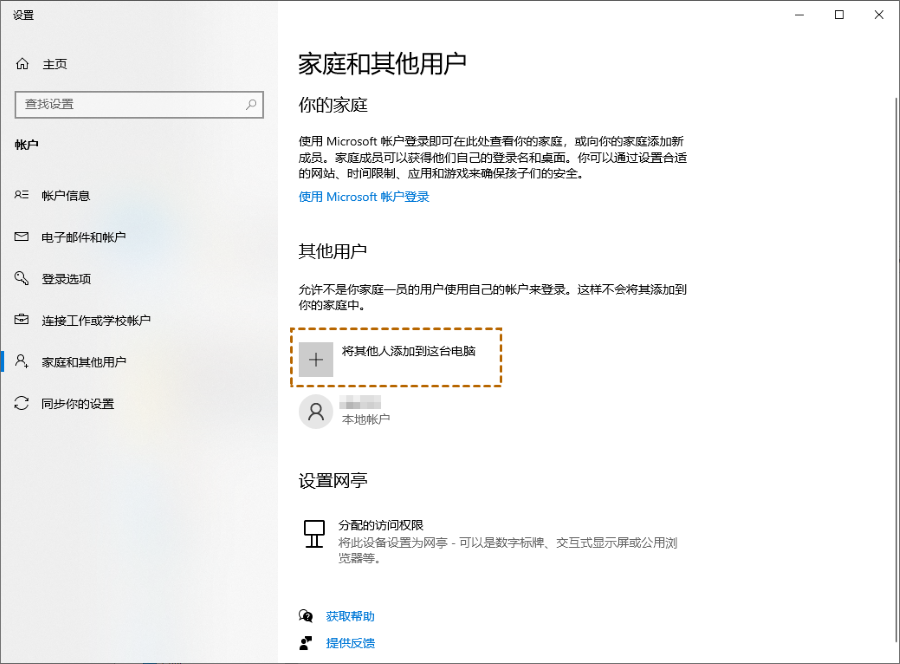
6. 接着会让你登录Microsoft账户,登录成功后再输入新账户的用户名和密码即可。
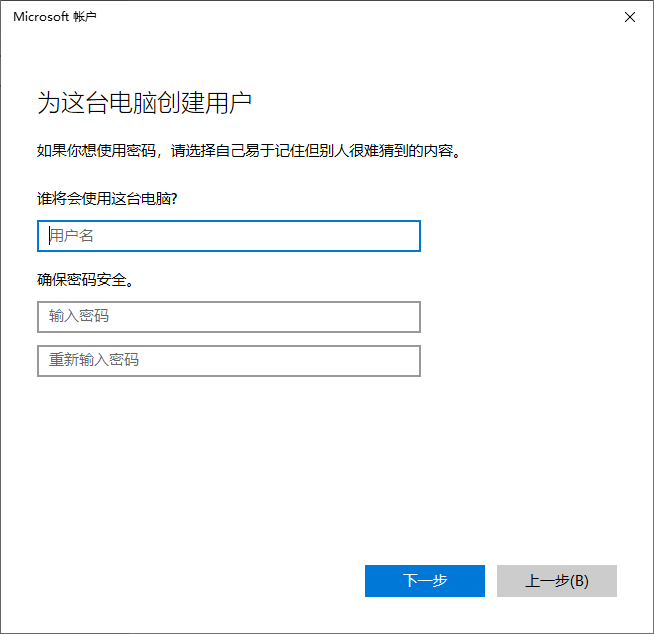
若你遇到打开计算机管理发现本地用户和组不见了,你可以在Microsoft管理控制台中重新添加本地用户和组,或者可以通过控制面板创建新的用户。以上就是本文的全部内容,希望对你有所帮助。若你还有电脑相关的其他问题,可以到网站的内容中心进行查看。
