电脑卡顿反应慢原因
电脑卡顿反应慢怎么办?导致电脑卡顿反应慢是什么原因?电脑使用时间长了,电脑中的各种缓存文件也会就越来越多,这些文件的堆积会占用电脑内存从而导致电脑变得卡顿。还有在电脑中安装了许多软件,若这些软件都设置为开机自启动,这会占用大量的电脑内存,影响电脑的运行速度,那电脑卡顿反应慢怎么办?

电脑卡顿反应慢一般都与电脑的内存占用有关,平时除了定期清除电脑缓存外,您也可以删除一些不必要的应用程序或关闭一些电脑后台应用程序。当然,您也可以通过几个简单的设置轻松解决电脑卡顿反应慢的问题。
电脑卡顿反应慢解决方法
电脑卡顿反应慢怎么办?学会这5个设置轻松解决!除了物理方法直接给电脑增加一个内存条外,查看以下5个简单的设置,轻松优化电脑的性能。
一、关闭自启动软件
平时我们都会在电脑中安装各种各样的软件,但有些软件平时我们很少会用到。这些软件若都是设置为自启动,会占用大量的电脑内存,从而导致电脑卡顿反应慢。
我们可以将不必要的自启动软件给关闭掉,以减少电脑内存占用。您可以按照以下的步骤操作将自启动的软件给关闭掉。
1. 按“Ctrl + Shift + Esc”键,打开任务管理器。
2. 单击“启动”选项卡,再单击“状态”一栏,您可以查看到哪些软件已启用或已被禁用。
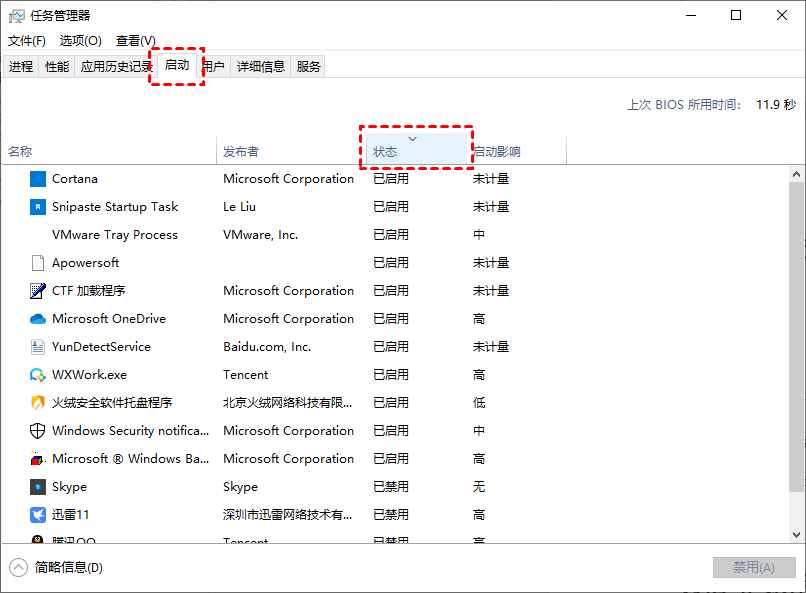
3. 选择您不需要开机自启动的软件,您可以右击单击它选择“禁用”,或单击右下角的“禁用”。
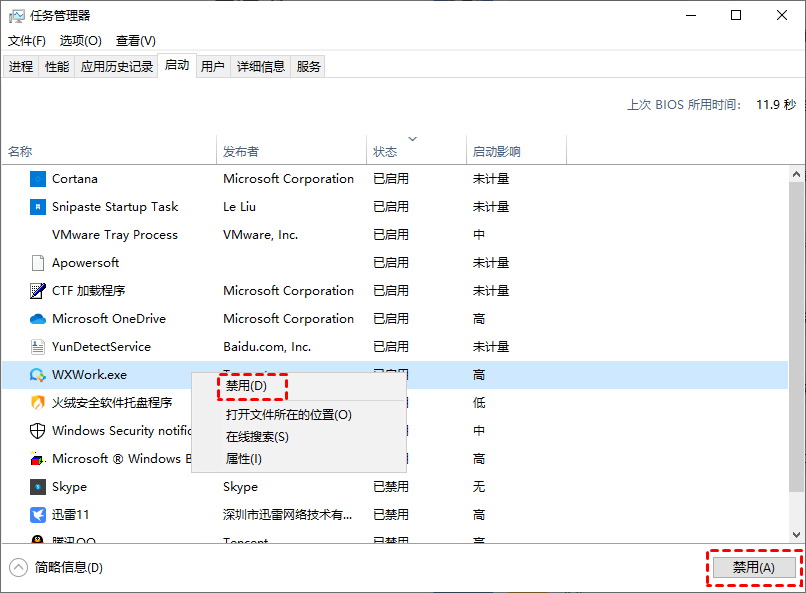
二、开启存储感知
存储感知Windows 10中一个新功能,它可以自动清理电脑中的临时文件,以释放电脑磁盘的空间。例如:清理回收站和下载文件夹中的文件。
若您不知道如何解决“电脑卡顿反应慢怎么办”这一问题,您可以将电脑的存储感知打开以解决该问题。具体操作步骤如下:
1. 按“Windows + I”键,打开Windows设置,再单击“系统”。
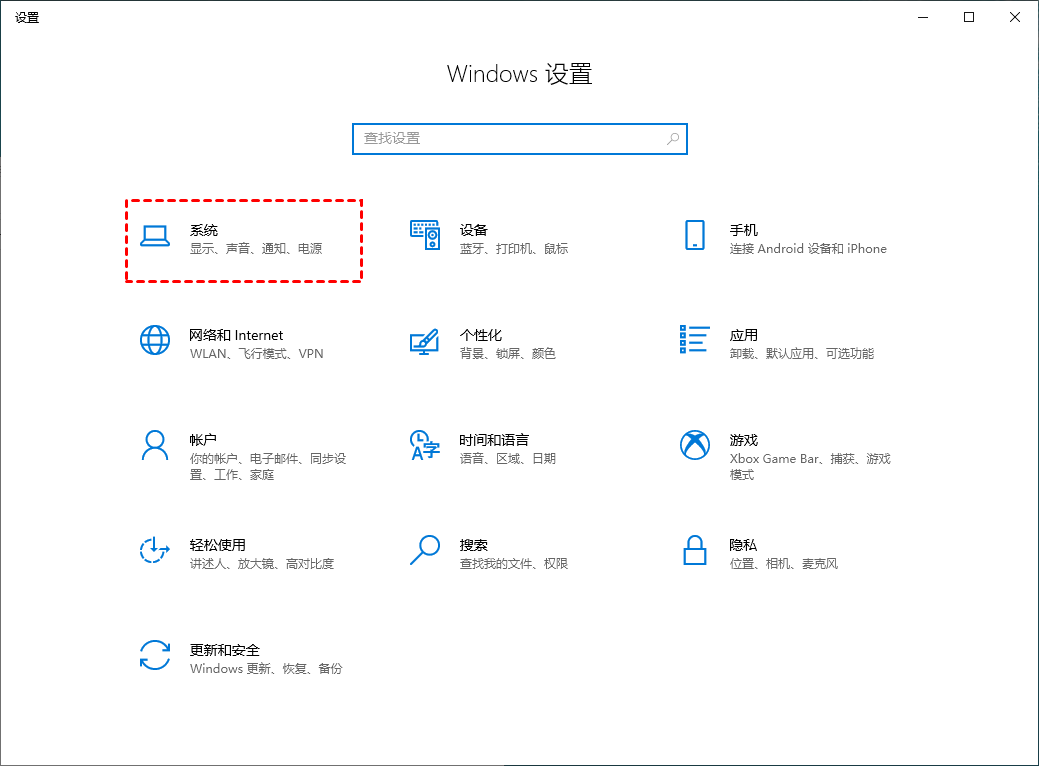
2. 进入Windows设置后,单击“存储”,然后在右侧选择“配置存储感知或立即运行”。
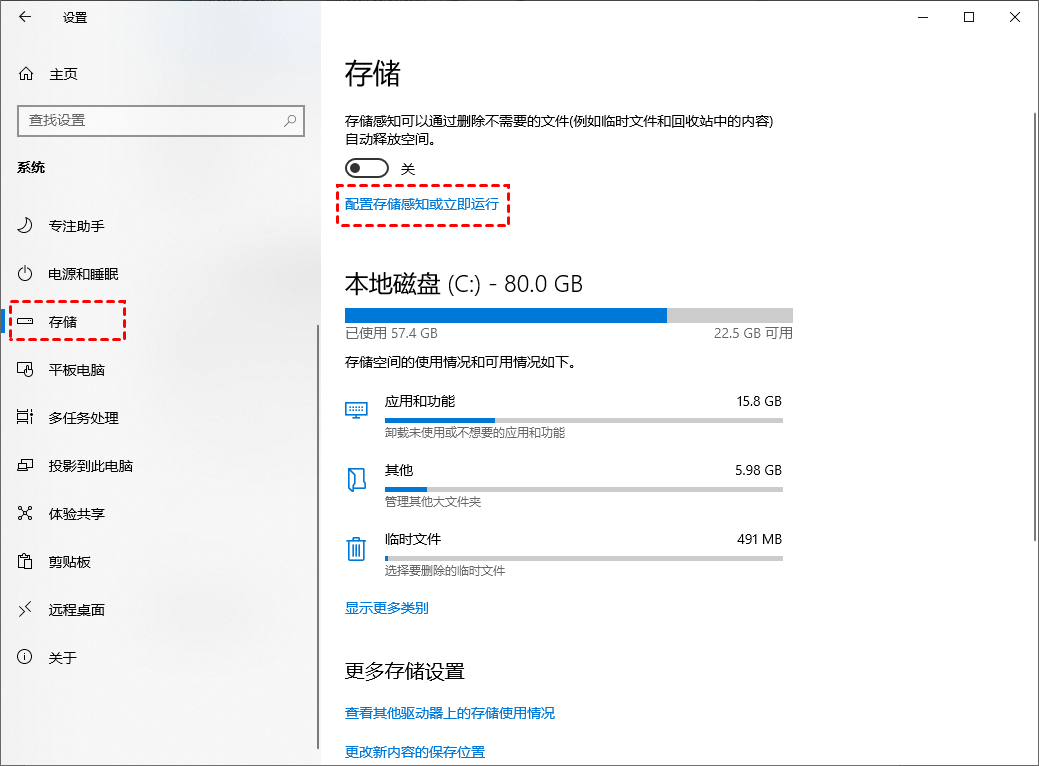
3. 您可以在此处设置存储感知的运行频率和临时文件的存留时间,设置完成后再将存储感知的按钮打开。
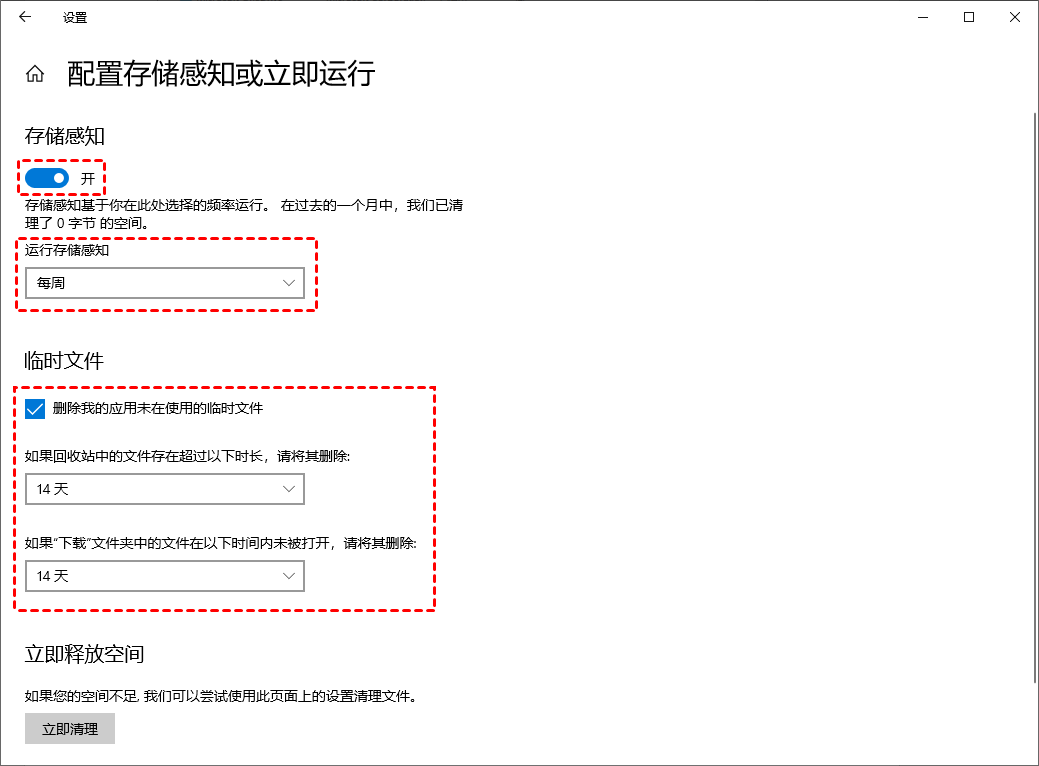
三、调整电脑性能
电脑卡顿反应慢怎么办?电脑卡顿反应慢除了与电脑内存有关外,电脑的处理器也会影响电脑的运行速度。我们可以调整电脑处理器性能,以解决电脑卡顿反应慢的问题。
1. 右键单击“此电脑”,选择“属性”。然后在弹出窗口向下滚动鼠标,找到“高级系统设置”并单击打开它。
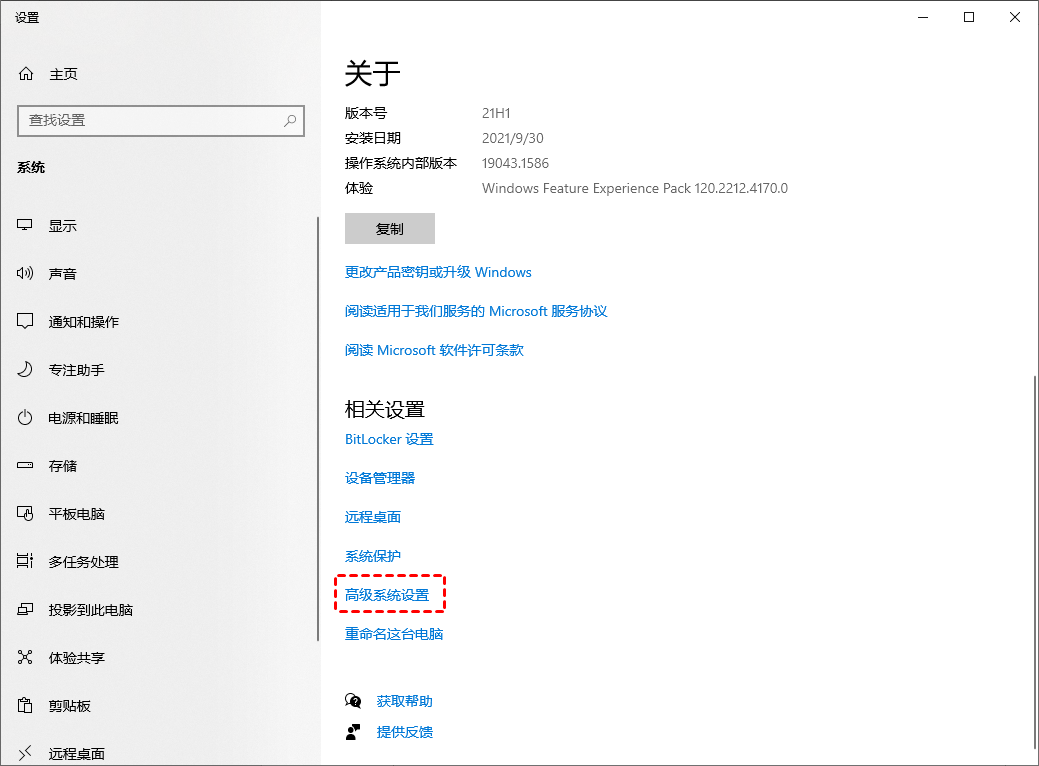
2. 进入系统属性窗口后,单击“性能”中的“设置”按钮。
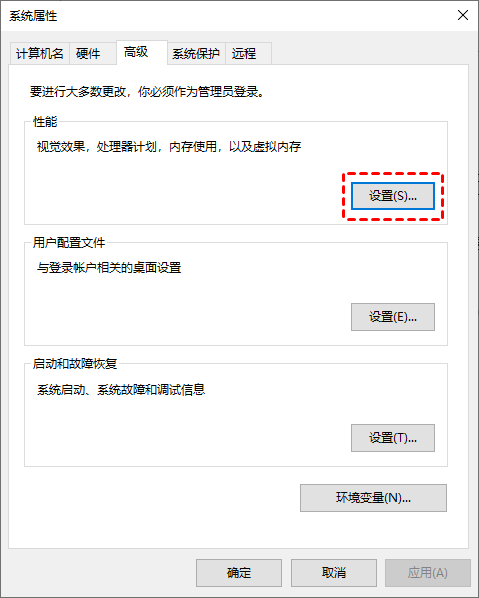
3. 在性能选项中,将“视觉效果”设置为“调整为最佳性能”,再单击“确定”按钮。
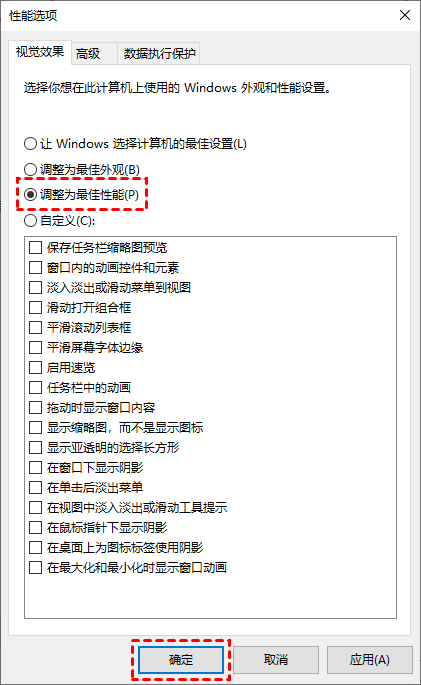
四、关闭电脑弹窗
随着在电脑中安装的软件越多,各种广告弹窗也会越来越多。这些弹窗会导致缓存数据增多,从而让电脑变得卡顿反应慢,我们可以关闭电脑弹窗以解决电脑卡顿的问题。
1. 打开“控制面板”,单击“网络和Internet”,然后再选择“Internet选项”。
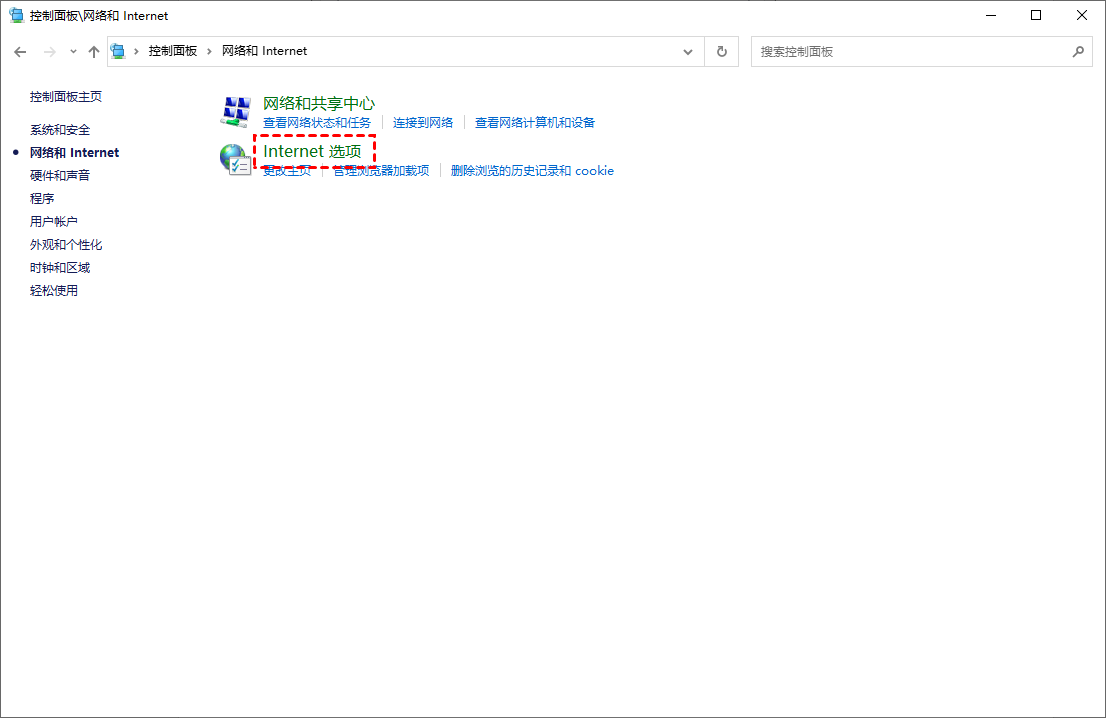
2. 进入Internet属性后,单击“隐私”选项卡,勾选“启用弹出窗口阻止程序”,再单击“设置”按钮。
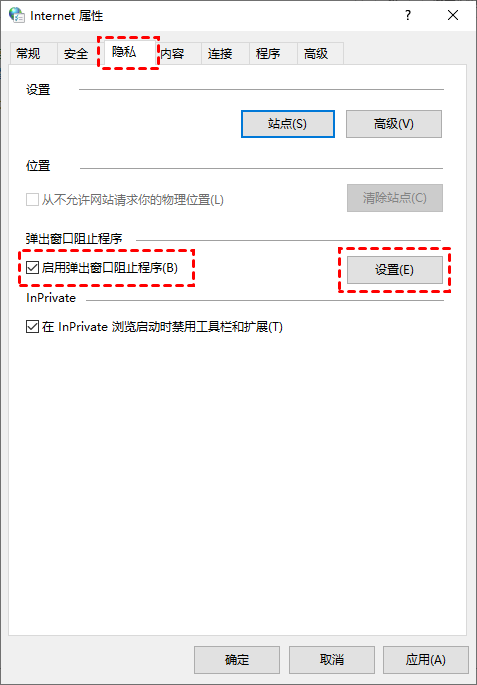
3. 将“阻止级别”设置为“高:阻止所有弹出窗口”,然后再单击“关闭”按钮,返回Internet属性后单击“确定”。
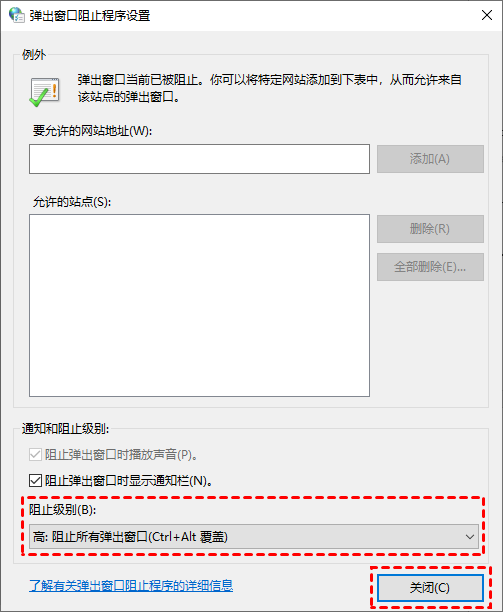
五、清理系统和注册表垃圾文件
垃圾文件过多也会影响系统运行效率,但很多用户并不知道哪些文件是垃圾文件,担心手动删除文件后系统出错。可以使用专业安全的磁盘管理软件 - 傲梅分区助手,它的“垃圾清理”功能可以帮助我们扫描磁盘以清理系统和注册表垃圾文件。
1. 下载安装并启动傲梅分区助手,点击“清理”并选择“垃圾清理”。

2. 进入垃圾清理页面后点击“开始扫描”。

3. 勾选想要清理的系统和注册表垃圾文件,然后点击“一键清理”即可。

以上就是有关“电脑卡顿反应慢怎么办”这一问题的全部内容。不过这些设置都只能起到一定的作用,若您想彻底解决电脑卡顿反应慢的问题,您可以增加内存条或将硬盘换成固态硬盘。
