Windows Server 2016 磁盘管理器在哪里打开?
磁盘管理首先在 Windows XP 中引入,是一个 Windows 内置实用程序,可让你管理硬盘和关联的分区或卷。在 Windows Server 磁盘管理对硬盘进行分区非常方便。你可以通过以下方法之一访问它:
方法一:从快速启动菜单打开
右键单击桌面左下角(或开始按钮)打开快速访问菜单,然后选择"磁盘管理"。
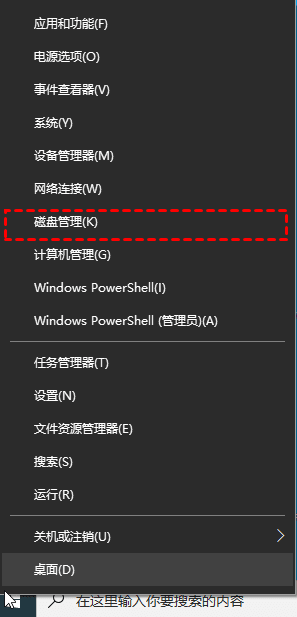
方法二:从运行框中启动Windows Server 2016 磁盘管理
按 Windows+R 打开运行,在框中键入“diskmgmt.msc”,然后按 Enter。
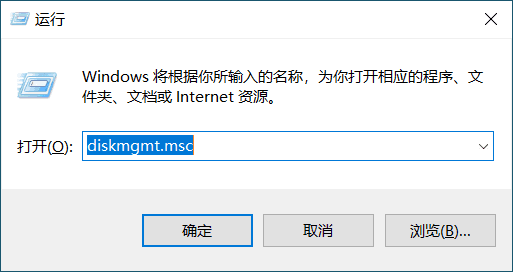
方法三:从计算机管理访问磁盘管理
1. 右键单击开始菜单并选择服务器管理器。
2. 在服务器管理器界面,在工具选项卡下,选择“计算机管理”。
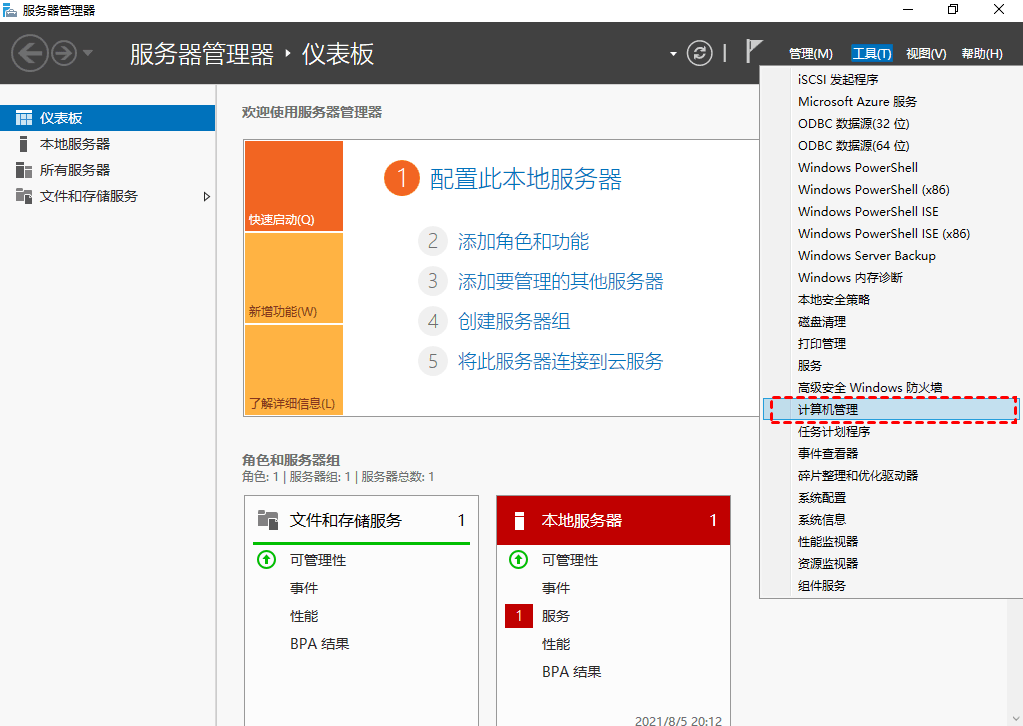
3. 在下一个屏幕中,单击左侧面板上的“磁盘管理”。
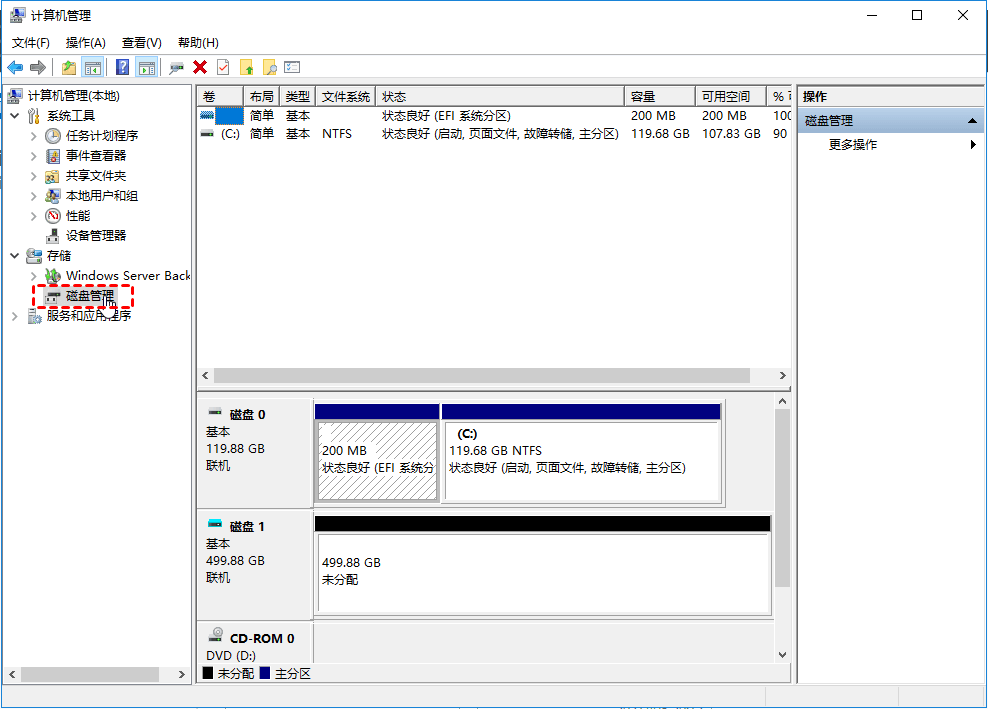
如何使用 Windows Server 2016 磁盘管理?
要管理服务器磁盘,Windows Server 2016 磁盘管理会很有帮助。磁盘管理的主要功能如下:
• 连接并初始化磁盘。
• 创建基本、跨区或条带分区。
• 使用 exFAT、NTFS、FAT32 或 ReFS 格式化卷或分区。
• 将空的基本磁盘转换为动态或 GPT/MBR 分区样式。
• 扩展和收缩 NTFS 卷或分区。
在磁盘管理的主界面中,你可以右键单击磁盘或分区,然后会显示一个菜单,列出该项目的所有选项。磁盘管理允许你在不重新启动或中断的情况下完成大部分操作,并且相对有效。
例如,要使用Windows Server 2016 磁盘管理缩小分区:
1. 在磁盘管理界面中,右键单击分区并在下拉菜单中选择“压缩卷”。
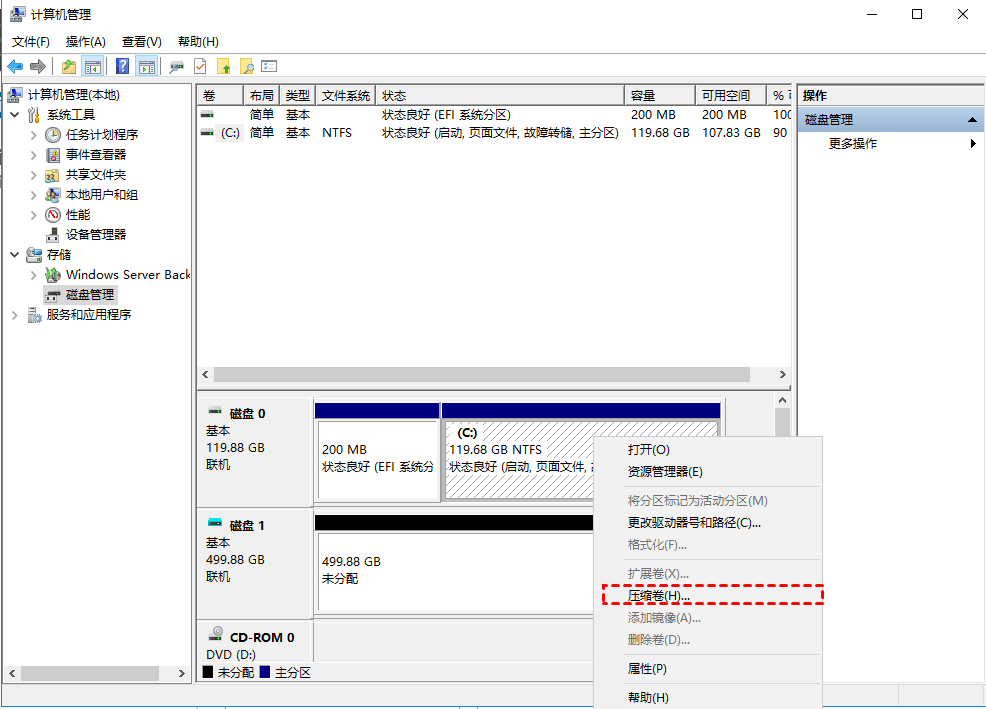
2. 输入你需要的收缩空间量,然后单击“确定”。
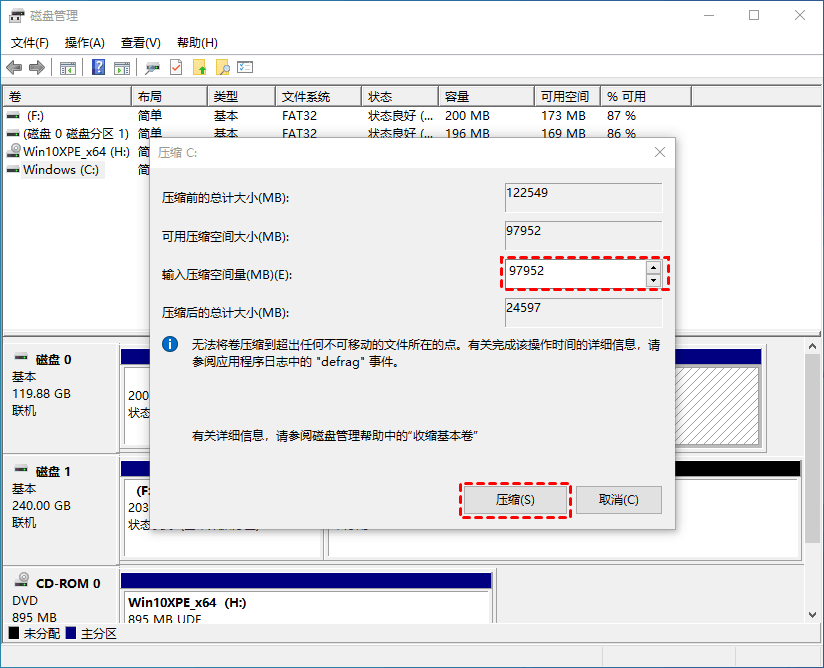
它将生成一块未分配的空间,你可以使用它来扩展分区。
扩展分区:
1. 右键单击需要扩展的分区,选择“扩展卷”。
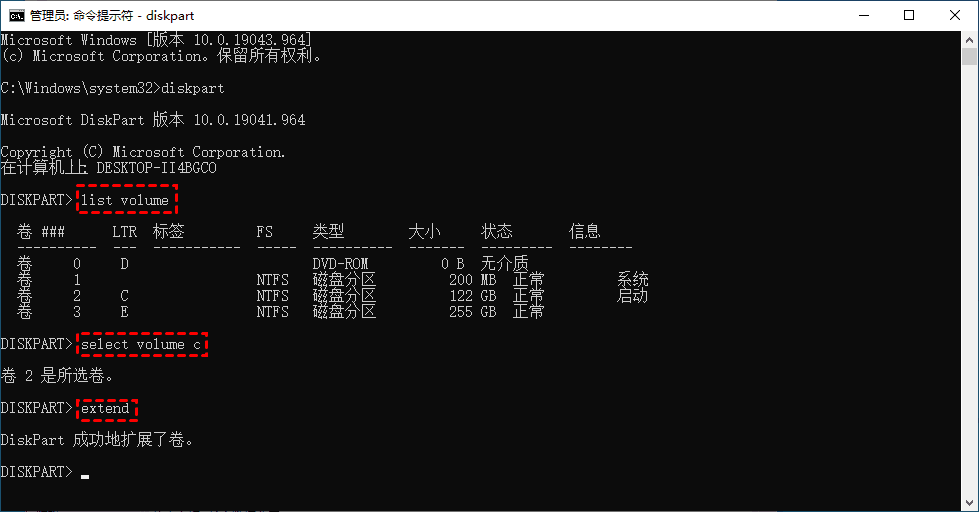
2. 在扩展卷向导窗口中,选择未分配的空间,然后单击“下一步”。
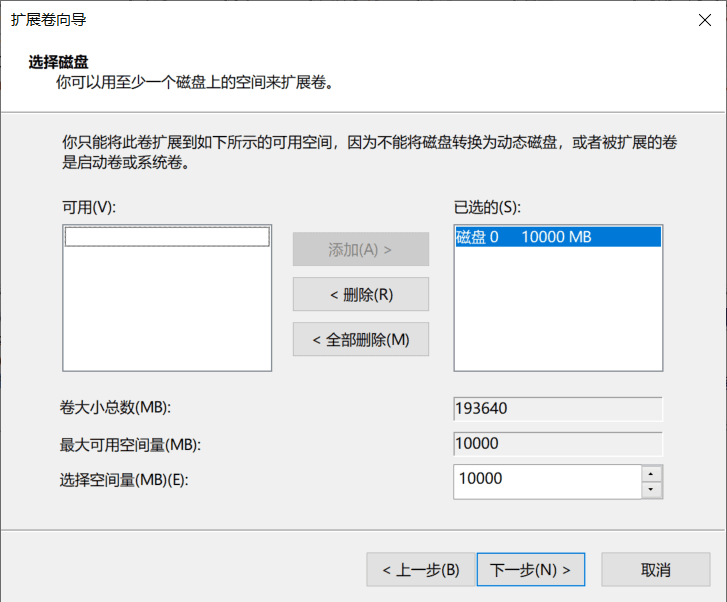
在几秒钟内,Windows服务器磁盘管理将完成调整分区大小。然而,有时你会发现该选项变灰,这是因为磁盘管理只能在目标分区右侧有连续的未分配空间时才能扩展分区。
由于 Windows Server 2016 中仍然缺少移动分区功能,因此通常你可能需要先删除分区,然后才能扩展分区。此外,它还有一些其他限制:它只能将空磁盘(没有任何分区)转换为 MBR 或 GPT,否则,转换为 GPT 磁盘会变灰.。 磁盘管理不允许你删除任何与系统相关的分区,因此无法将系统磁盘转换为 MBR/GPT。幸运的是,有一个适用于 Windows Server 的第三方免费分区管理器软件,它解除了磁盘管理的所有限制并提供了许多其他出色的功能。
Windows 2016 磁盘管理替代方案
傲梅分区助手专业版是一款专业的磁盘管理工具,与磁盘管理相比,改提供了管理磁盘和分区更加灵活和方便的方式。此工具使你可以在对硬盘进行任何更改之前预览分区布局,这样你就不必担心意外删除文件。此外,它带来了用户友好的界面,因此管理磁盘和分区或卷对你来说很容易。这是使用傲梅分区助手调整分区大小的示例:
你可以下载它来试一试。
步骤 1. 安装并运行软件。在主界面上,在需要缩小的分区上单击鼠标右键,选择“调整/移动分区”。

步骤 2. 在下一个屏幕中,你可以通过拖动滑块从分区的任一端缩小分区。
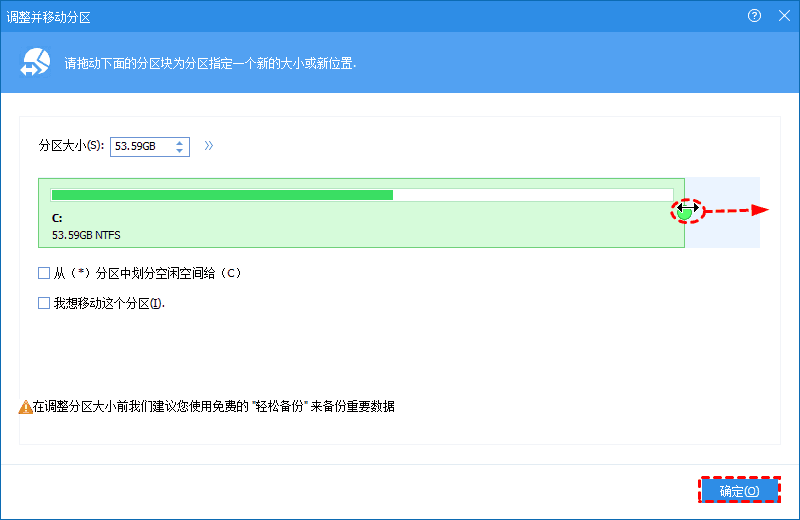
步骤 3. 右键单击要扩展的分区,然后像以前一样选择“调整/移动分区”。
步骤 4. 在弹出窗口中,拖动滑块来决定要扩展分区的大小。
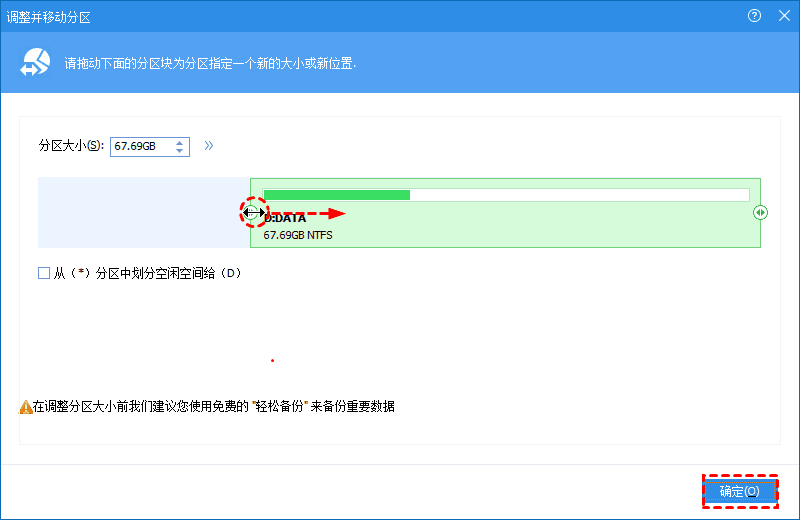
步骤 5. 预览分区布局,如果满意,请单击“提交”以应用这些操作。
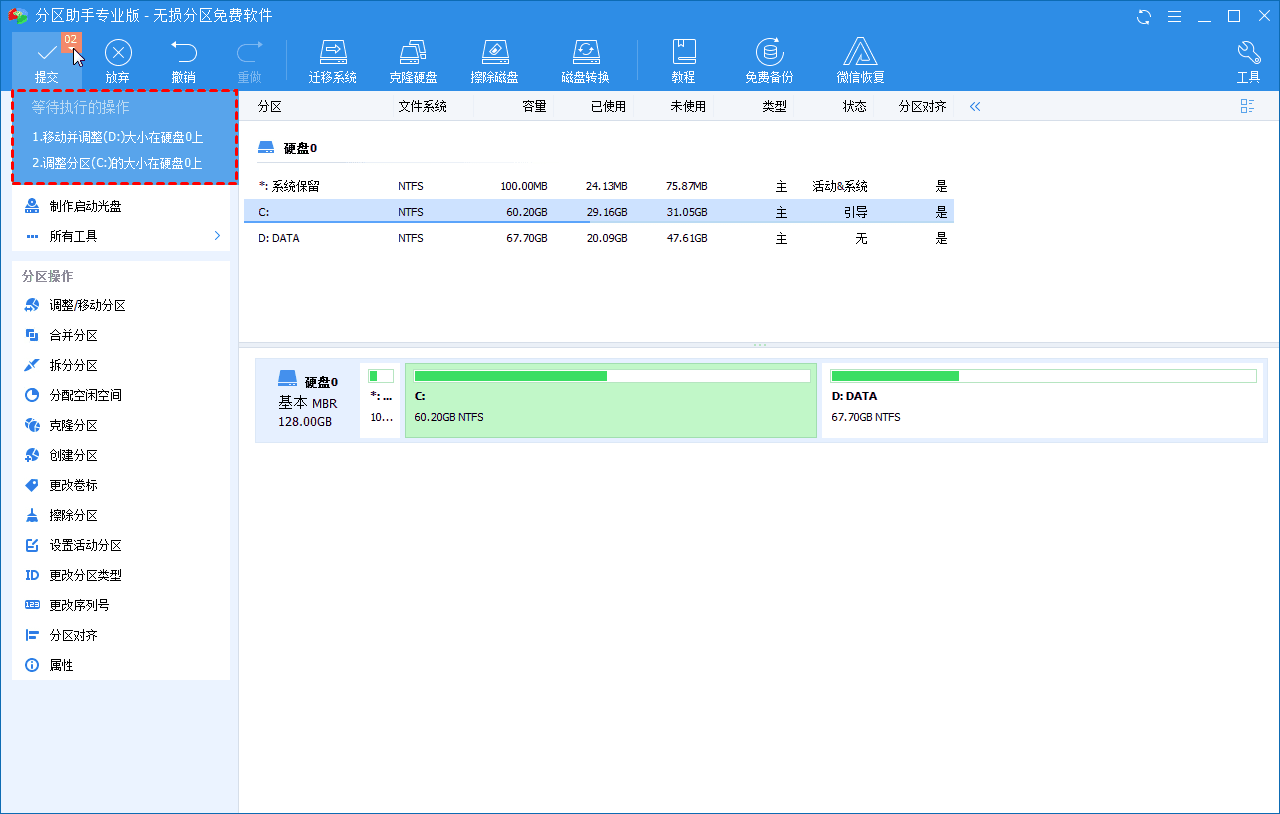
除此之外,傲梅分区助手还有许多其他有用的功能如下:
✔ 从一个分区到另一个分区分配可用空间。
✔ 在 GPT 和 MBR 之间转换磁盘而不删除分区/数据丢失。
✔ 将动态磁盘转换为基本磁盘不影响操作系统。
✔ 无需重新安装 Windows即可将操作系统迁移到 SSD 。
✔ 将磁盘复制到另一个存储设备以在系统崩溃的情况下保存数据。
✔ 使用预设的分区大小、类型和卷标快速 对硬盘进行分区。
✔ 删除或擦除硬盘上的分区,即使是磁盘管理无权删除的恢复分区等分区。
✔ 创建 Windows 11/10/8 to Go 磁盘,以便你可以从外部硬盘启动 Windows 10 或 8。
✔ 运行磁盘表面测试以查找和修复坏扇区。
总结
因此,如果你认为 Windows Server 2016 磁盘管理功能不够强大,或者你需要更高级的磁盘和分区管理功能,请使用免费的傲梅分区助手专业版。
