关于GParted
根据Wikipedia定义,GParted是GNOME分区编辑器的缩写。这是一个GNOME官方推出的分区编辑应用程序。它使你可以在保留分区内容的同时更改磁盘设备上的分区大小。通过启动GParted Live CD/USB,它可以在基于32位和64位的Linux,Windows或Mac OSX操作系统上工作。要使用GParted的所有功能,至少需要320 MB的RAM。
使用免费的GParted应用程序,你可以创建,删除,调整分区大小,移动,检查和复制磁盘分区及其文件系统。这些功能对于为新操作系统创建空间,重新组织磁盘使用情况,复制硬盘上的数据以及复制一个分区到另一个磁盘时非常有用。
如何通过GParted克隆分区?
通过上面的介绍,我们可以很容易地知道GParted克隆Windows分区是可以实现的。为了完成此任务,可以使用GUI界面,通过鼠标右键,进行“Copy”(复制)和“Paste”(粘贴)。此外,GParted复制分区是基于文件系统级别,因此只要源文件系统的大小不超过目标分区的大小,它就可以为同一源克隆不同大小的分区。现在,让我们看一下如何使用GParted将分区复制到另一个硬盘:
在继续操作之前,请注意:
1. 取消挂载你需要克隆的目标分区;
2. 你不能只安装GParted并开始克隆分区。你需要从GParted Live CD引导计算机。
步骤1. 下载GParted ISO文件 并将其刻录到CD。
步骤2. 将GParted Live CD放入计算机CD光驱中。通过更改引导顺序从CD引导Windows计算机。 注意:如何没有CD光驱,可以通过将ISO烧写到U盘,通过U盘启动电脑。
步骤3. 一旦启动到GParted,你将获得以下屏幕。默认情况下,应将其设置为GParted Live。
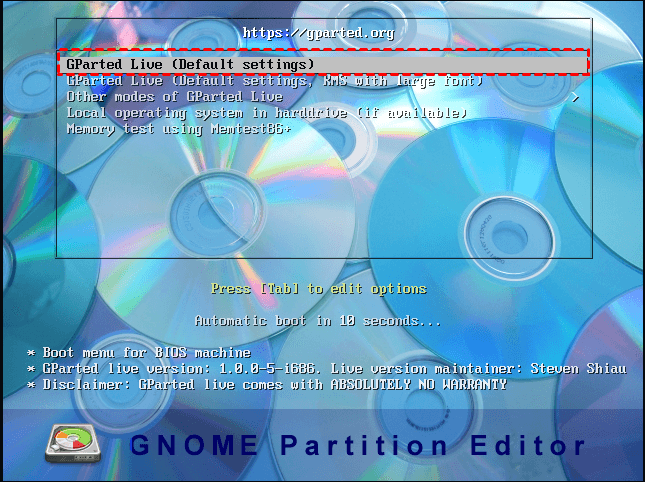
步骤4. 接下来,你将看到一个屏幕,询问要使用的键盘映射。默认情况下,需要选择“Don’t touch keymap(请勿修改键盘映射)”。
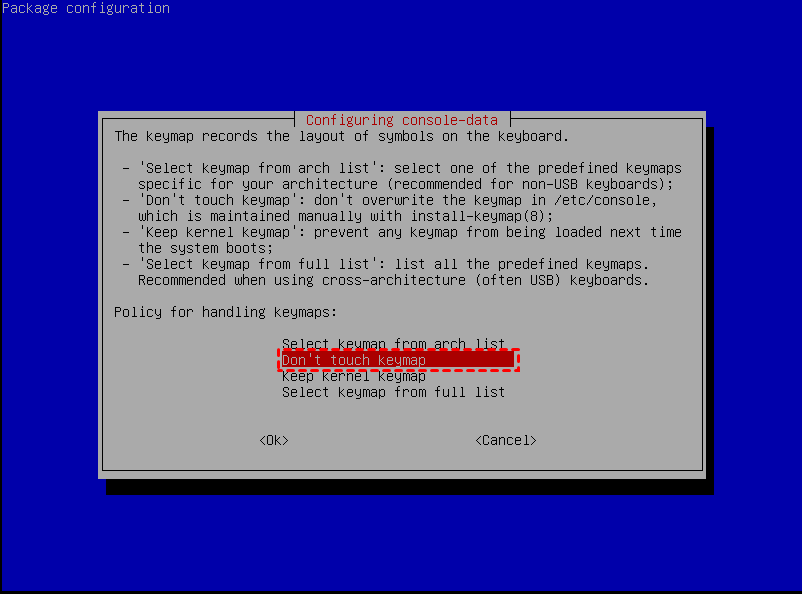
步骤5. 然后输入Enter,选择默认设置。
步骤6. 然后,将打开GParted窗口。然后右键单击要复制的分区,然后从下拉菜单中选择“Copy”按钮。
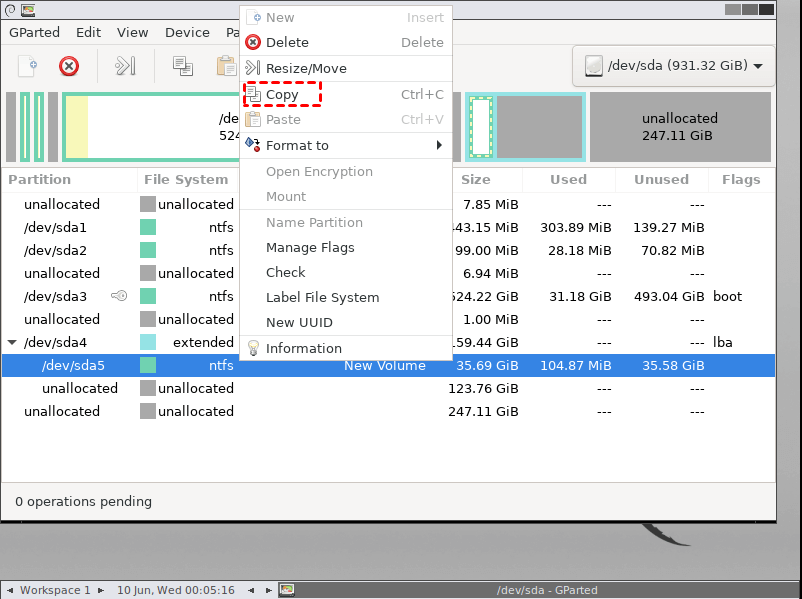
步骤7. 现在,在第二个磁盘上选择一块未分配的空间。右键单击它,然后选择“Paste”按钮。
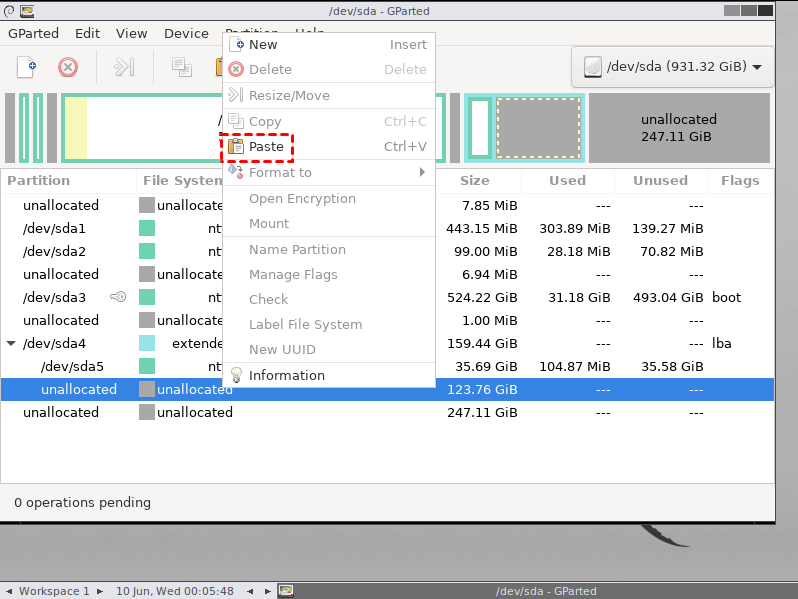
步骤8. 当你单击“Paste”按钮时,将打开一个新窗口,要求你定义要使用的未分配空间量。如果还不够,你可以调整分区大小腾出更多空间。
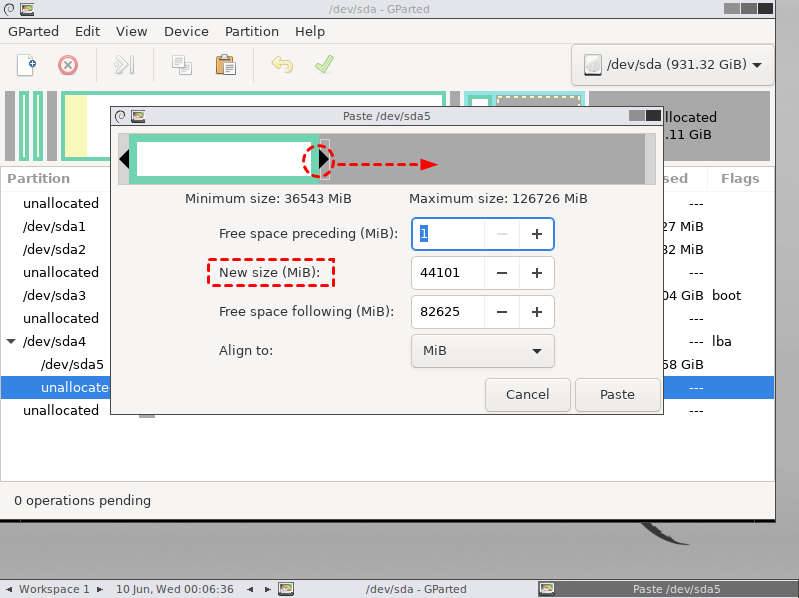
步骤9. 完成所有操作后,单击“Paste”按钮。然后“Apply” 开始将分区克隆到SSD或HDD。
无法通过GParted复制分区?
尽管GParted声称能够将分区克隆到另一个硬盘,但有时会失败,尤其是在将分区克隆到较小的磁盘上时。以下是一个实际的用户案例:
“我打算将两个分区(分区1的大小为900 GB,分区2的大小为14GB)克隆到新磁盘上。我可以将较小分区的内容从旧磁盘复制到新磁盘。它们的分区大小相似。但是无论如何尝试,我都无法将900GB分区从旧驱动器复制到新的500GB分区。“Paste”功能显示为灰色,不会让我这样做。有什么主意吗?”。
为了解决“GParted无法将分区复制到较小的磁盘”的问题,有效和直接的解决方案可能是缩小源分区的大小以满足目标分区的大小。除此问题外,一些用户还报告说他们无法从GParted Live CD引导。
免费的GParted替代品,可更轻松地克隆分区
由于通过GParted克隆分区涉及太多步骤,有时无法正常工作,因此许多用户正在寻找GParted的替代方案,该替代方案可以更轻松,更有效地将(Windows)分区克隆到SSD / HDD。在这里,我们推荐傲梅分区助手专业版。
傲梅分区助手可以在Windows 11/10/8/7和Windows XP /Vista的所有版本中将分区克隆到较小的磁盘。与GParted相比,只要能够成功启动Windows,你就不必制作可启动CD并在WinPE环境中执行分区克隆。因此,克隆步骤要简单得多。此外,它提供了两种不同的分区克隆方法:
傲梅分区助手可以在Windows 11/10/8/7和Windows XP /Vista的所有版本中将分区克隆到较小的磁盘。与GParted相比,只要能够成功启动Windows,你就不必制作可启动CD并在WinPE环境中执行分区克隆。因此,克隆步骤要简单得多。此外,它提供了两种不同的分区克隆方法:
✔ 快速克隆分区: 将源分区的已用空间克隆到目标分区或磁盘。此方法允许将分区克隆到较小的磁盘或驱动器。
✔ 扇区到扇区克隆: 将源分区中的每个扇区(已使用和未使用)克隆到目标分区。
步骤1. 运行傲梅分区助手专业版。右键单击目标分区,然后选择“克隆分区”。
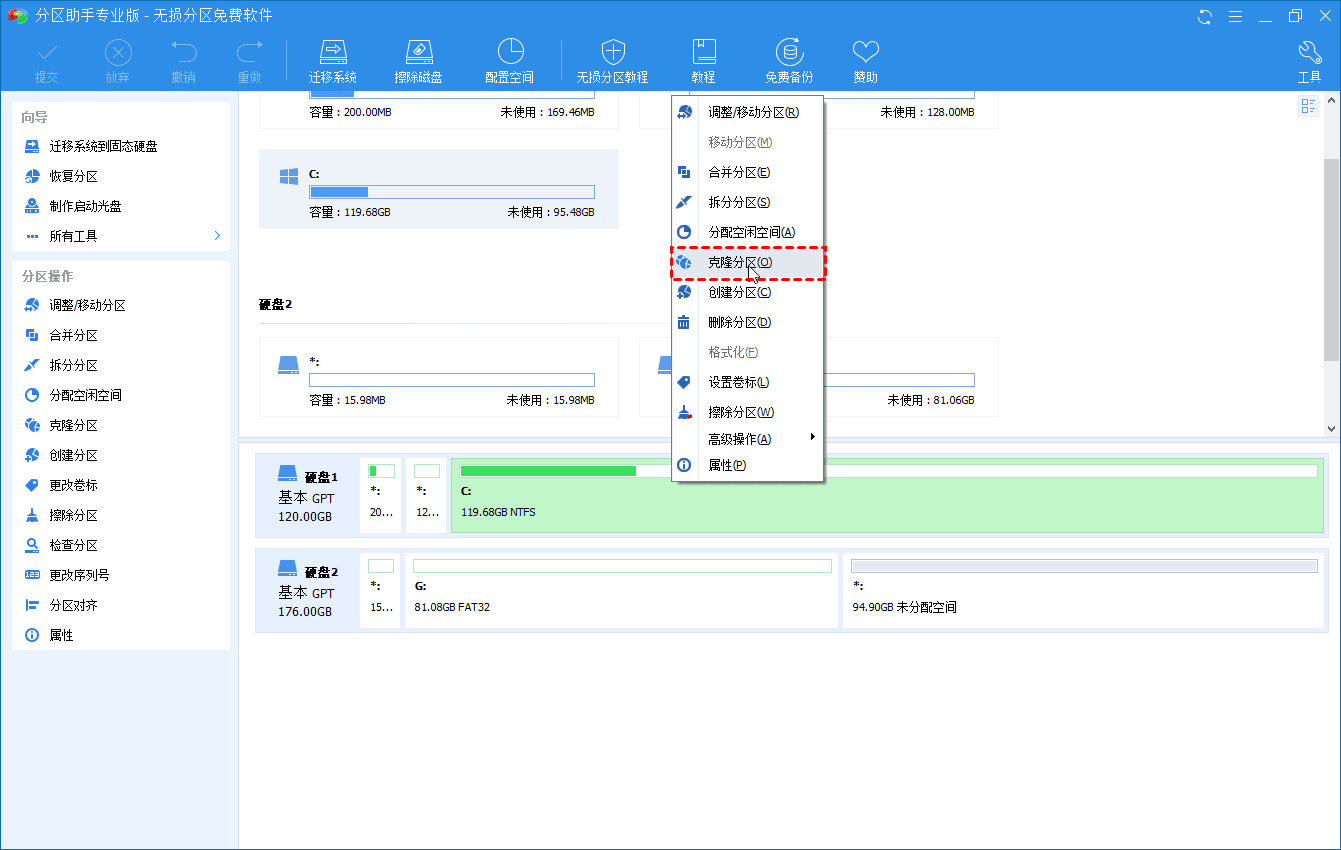
步骤2. 在此窗口中,根据你的情况选择适当的分区克隆方法。

步骤3. 现在,选择目标未分配空间,然后单击“下一步”。
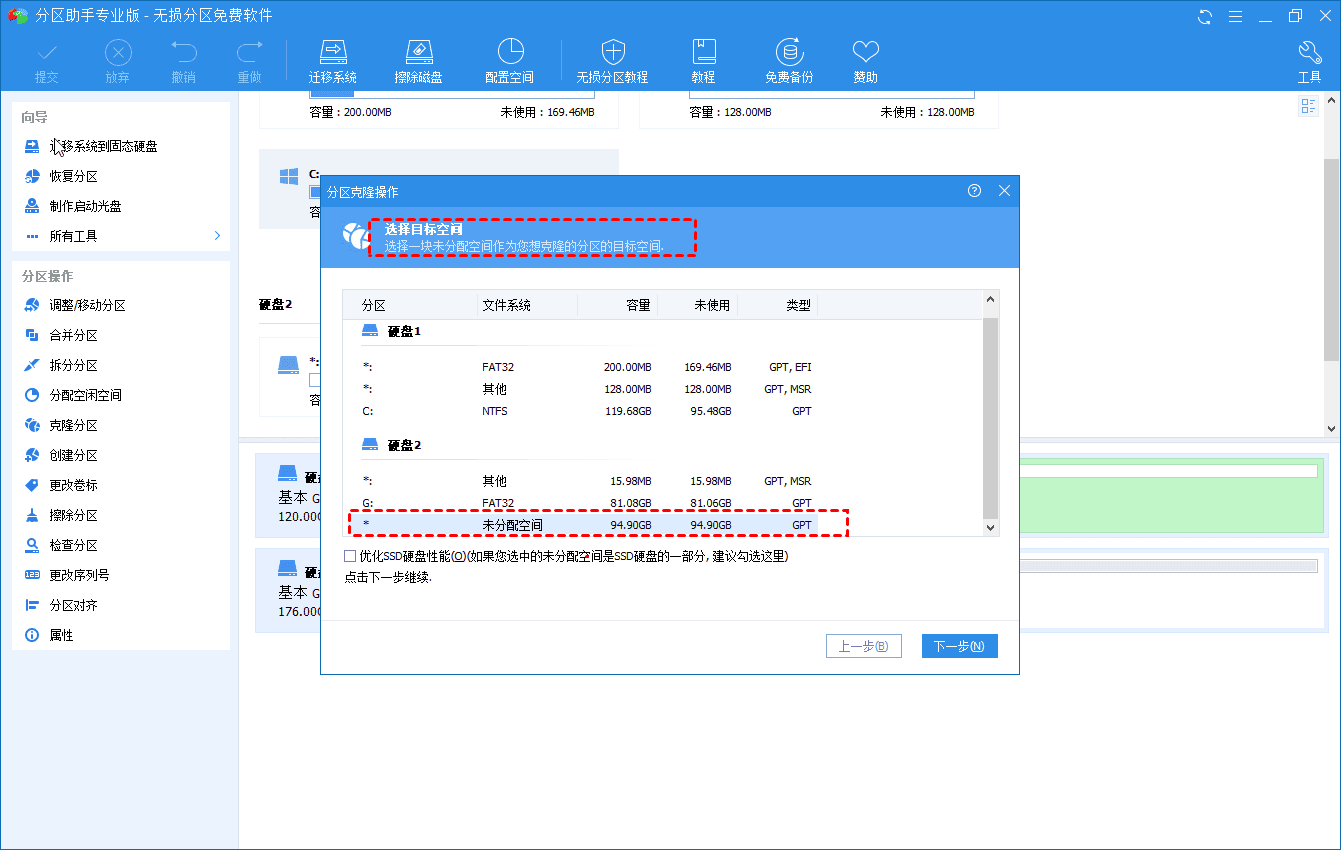
步骤4. 在这里你可以调整分区的大小。
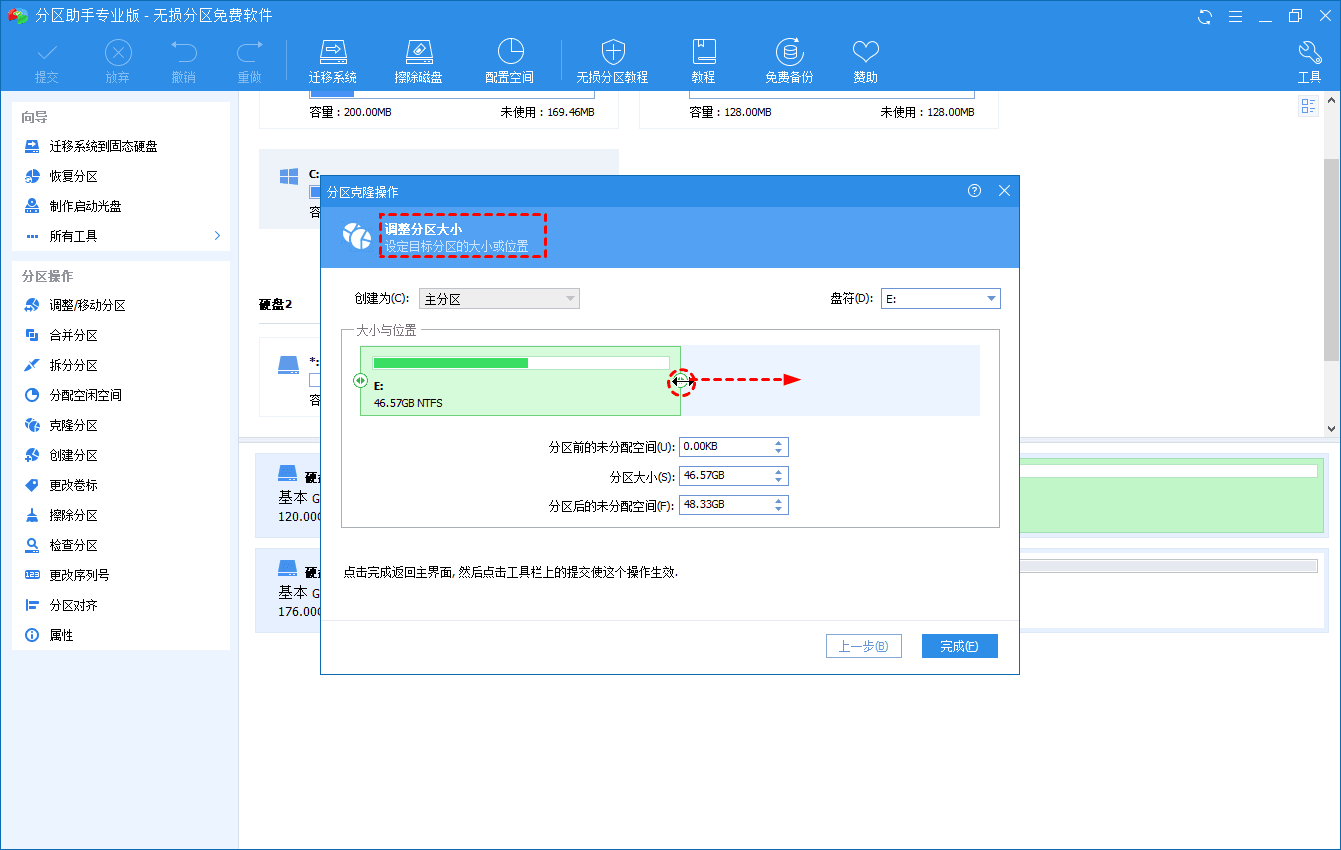
步骤5. 在主界面中,单击“提交”和“执行”以提交挂起的操作。
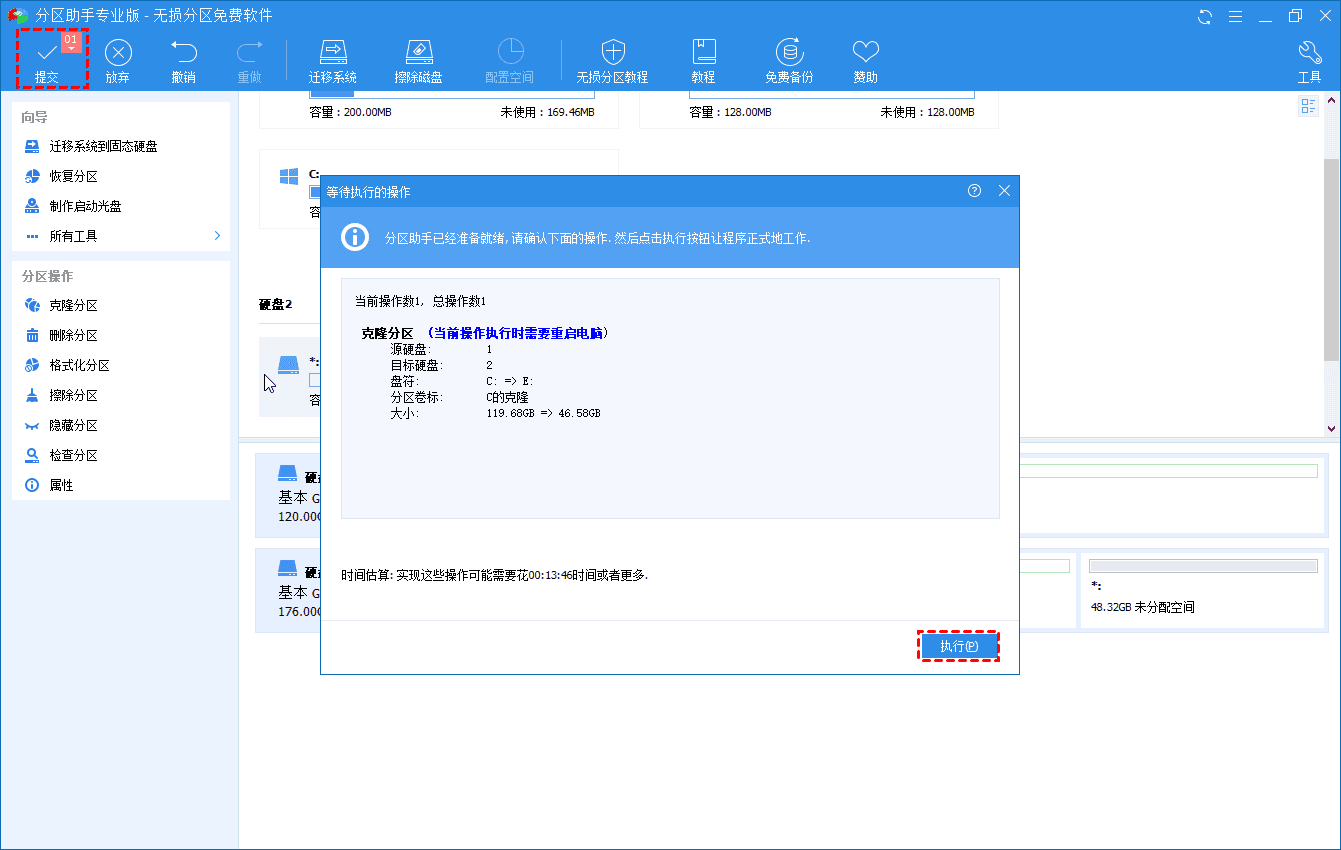
通过上面5个简单的步骤,就可以在Windows运行时实现克隆分区。
1 . 对于克隆Windows系统分区,建议使用“迁移系统到固态硬盘“ 功能。
2. 分区助手专业版同样支持将Windows分区从MBR克隆到GPT磁盘,将GPT磁盘克隆到MBR,或从GPT克隆到GPT。
3. 分区助手专业版还支持Windows Server 2019/2016/2012/2008/2003的分区克隆。
概括
在本文中,我们介绍如何通过GParted克隆分区,而且当GParted分区克隆失败时,还提供了免费的替代方法来轻松克隆(可引导)分区。如果你不熟悉GParted,那么傲梅分区助手专业版是一个不错的选择。它远远不只是磁盘和分区克隆工具。还可以实现MBR到GPT无损转换,SD卡修复工具等。
