擦除分区和删除分区的区别
如果只是磁盘上某块区域或某个分区上存在隐私数据,此时你可以通过擦除分区来擦除这些隐私数据,从而不需要对整块硬盘进行擦除,节省擦除时间。但有很多用户会把擦除分区和删除分区混淆,并且部分用户认为删除分区后个人数据就没有了,从而导致重要数据泄露。
✬ 擦除分区: 是将分区中的数据进行了格式化操作,但是保留了分区和盘符。
✬ 删除分区: 是将这个区域的文件分配表,文件格式,MBR之类的数据头部删掉而已,文件本身还在。仅仅删除分区,是可以通过软件轻易恢复分区和数据的。

电脑如何擦除分区?
本文提供了2种方法来轻松擦除分区,一种是使用Windows自带的命令提示符删除分区数据,一种是使用专业的磁盘管理软件删除分区数据。
方法1. 命令提示符擦除分区
Windows自带的Format命令可以安全擦除整个分区。Format命令加上/P参数后,就会把每个扇区先清零,再用随机数覆盖,而且可以覆盖多次。
1. 同时按Windows+R键,打开运行框,输入cmd并按回车,打开命令提示符窗口。
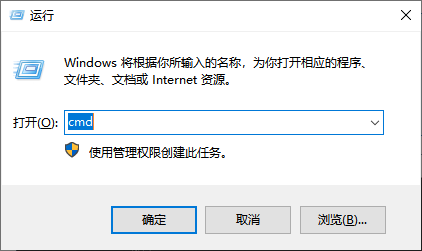
2. 输入“format E: /P:8”并按“回车”。表示把E盘用随机数覆盖8次。等待完成即可。
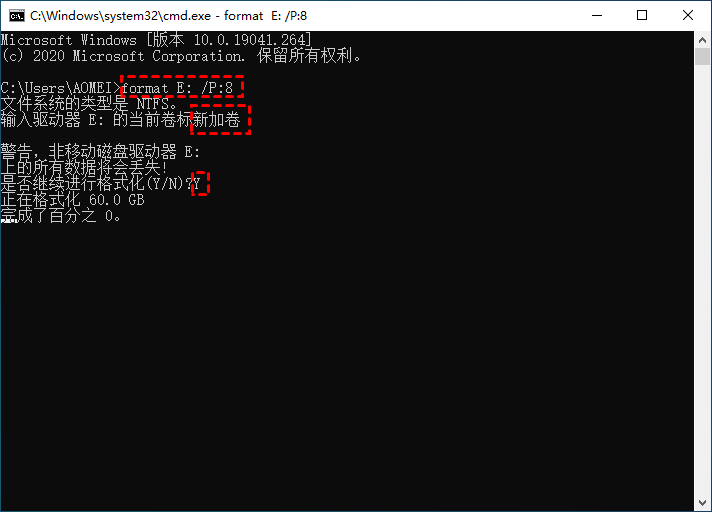
✍ 注意:运行以上命令会让你输入该分区卷标,双击桌面“此电脑”即可查看卷标。如:“系统(C:)”其中“系统”就是C盘的卷标。
方法2. 傲梅分区助手擦除分区
傲梅分区助手是一款专业免费的磁盘管理软件,他的“擦除分区”功能可以帮助我们轻松擦除磁盘分区,并且相比Windows自带的命令提示符来讲,它操作简单不易出错。你还可以使用它来擦除整个硬盘,或者粉碎文件或者文件夹。它适用于Windows系统。
1. 下载安装启动傲梅分区助手,在主界面中右键单击你想要擦除的分区,然后单击“擦除分区”。
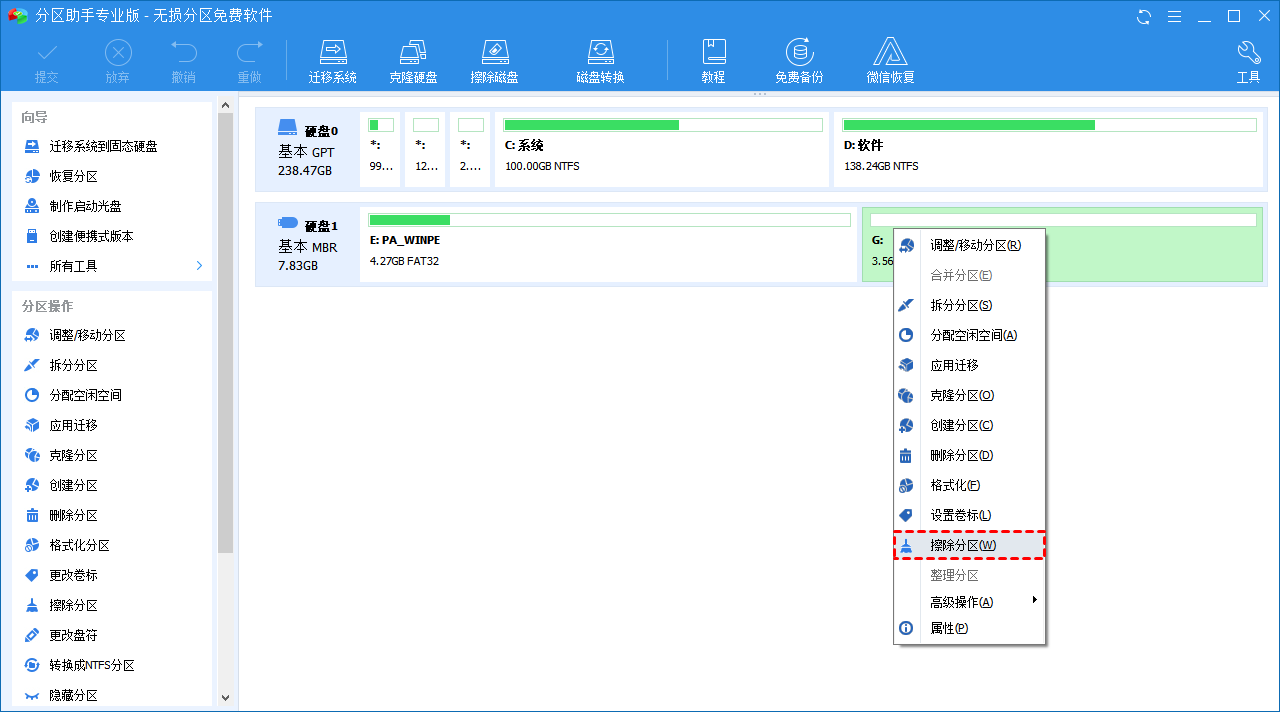
2. 在弹出窗口中选择你想要使用的擦除方式,然后单击“确定”。
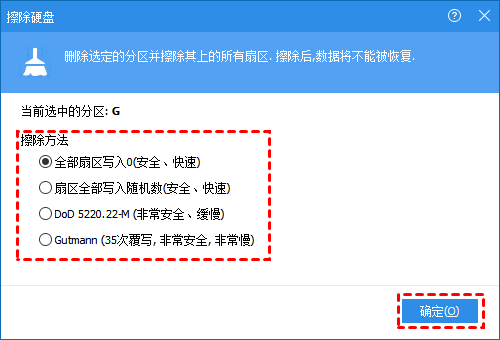
3. 返回主界面,单击左上角“提交”按钮以预览即将进行的任务,确认无误后单击“执行”开始彻底擦除分区数据。
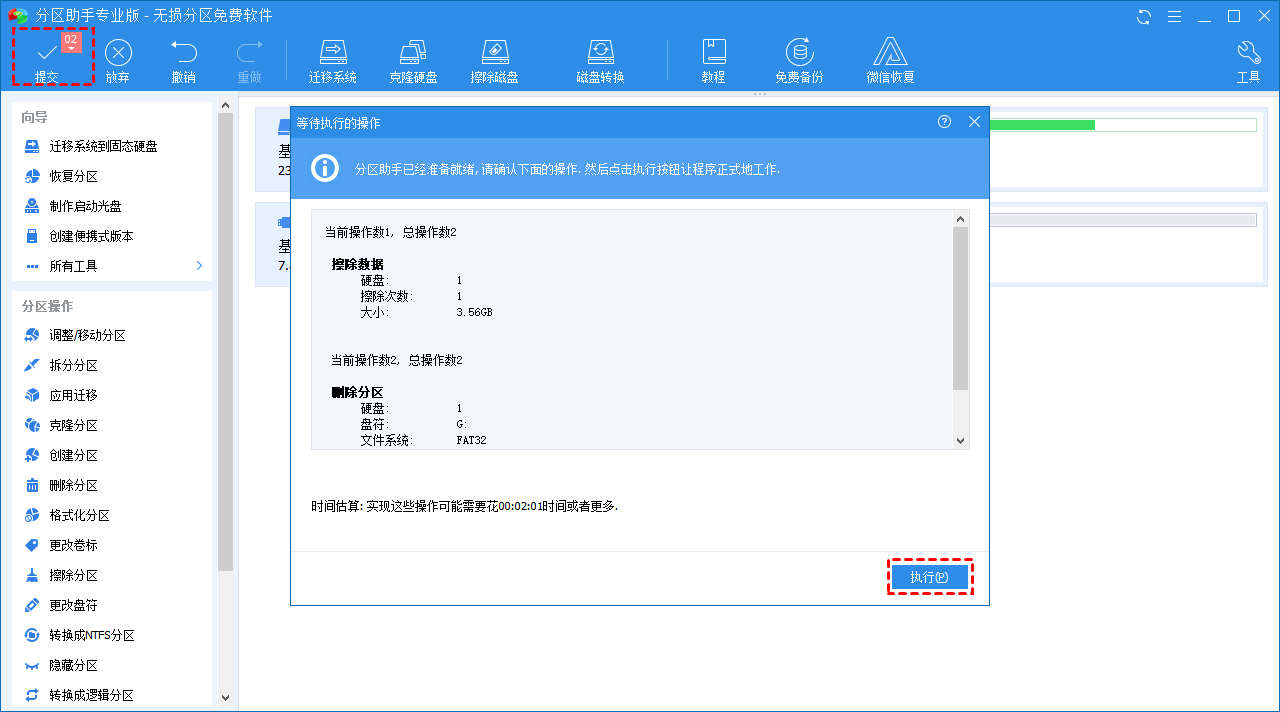
- 全部扇区写入0(安全,快速): 用零覆盖整个分区来擦除分区数据。
- 扇区全部写入随机数(安全,快速): 用随机数据覆盖分区。
- DoD 52220.22-M(非常安全,缓慢): 将进行3次分区数据擦除(1次:用二进制0覆盖分区;2次:用二进制1覆盖分区;3次:用随机位覆盖分区)。
- Gutmann(35次覆写,非常安全,非常慢):覆盖分区35次。前四遍和后四遍写入随机数据。5次到31次通过以1和0组合的模式覆盖分区。
以上就是擦除分区的2种方法,建议使用傲梅分区助手擦除磁盘分区,擦除后会自动删除分区。分区助手除了可以帮助我们擦除分区外,它可以帮助我们无损合并分区,将C盘软件迁移到D盘,扩大C盘,迁移系统到固态硬盘等,赶紧下载试一试吧。
