“获取硬盘分区失败,可能缺少硬盘驱动是怎么回事?我准备给我的笔记本重新安装一个Windows11系统,进PE的时候弹出了一个对话框提示‘获取硬盘分区失败,可能缺少硬盘驱动’。这是怎么回事啊?我的笔记本是3个月前买的应该不会有什么问题啊?有人遇到过同样的情况吗?求解决方法!谢谢了!”
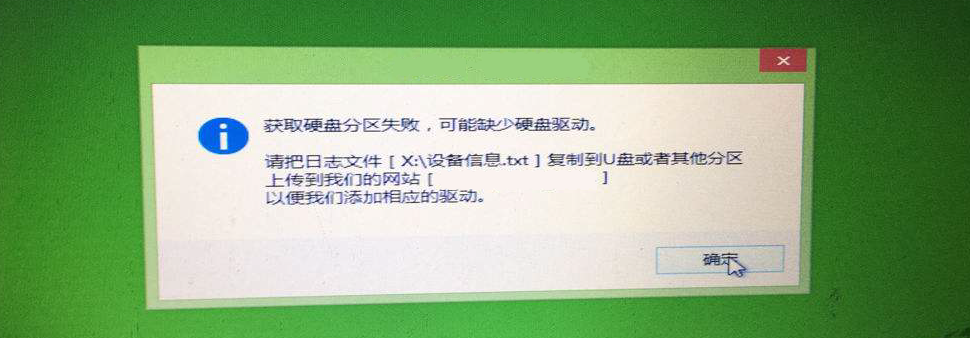
当我们系统出现问题或者想使用新系统时,就会在网上找教程使用U盘安装系统。对于有电脑相关知识的人来讲自己使用U盘装系统也不是一个难事,但有时候也会出点意料之外的小状况,就比如获取硬盘分区失败。本文将提供4种方法来解决进PE提示获取硬盘分区失败的问题,继续阅读本文,了解详细步骤。
解决获取硬盘分区失败的方法
如果你遇到了进PE提示获取硬盘分区失败的问题,你可以依次尝试以下4种方法来解决。
方法1. 重新制作启动U盘
有可能是因为U盘中的PE缺少AHCI驱动程序,导致无法识别硬盘,因此你可以下载更高版本的启动U盘创建工具,然后再次制作启动U盘。
方法2. 重新分区硬盘
获取硬盘分区失败可能是硬盘分区出现错误,我们可以使用免费专业的磁盘管理软件--傲梅分区助手重新分区硬盘。它操作简单新手小白也可以轻松上手,适用于Windows PC和Windows Server操作系统,它可以创建可引导的U盘来帮助你进入系统,然后使用预装的分区助手来帮助你快速分区硬盘。
在一台正常运行的电脑中访问下载中心或者直接点击下方的下载按钮下载安装傲梅分区助手。
1. 打开分区助手,单击左侧上方的“制作启动光盘”,制作启动U盘启动电脑。
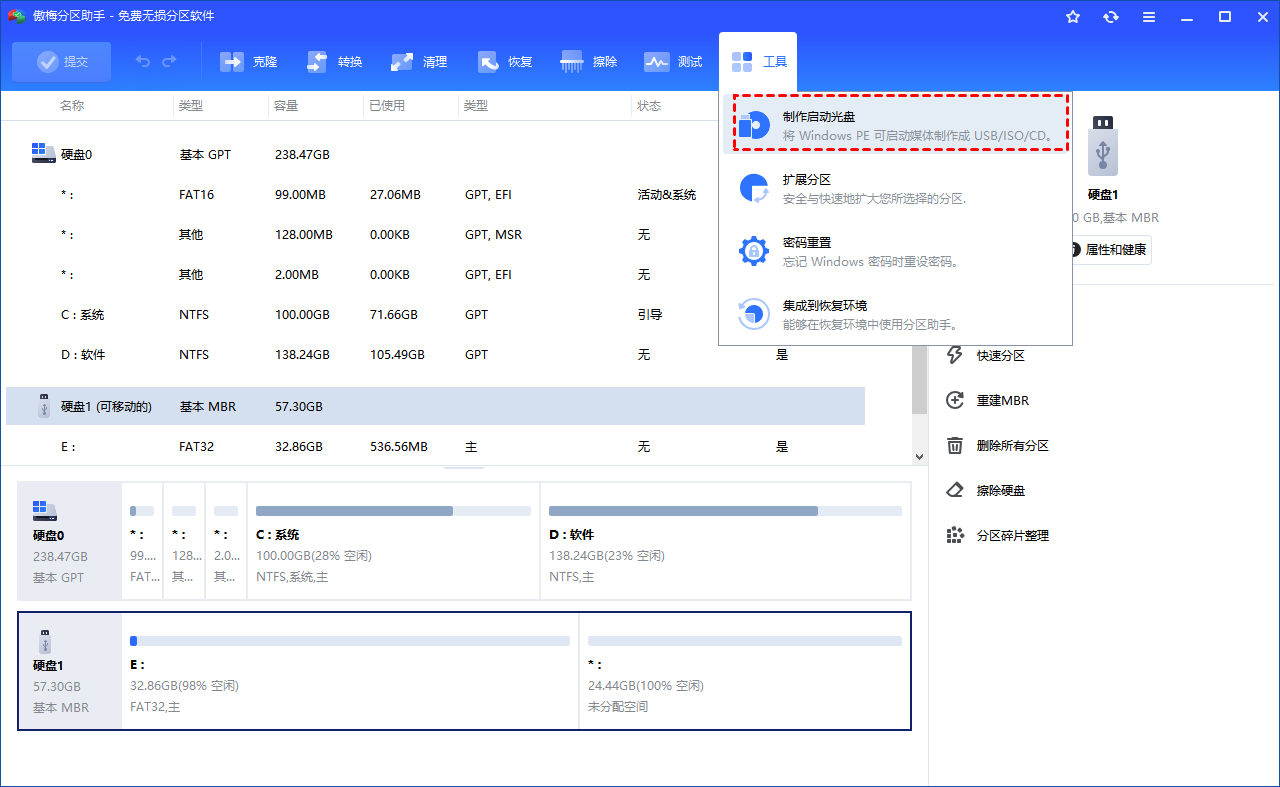
2. 将U盘连接到需要分区的电脑,启动电脑,按特定建进入BIOS。通过键盘的上下左右键移动位置,通过“+和-”键设置U盘优先级,然后按F10保存通过U盘启动电脑。
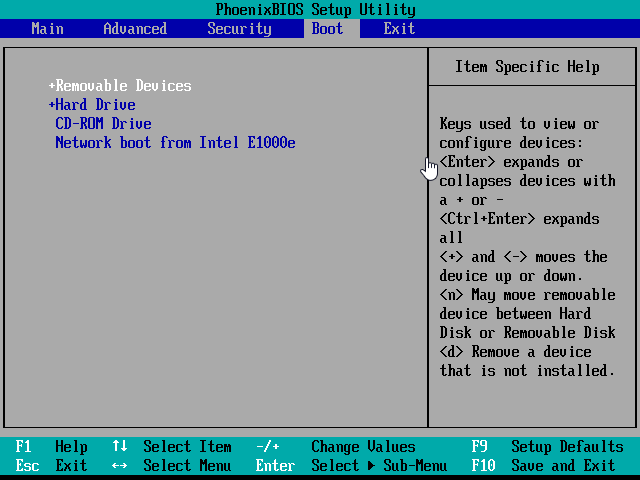
3. 通过U盘进入电脑后,将自动打开傲梅分区助手,点击需要重新分区的硬盘,然后点击左侧的“快速分区”。
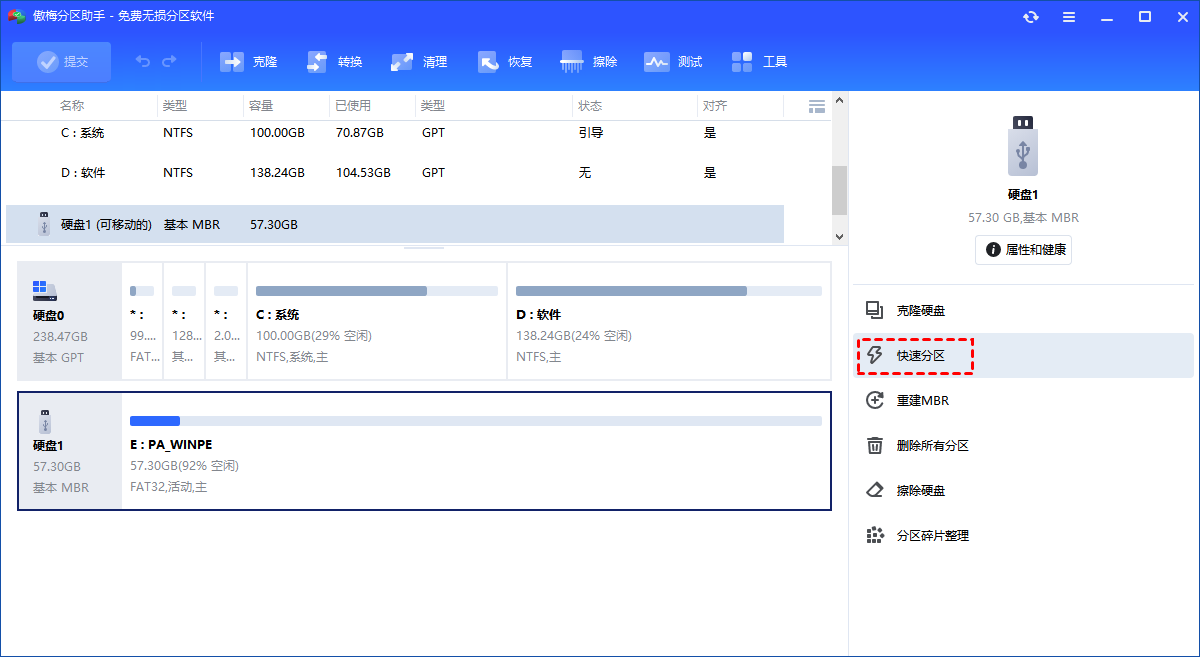
4. 进入快速分区后,设置分区数量、大小、类型、卷标等。
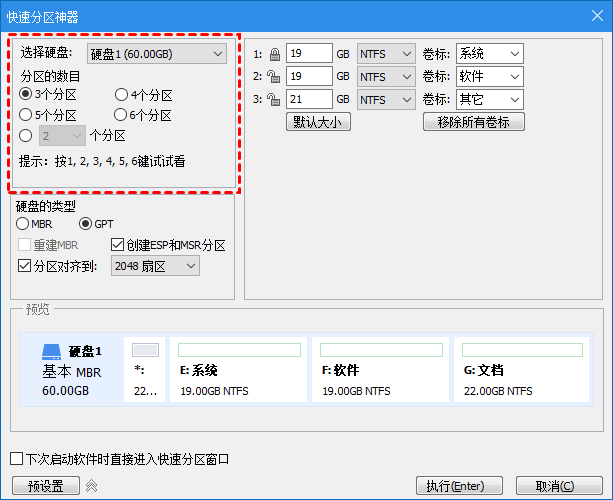
5. 设置完成检查无误后,点击下方“执行”按钮开始快速分区硬盘。
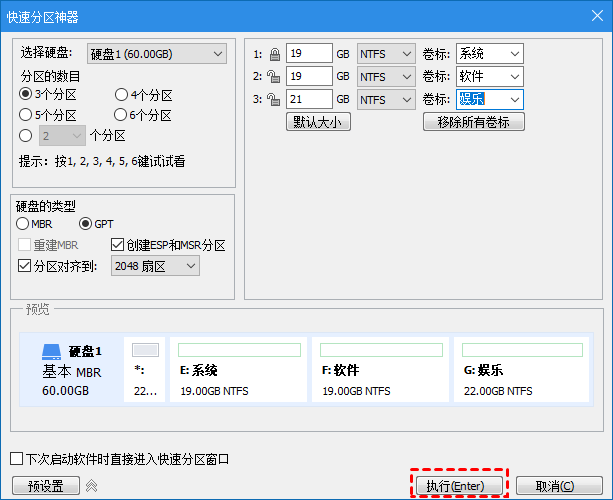
方法3. 修改硬盘模式
1. 启动电脑,进入BIOS,根据主板和电脑品牌的型号不同,进入BIOS的快捷键不同,一般是F1 - F12其中一个按键或者是 ~ 键。
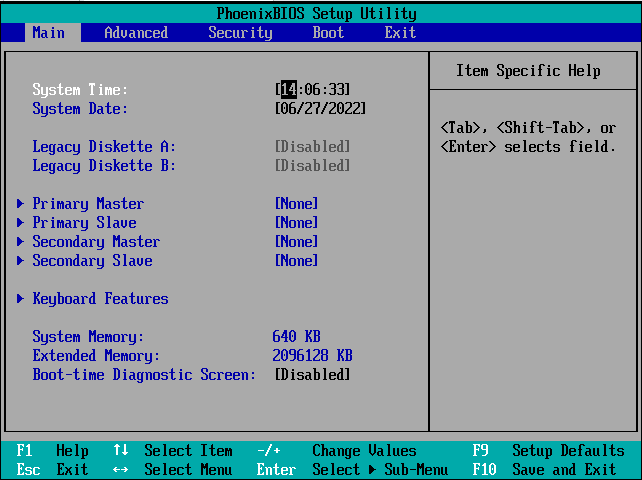
2. 找到SATA Mode ,并将其更改为IDE Mode。然后按下F10,选YES后保存退出。再次进入PE查看获取硬盘分区失败问题是否解决。
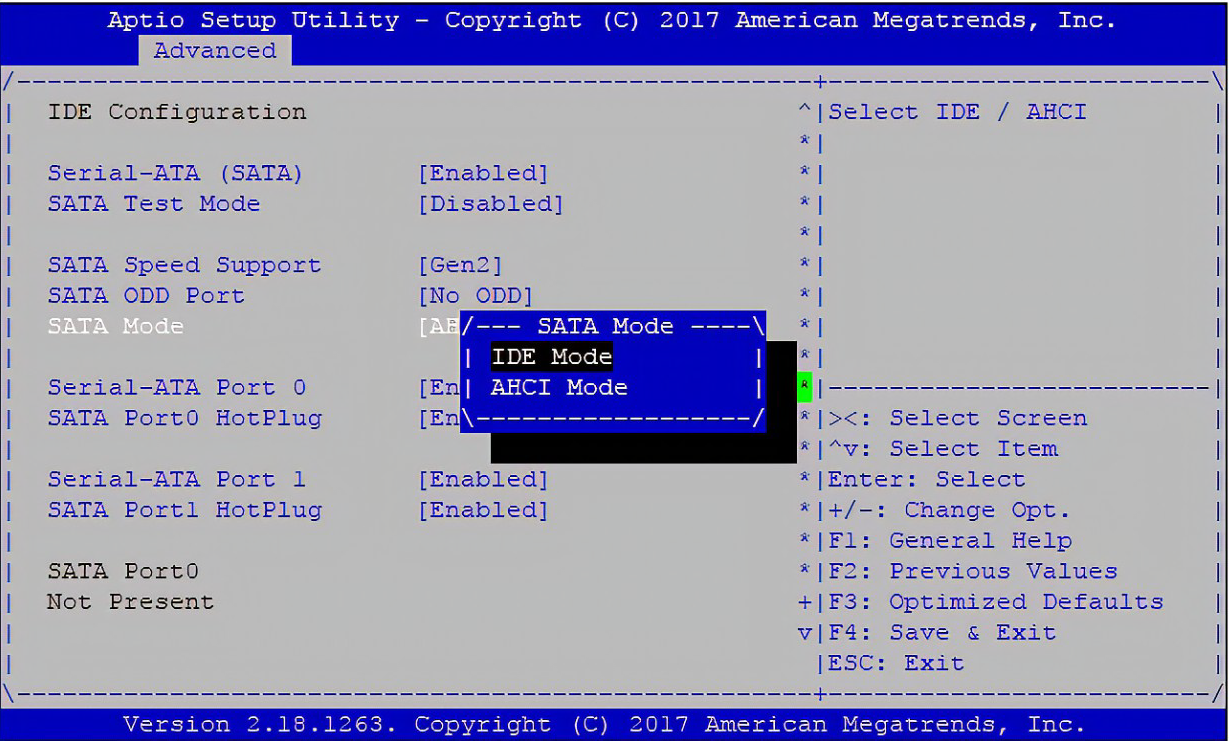
✍ 注意:在操作完成后要改回AHCI Mode,否则系统将无法启动。
方法4. 修改主启动引导
1. 启动电脑,进入BIOS,根据主板和电脑品牌的型号不同,进入BIOS的快捷键不同,一般是F1 - F12其中一个按键或者是 ~ 键。
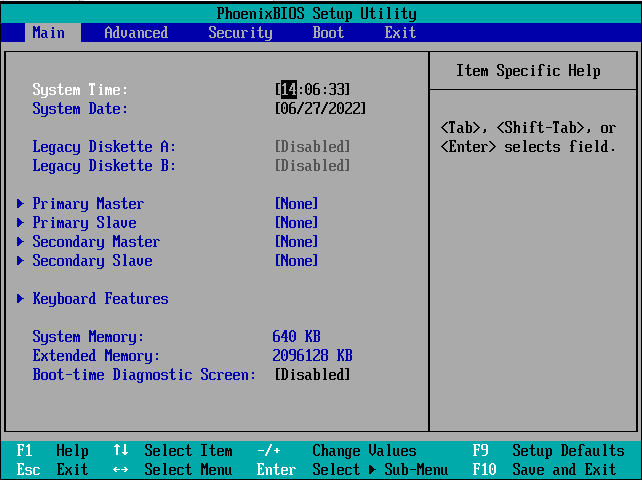
2. 进入bios设置界面之后,可用键盘上的上下左右方向键进行移动或者切换完成下面的更改。
- Security项:Secure BOOT将Enabled改为Disabled。
- Boot项:boot mode里面改成Legacy First或legacy support 或AUTO。
- csm项:改成enabled。
3. 然后按下F10,选YES后保存退出。再次进入PE查看获取硬盘分区失败问题是否解决。
以上就是4种解决获取硬盘分区失败的方法,如果以上4种方法都无法解决问题,则有可能是硬盘出现故障,可以更换一个硬盘尝试能否完成安装。傲梅分区助手除了可以帮助我们快速分区外还有很多其他有用的功能,比如迁移软件、扩大C盘、无损转换MBR和GPT磁盘、磁盘克隆等等,赶紧下载使用吧!
