关于下载文件夹
在了解怎么更改默认下载位置之前,我们需先明白下载文件夹中都存储着什么内容。下载文件夹是当您下载文件、软件、游戏文件时的默认存储位置,这些文件将存储在位于C盘的下载文件夹中。
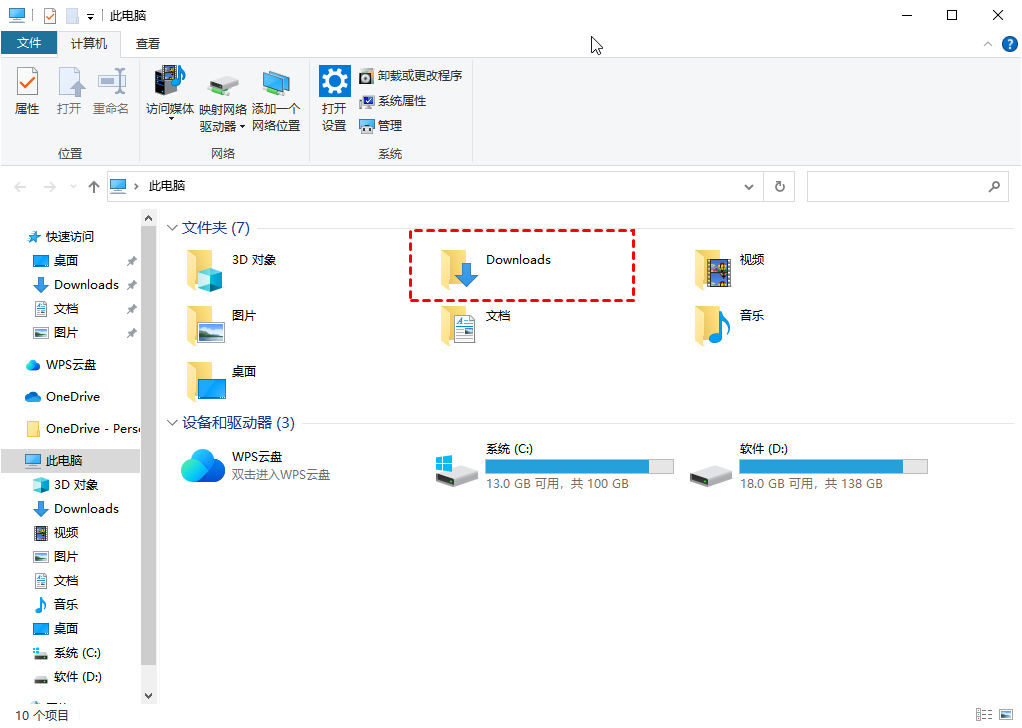
因此,随着时间的推移,如果您不清除下载文件夹,它可能成为占用C盘空闲空间的空间杀手之一,从而导致磁盘占用率高并且电脑运行速度会越来越慢,有时您的应用程序也会经常卡住。那我们怎么更改默认下载位置?我们接着往下阅读。
为什么要更改默认下载位置?
更改默认下载位置不仅可以提高工作效率,还能更好地管理文件,具体优势包括:
- 节省系统盘空间:将下载文件存储在其他磁盘可防止C盘空间不足。
- 方便文件管理:根据个人需求设置不同类型文件的保存位置。
- 提高下载速度:某些磁盘的读写速度更快,能提升下载和读取效率。
- 增强数据安全性:将重要文件保存到不同磁盘可减少数据丢失风险。
怎么在Windows 11/10中更改电脑默认下载位置?
电脑怎么更改默认下载位置?有什么简单的方法?当C盘的空间逐渐减少时,有些用户会尝试更改默认下载位置到其他盘符来释放C盘的空间。那我们应该怎么更改电脑默认下载位置?我们可以使用Windows 11/10/8/7中的文件夹的属性,将此文件夹移动到另一个位置。
步骤1. 打开“此电脑”并选择要放置下载文件夹的盘符,例如D盘。
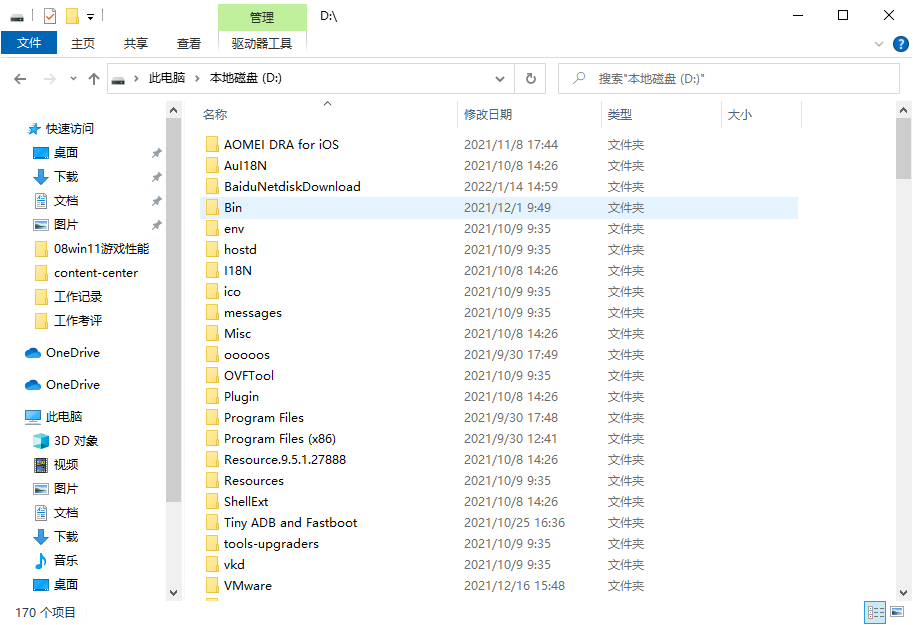
步骤2. 创建一个新文件夹来存储软件的文件夹,您可以随意命名。
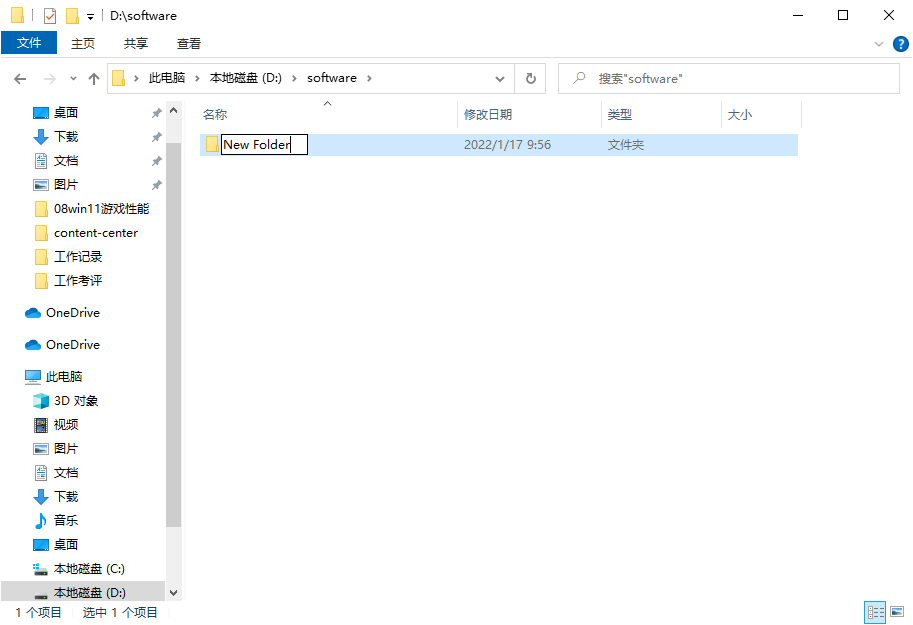
步骤3. 返回“此电脑”,右键单击C盘中的下载文件夹,然后选择“属性”。

步骤4. 在属性窗口中,单击“位置”并选择“移动”。
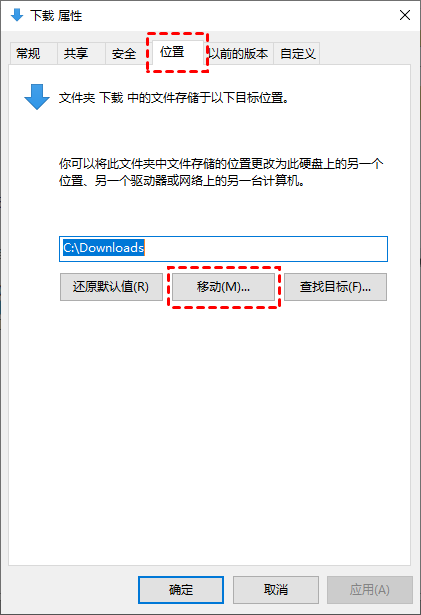
步骤5. 在“选择一个目标”窗口中,转到您之前创建的文件夹,选择它,然后单击“选择文件夹”。
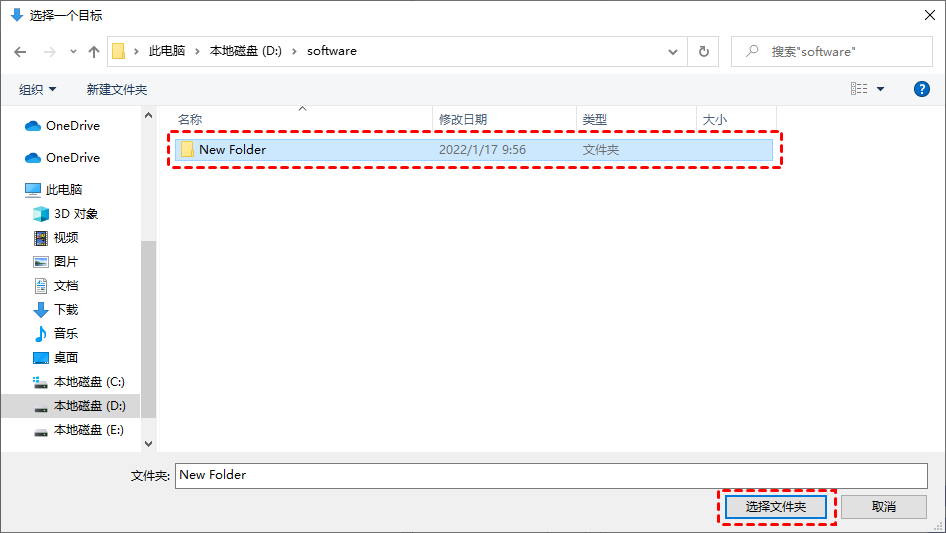
步骤6. 您可以在属性窗口中看到新位置,再单击“应用”。

步骤7. 屏幕上会出现一个弹出窗口,单击“是”,等待移动完成后再单击“确定”更改电脑默认下载位置。
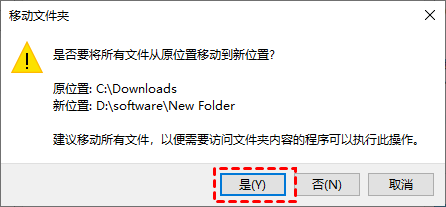
然后,下载文件夹将移动到您的新文件夹,您下载的内容也将默认保存在这个新文件夹中。对于下载怎么更改存储位置,希望通过以上的内容能够帮助到您。
拓展阅读:怎么移动软件到其他盘符?
如果您查看下载文件夹时,发现其中可能已经存储了一些程序,如游戏或其他应用程序,更重要的是,许多程序占用的空间比这些文件所需的更多。因此,移动这些程序可能比移动文件夹本身更好。
您可以在Windows中通过设置移动它们。然而,如果没有许可或Windows的未知限制,您就不能移动某些程序。此时,一个方便的第三方软件是一个很好的选择,例如,傲梅分区助手就可以很好为您解决这个问题。
傲梅分区助手是一款多功能的工具软件,其中的“应用迁移”功能就可以将您的应用程序从一个盘符移动到另一个盘符,而不用担心启动失败或Windows的限制。此外,傲梅分区助手还有许多其他实用的功能,如:擦除硬盘、克隆硬盘、检查坏扇区等。
现在,我们会将程序从C盘移动到D盘,从而让C盘释放更多的空闲空间为例,以下是具体操作步骤。
1. 下载安装启动傲梅分区助手,点击左上方清理,选择“应用迁移”。
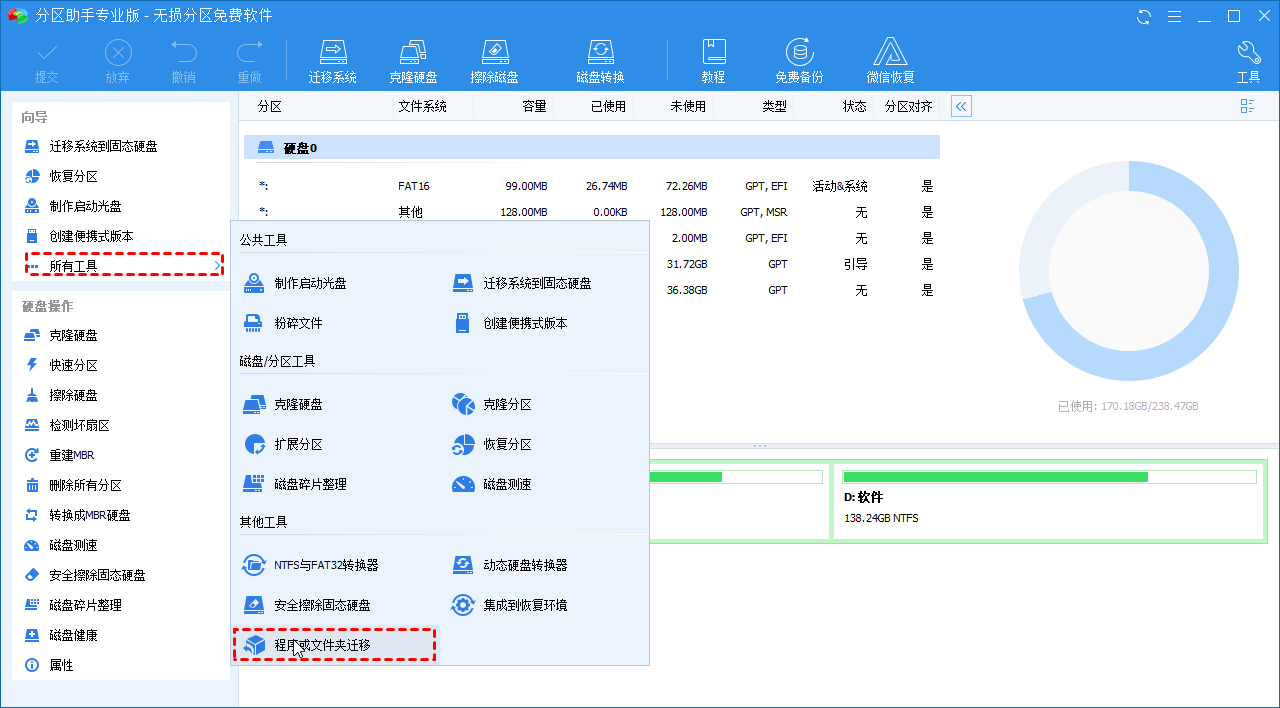
2. 在程序或文件夹窗口中选择“迁移程序”。

3. 选择应用程序所在的分区,点击C盘,然后点击“下一步”。
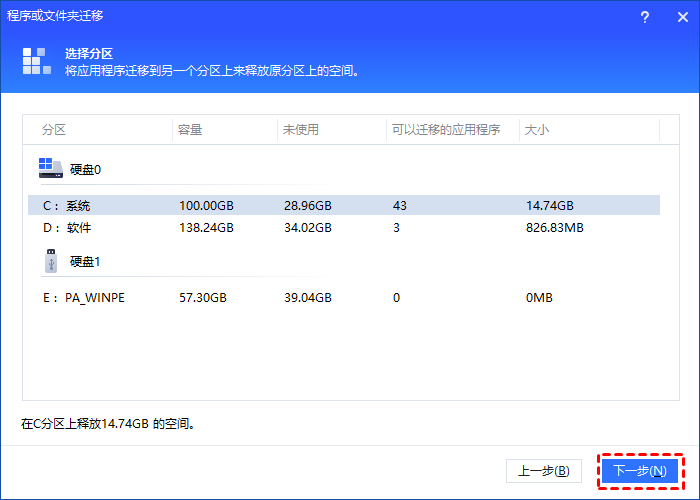
4. 在上方选择应用程序,勾选应用程序,下方选择将应用程序迁移到的位置。然后点击“迁移”。
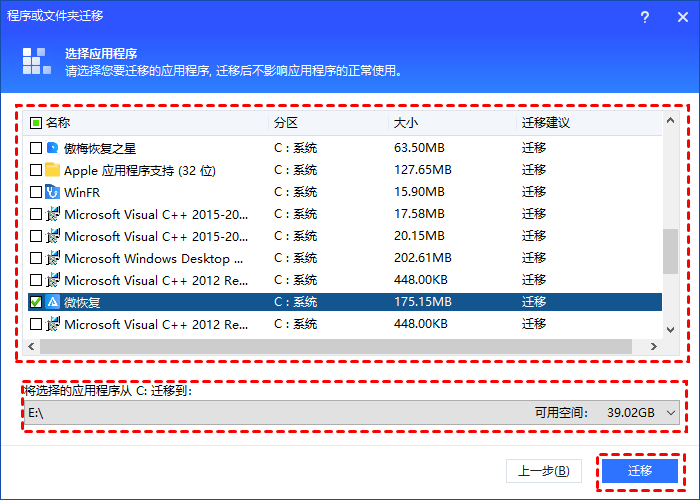
5. 操作完成后,点击完成即可,可根据状态信息找到应用程序保存位置。
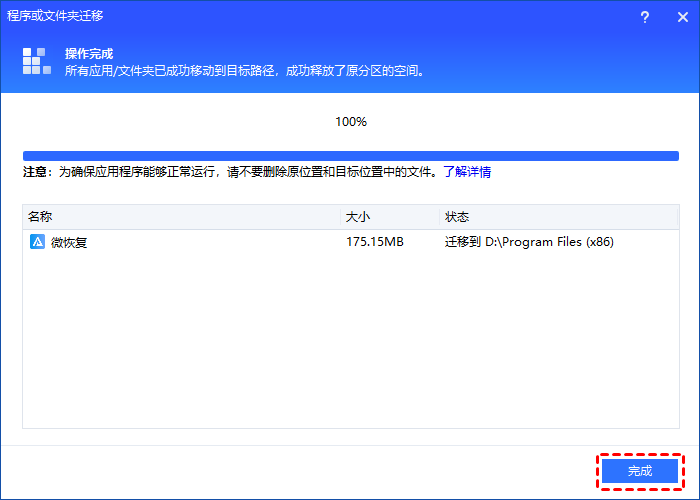
注意:为确保应用程序正常运行,请不要移动或删除源目录和目标目录中的文件。
总结
以上就是有关怎么更改默认下载位置以及将应用程序从C盘移动到D盘以释放C盘空间的全部内容。从以上的内容可以看出,傲梅分区助手并没有复杂的步骤或未知的限制来限制您,它可以轻松地帮助您解决C盘的存储空间问题。
当然,它除了以上的功能外,还可以给C盘分配更多的空间、将FAT32转换为NTFS、将操作系统迁移到固态硬盘等,如果您感兴趣的话,快来下载体验吧!
