在解决Win10桌面图标不见了这一问题之前,我们先说说Win10桌面图标。Win10桌面图标是指具有明确含义的计算机图标,是一种软件的标识,也是一种功能的标识。
您可以通过双击Win10桌面图标以打开这些对应的软件,平时我们要使用某一软件都需双击这些Win10快捷图标才能打开软件。若某些软件的快捷桌面图标不见了,您可以打开对应软件的安装文件夹再重新生成快捷桌面图标。但若是整个Win10桌面图标不见了那该怎么办?哪些情况下又会出现Win10桌面图标不见了这一问题?
Win10桌面图标不见了有哪些情况?
一般Win10系统桌面图标不见了可分为三种情况,一种是Win10系统图标未启用。第二种就是当您开机后,发现Win10系统桌面图标不见了,这种是由于Windows资源管理器意外退出或崩溃导致的,这种情况您只需重启Windows资源管理器(explorer.exe)即可。
第三种情况可能是因您的误操作将Win10桌面图标隐藏了。因为一些误操作导致Win10电脑桌面图标不见了,在Win10电脑桌面通过鼠标右键或进入“个性化”设置中将其设置为显示即可。那对于Win10桌面图标不见了怎么恢复的具体步骤是怎样的?我们接着往下阅读。
Win10桌面图标不见了恢复方法
Win10桌面图标不见了怎么办?3种解决方法!下面我们就来一起看看具体的操作步骤吧!
✔ 方法1. 显示桌面图标
若您的电脑如下图所示,可能是您的一些误操作将Win10桌面图标给隐藏了。此时,您只需将其设置为显示即可恢复桌面图标 。
1. 在Win10桌面上,鼠标右键单击空白处选择“查看”。
2. 在“查看”一栏,鼠标单击“显示桌面图标”,即可将因误操作隐藏的Win10桌面图标显示出来。
✔ 方法2. 个性化设置
若您的桌面上未显示此电脑、回收站、控制面板、网络等系统桌面图标,您可以通过以下步骤将它们显示在桌面桌面上。
1. 鼠标右键单击桌面的空白处,然后单击“个性化”。
2. 在弹出的设置窗口中,单击“主题”,在右侧区域向下滚动鼠标,找到“相关的设置”。在“相关的设置”中,单击“桌面图标设置”。
3. 在“桌面图标设置”中,您可以勾选您想显示的系统桌面图标,然后点击“应用”和“确定”按钮。
✔ 方法3. 重启Windows资源管理器
有时候当您电脑开机时,发现Win10桌面图标和任务栏都不显示,整个屏幕都是黑色的,不显示任何东西。这种情况一般是因Windows资源管理器(explorer.exe)未启动或崩溃所导致的。此时,我们就需要重新启动Windows资源管理器了。
1. 在键盘上同时按住“Ctrl + Shift + Esc”,以打开任务管理器。
2. 在任务管理器的左上角点击“文件”,再选择“运行新任务”。
3. 然后会弹出一个“新建任务”的窗口,在窗口中输入“explorer.exe”,并单击“确定”按钮,启动Windows资源管理器。
✔ 方法4. 检查桌面图标设置
如果你不小心把桌面图标删了,你可以尝试通过设置在Windows 10中恢复删除的桌面图标。
1. 点击“开始”,然后选择“设置”。
2. 选择“个性化”,选择“主题”。
3. 向下滚动找到“桌面图标设置”并点击它。
4. 在“桌面图标设置”屏幕上,选择要在桌面上看到的图标。
5. 点击“应用” > “确定”进行设置。
✔ 方法5. 禁用平板电脑模式
对于带有触摸屏的设备,有两种屏幕模式:桌面模式和平板电脑模式。启用平板电脑模式后,许多桌面图标将不会显示,使计算机更易于触摸使用。在这种情况下,你可以关闭平板电脑模式以恢复桌面图标。
1. 点击“开始”并转到“设置”。
2. 选择“系统” > “平板电脑” > 点击“更改其它平板设置”。
3. 关闭平板电脑模式。
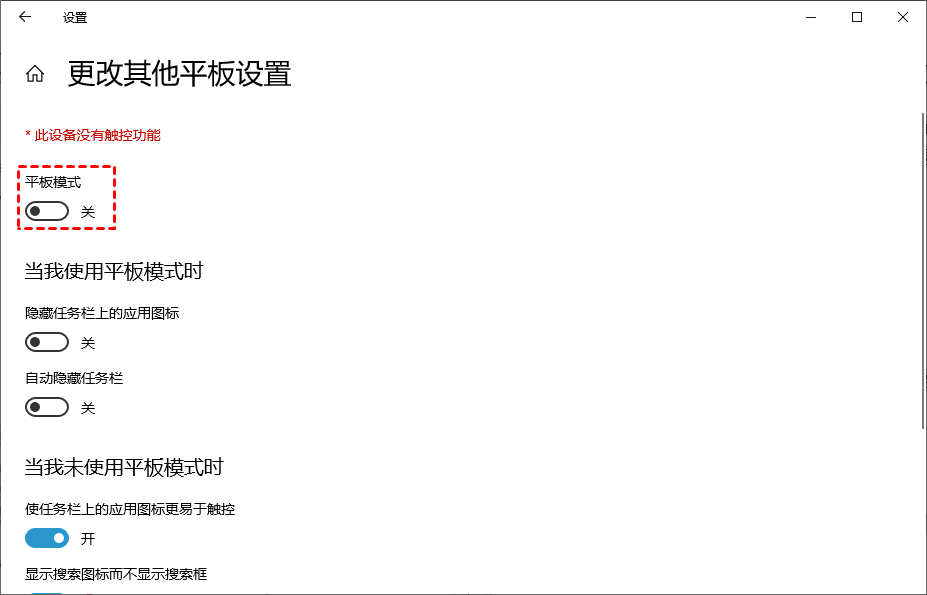
以上就是有关Win10桌面图标不见了的全部内容了,希望对您有所帮助。若您还有其它Windows相关问题,您可以查看本网站的其他教程。例如,更新Win10时提示无法更新系统保留分区、Windows中的磁盘管理不显示U盘、Win11搜索栏无法使用等。
