为什么我的电脑无法安装或升级到Win11?
从Win11出现的那一刻起,它就成为了网络热烈讨论的焦点。其中讨论的比较多的就是Win11的系统配置要求,您的计算机Win11安装失败,许多都是不满足Win11系统要求所导致的。
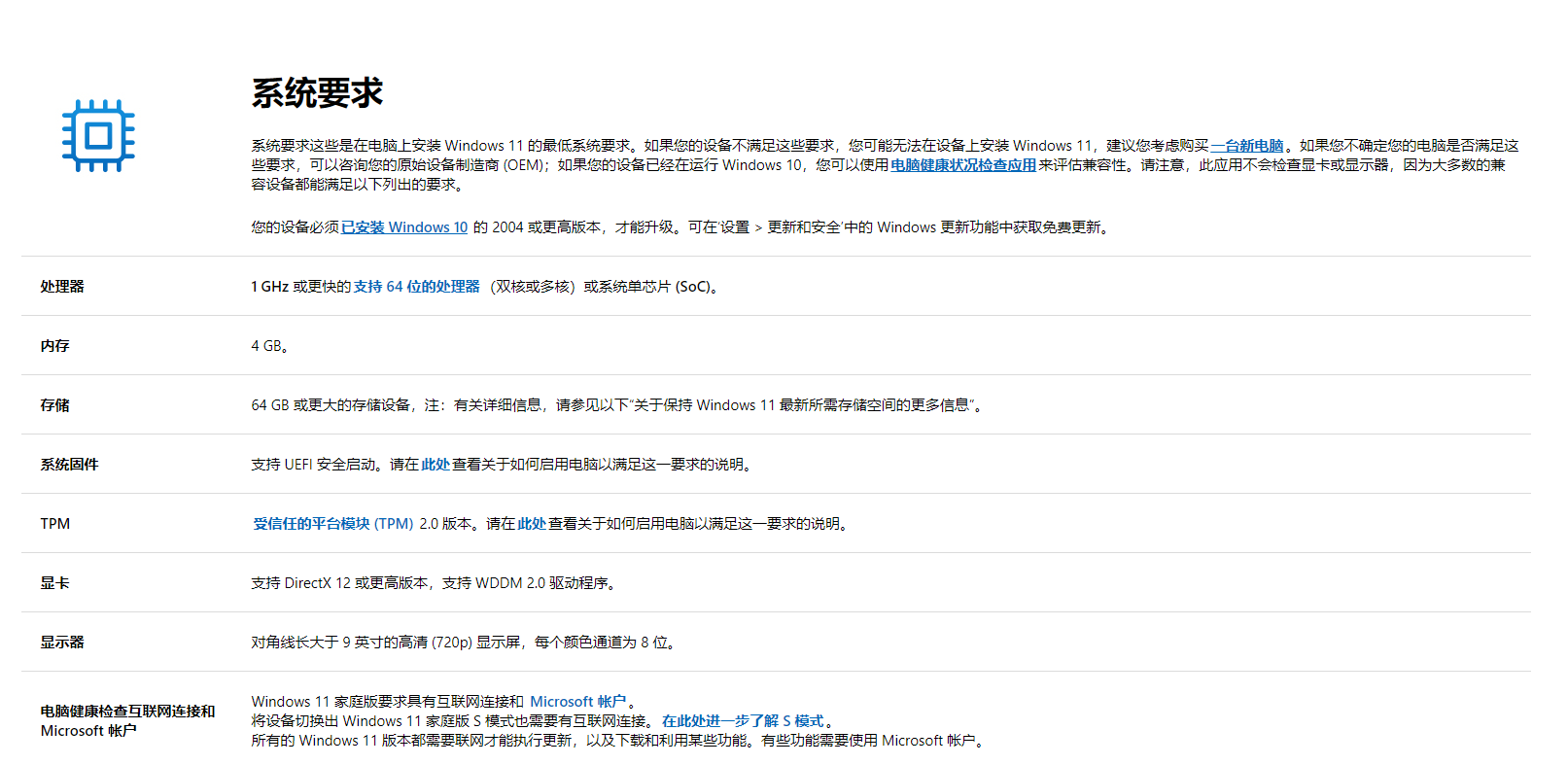
如果您的系统盘有64GB或更大存储容量,且支持UFEI安全启动、TPM2.0等,那么一般来说您计算机都可以成功的安装Win11。
然而,大多数用户是因为UEFI安全启动和TPM2.0的问题,而导致Win11安装失败。因此,这篇文章主要针对这两个问题为您提供解决方案。
Win11安装失败的错误代码解析及解决方案
1. 错误代码 0xC1900101
该错误通常与驱动程序兼容性问题有关,建议更新所有驱动程序,尤其是显卡、芯片组和存储设备。
2. 错误代码 0x80070070
表示存储空间不足,建议清理C盘或扩展磁盘空间。
3. 错误代码 0x800F0922
通常与Secure Boot或TPM 2.0设置相关,建议在BIOS中启用。
4. 其他常见错误代码
- 0x80300024:磁盘分区错误,建议格式化磁盘后重新安装。
- 0x800F0955:缺少必要组件,尝试重置Windows更新。
- 0xC1900208:存在不兼容软件,卸载可疑软件后重试。
检测电脑是否支持Win11
在我们开始修复问题之前,如果您不知道如何检测自己的电脑是否支持Win11,您可以按照以下步骤检查您的设备。
1. 从Microsoft网站下载电脑健康状况检查应用程序并安装它。

2. 启动应用程序并单击“立即检查”以进行Win11兼容性检测,检测您的电脑是否支持Win11。

3. 如果您的电脑通过了Win11兼容性检测,您将收到以下提示:这台电脑可以运行 Windows 11。
4. 如果您的计算机未通过Win11兼容性检测,可能会出现以下提示:
- 这台电脑当前不满足Windows 11 的系统要求。
- 处理器不支持Windows 11。
- 必须在此电脑上支持并启用TPM2.0
- 此电脑必须支持安全启动。
- 系统磁盘大小为64GB或更大。
✔ 1. MBR转GPT
首先,让我们修复由UEFI安全启动引起的问题。在此您需要了解什么是UEFI?UEFI和GPT之间有什么联系?
UEFI,统一可扩展固件接口,是定义操作系统和系统固件之间软件接口的电脑系统规范。它是BIOS(基本输入输出系统)的继承者,其可操作性和大容量磁盘的兼容性使其成为用户在MBR和GPT之间犹豫不决时的首选。
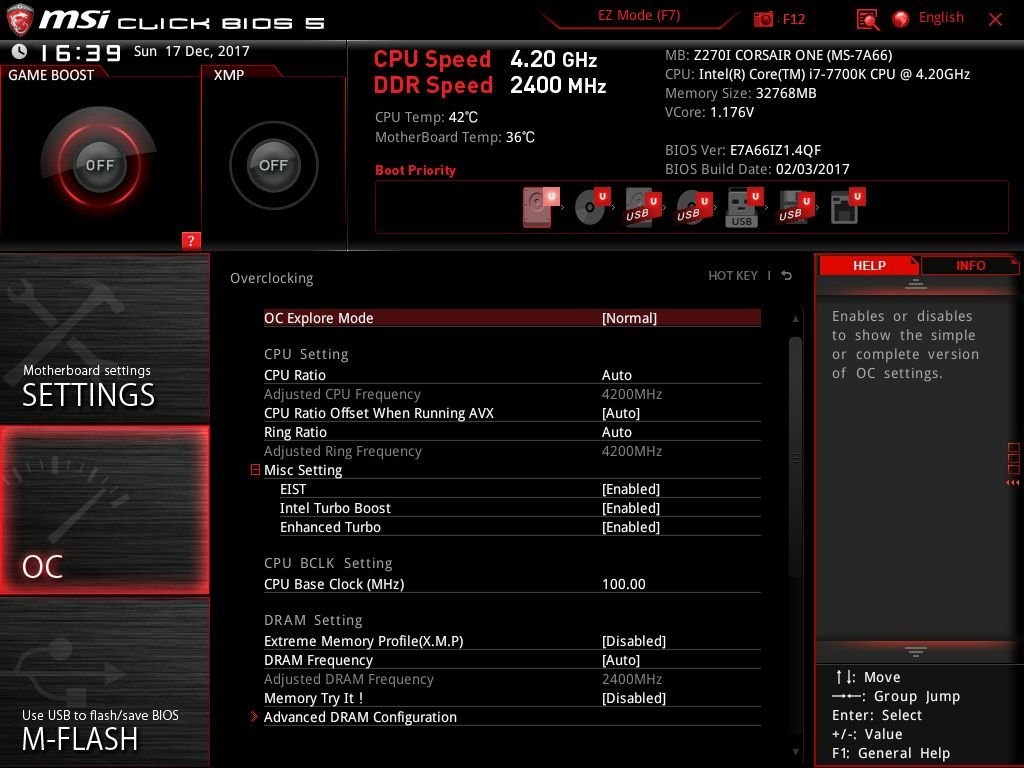
GPT是一种分区表类型,与MBR表相比,它可以很大限度地发挥大容量磁盘的优势。MBR 只能支持容量不超过2TB的容量,并且它只允许用户至多只能划分4个主分区磁盘。而理论上GPT支持无限分区且没有2TB容量的限制条件。
“UEFI + GPT”是现在大部分电脑选择的组合。它能让您的计算机将拥有更大的存储空间、更快的启动速度和更流畅的性能。但是,UEFI只能以GPT作为系统磁盘才能成功引导计算机。因此,如果您的主板同时支持BIOS和UEFI,并且您使用的是MBR磁盘,则需要将 MBR磁盘转换为GPT磁盘。
如果您正在准备转换,我们建议您尝试使用第三方工具——傲梅分区助手。该工具可以轻松帮您将系统磁盘从MBR转换为GPT而不会丢失数据。
更重要的是,这款多功能软件还有其他实用功能。您可以使用该软件制作一个Win11的 U盘启动盘在其他电脑上安装Win11或将系统从MBR克隆到GPT硬盘,而无需重新安装并将文件保留在源磁盘上。
✍ 注意:请确保当前主板支持UEFI安全启动方式,否则转换后系统无法成功启动; 我们建议您在转换前备份您的重要数据。
1. 打开傲梅分区助手,在主界面右键单击要更改的磁盘,然后选择“转换成GPT磁盘”。
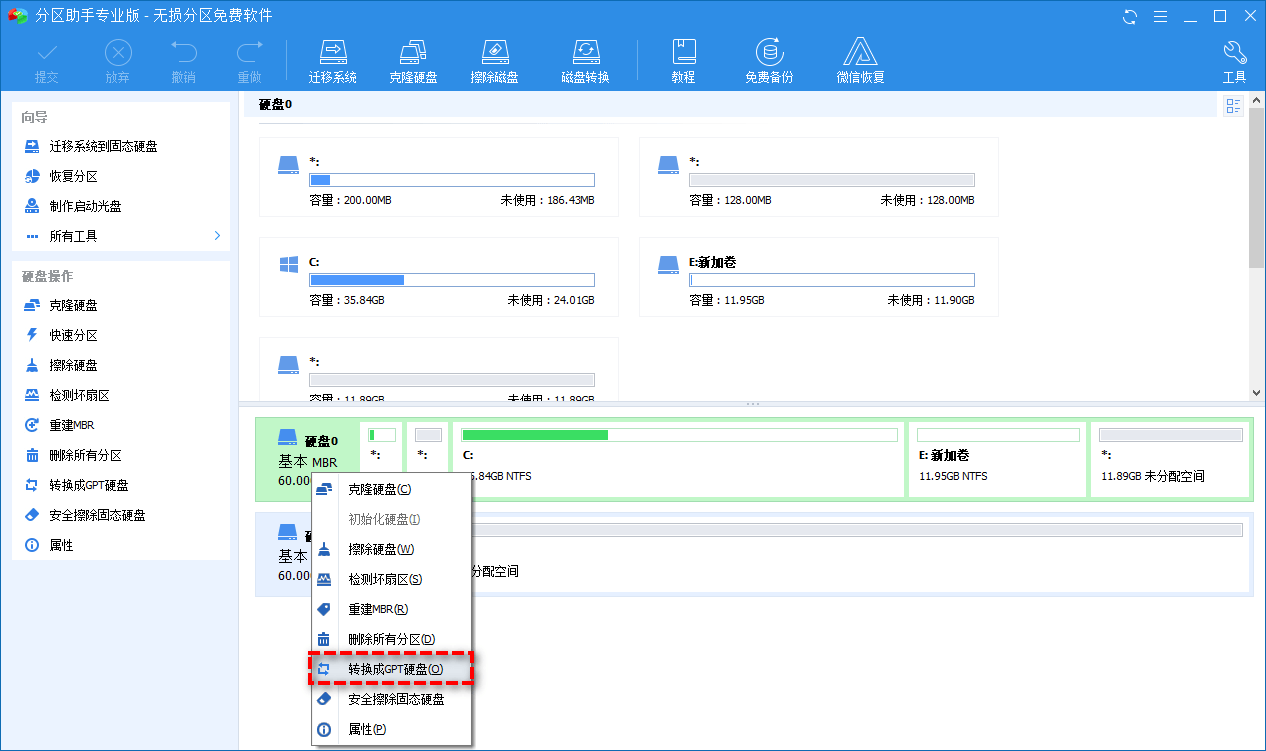
2. 在弹出的确认窗口中单击“确定”。
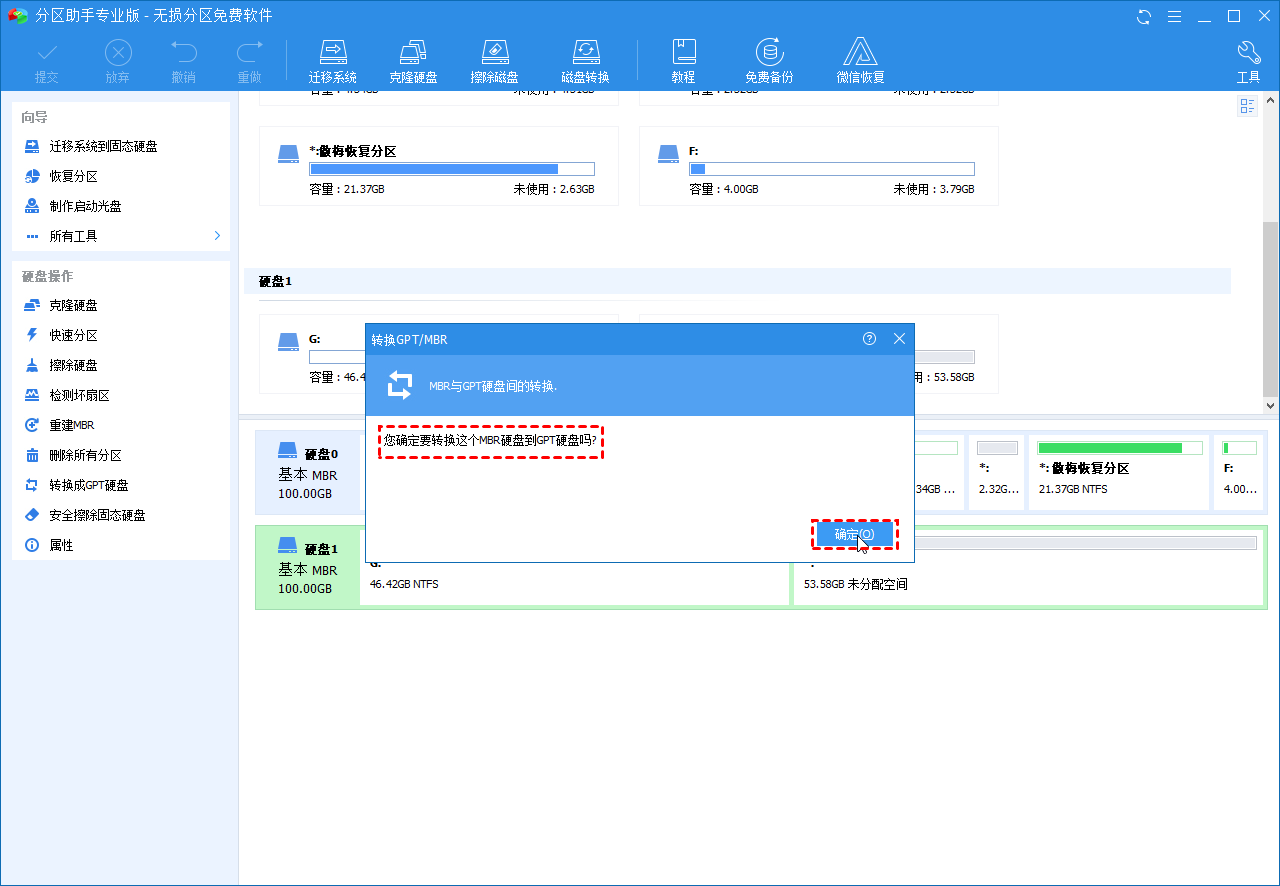
3. 单击左上角的“提交”然后选择“执行”以完成该过程。
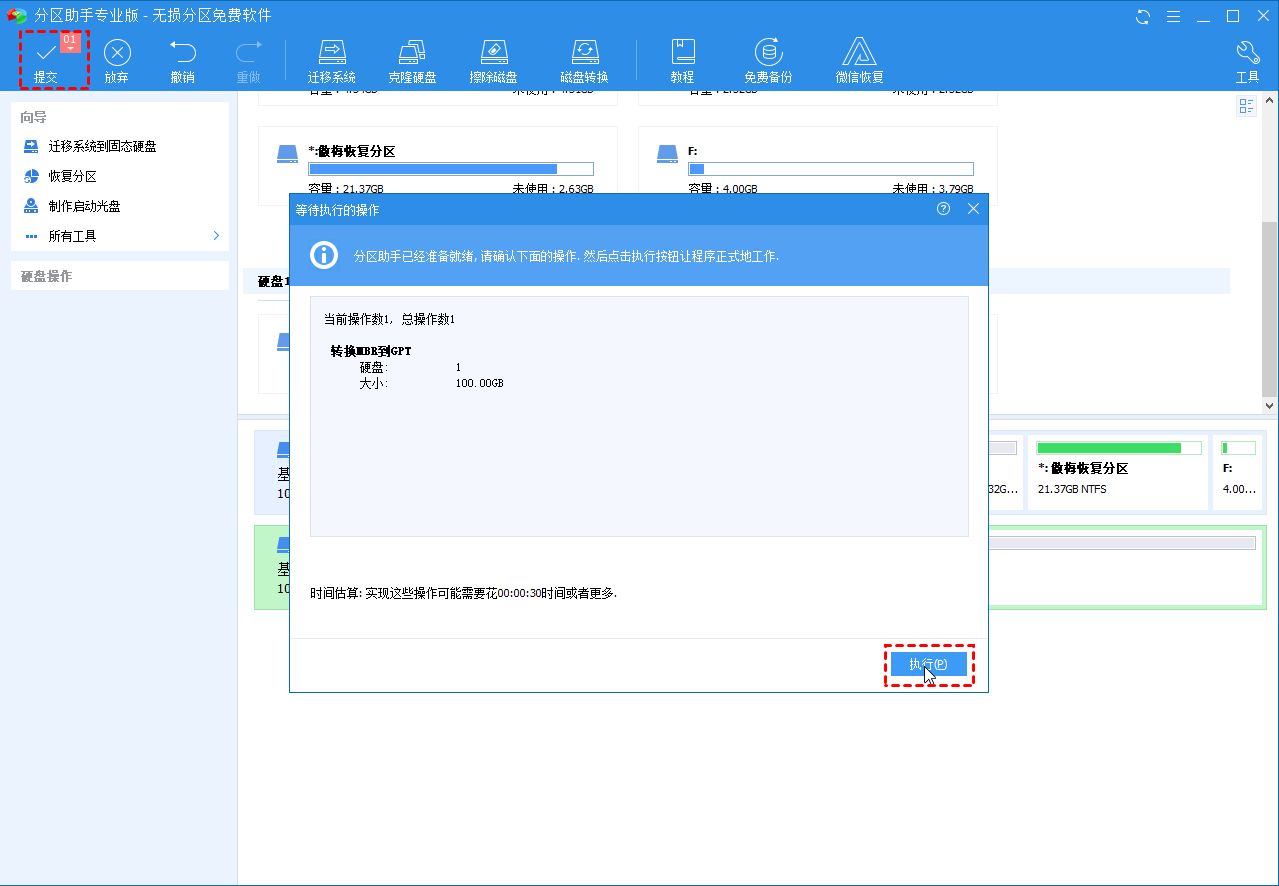
转换完成后,您需要重新启动电脑并进入BIOS将启动模式更改为UEFI模式,然后您就可以安全地将Win10升级到Win11了。
✔ 2. 启用TPM 2.0和UEFI安全启动
在这一部分,我们将展示如何在您的计算机上检查 TPM 以及如何启用TPM 2.0和安全启动。
TPM是指“Trust Platform Module”,是一个独立的芯片,专门用于加密、解密、隐私保护等功能。这个芯片就像一个由硬件电路组成的保险箱,它可以锁定用户的密钥、凭据和生物特征(面部/指纹)等重要数据。

TPM的权限管理一般是独立于操作系统的,也就是说,即使黑客在用户的电脑上安装了病毒并控制了所有权限,在不知道用户的PIN码或人脸/指纹的情况下仍然无法做到,他也无法获取到这些信息。
一、检查TPM
1. 同时按“Win + R”,然后输入“tpm.msc”并单击“确定”。
2. 打开TPM管理窗口,如果“状态”栏显示“TPM已就绪,可以使用”,则表示 TPM 已启用。

3. 如果 TPM 版本兼容但被禁用。屏幕将显示“找不到兼容的TPM”,然后您需要在BIOS 中将其打开。
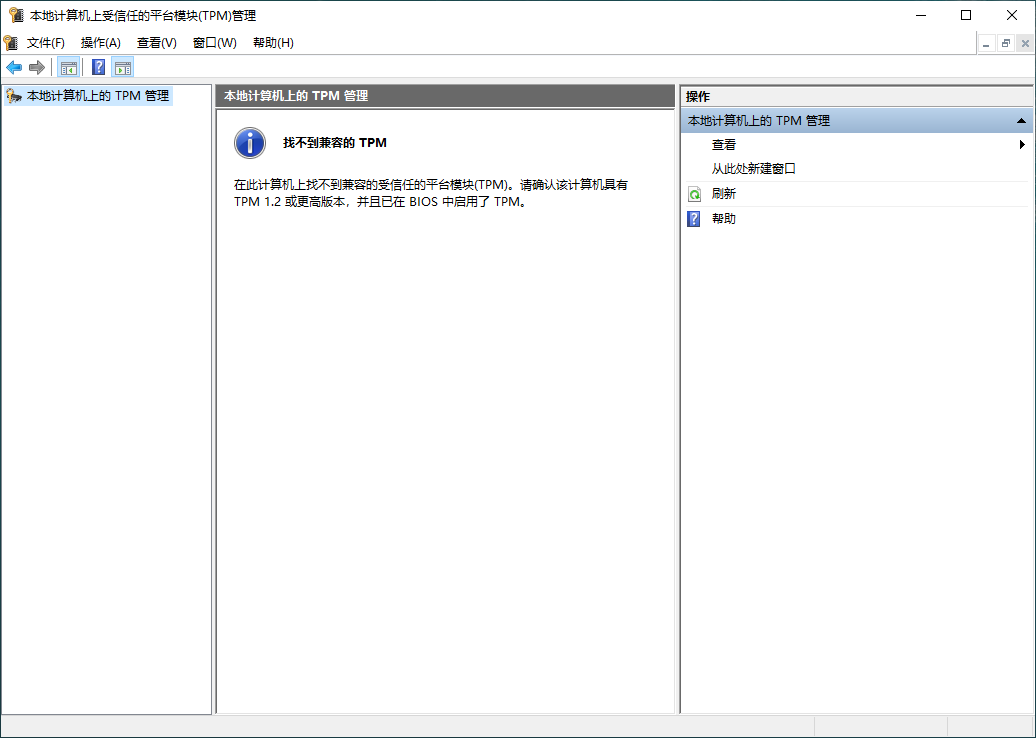
启用 TPM:
1. 按住“Shift”键并单击“重启”按钮,进入Windows高级选项菜单,选择“疑难解答”。
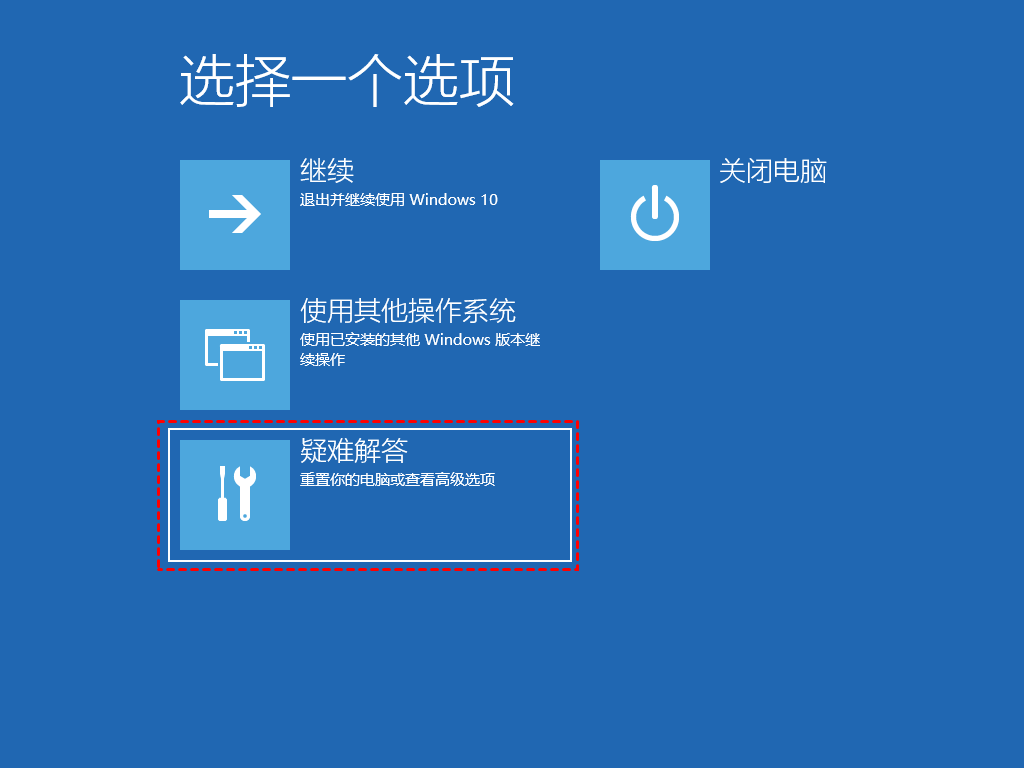
2. 选择“高级选项”。
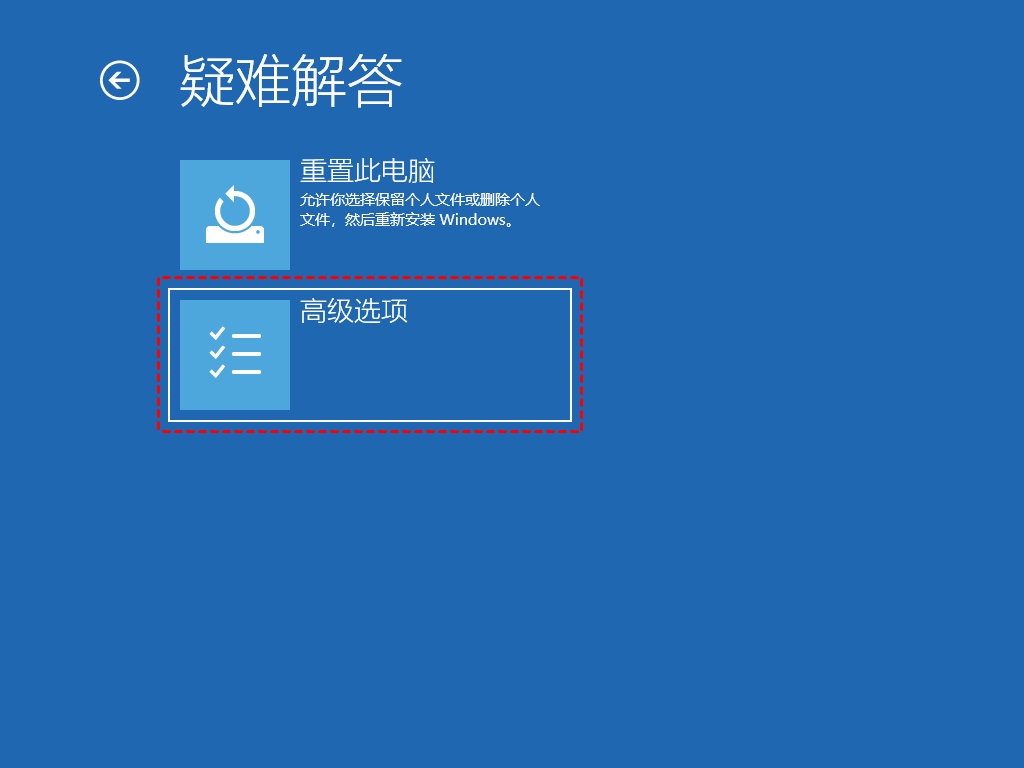
3. 选择“UEFI固件设置”进入 BIOS。
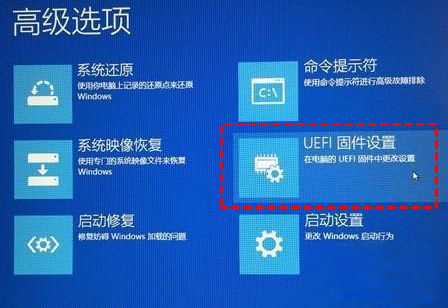
由于计算机的主板不同,BIOS设置中的名称将不同。有的TPM将置于某些电脑上的高级设置下,其名称将为“可信平台模块”。
4. 请您按照图中所示的步骤依次操作以打开 TPM。
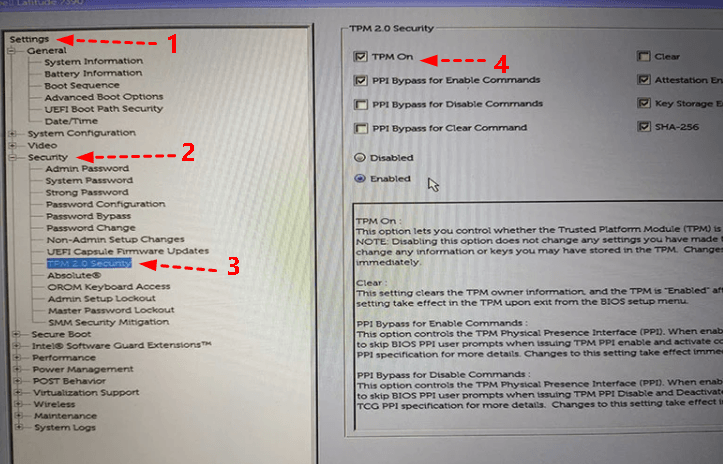
二、启用UEFI安全启动
安全启动只是UEFI的一部分。安全启动的目的是防止恶意软件入侵,它的方法是使用密钥。
UEFI规定在主板出厂时,可以内置一些可靠的公钥。任何要加载到该主板上的操作系统或硬件驱动程序都必须通过这些公钥的验证。
大多数计算机都支持安全启动,但是,他们可能会启用它。因此,在本节中,我们将展示如何在BIOS中启用安全启动。(确保您的电脑支持安全启动。)
1. 重启电脑,按特定键进入BIOS,然后点击“Boot”,选择“Secure Boot”。

2. 再单击“Key Management”。
3. 选择“Install default Secure Boot Keys”以启用安全启动。
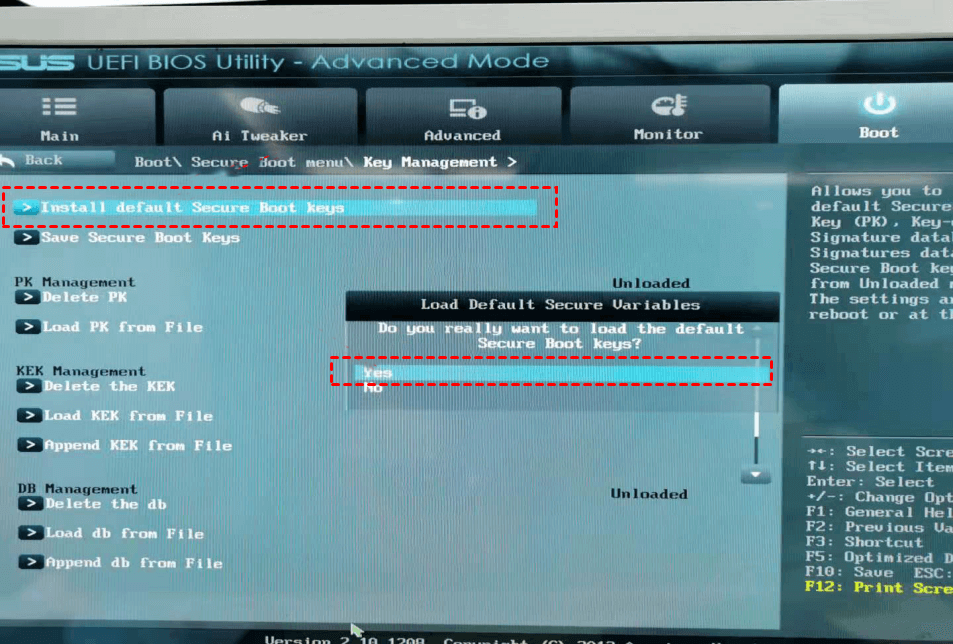
4. 设置完成后,返回上一栏,可以看到“Secure Boot State”已启用。
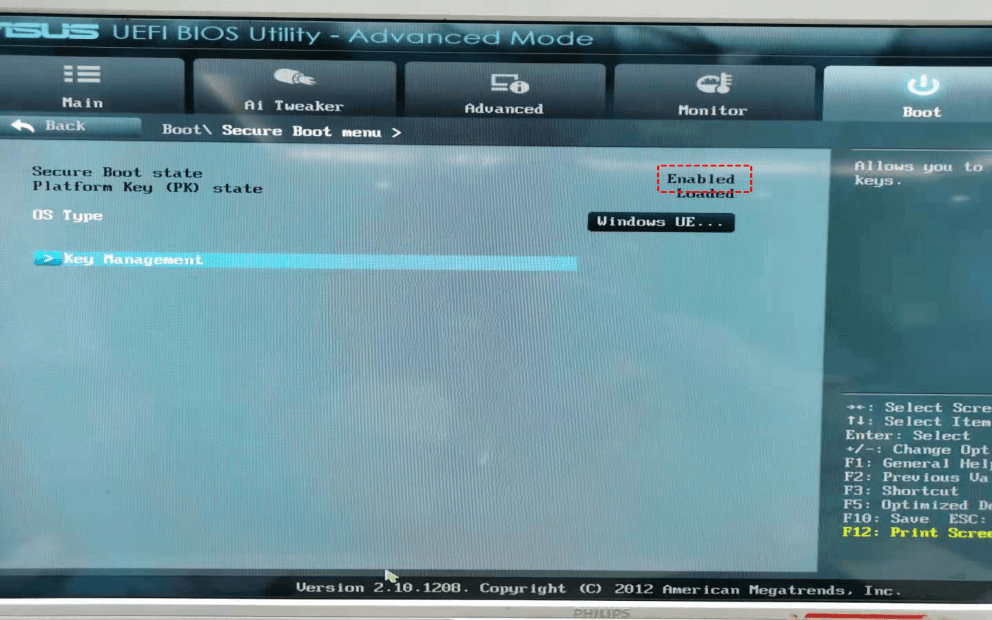
无法安装Win11怎么办?
如果您的计算机不符合TPM 2.0和安全引导要求,或者即使您知道如何安装Win11,并且您的电脑符合要求,安装仍然失败,那么修改注册表可能是一种危险但可行的方法。在ISO安装期间,Win11将提示“这台电脑无法运行Win11”。
1. 当您在Win11 安装过程中看到此页面时,请按“Shift + F10”打开命令行界面。
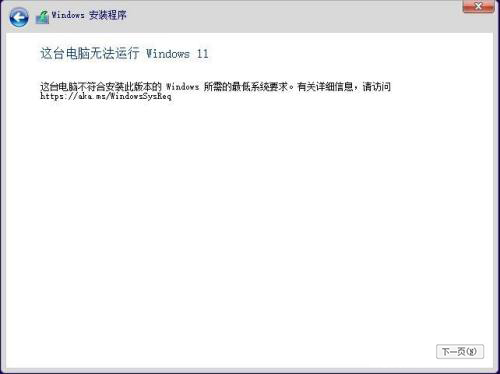
2. 输入“ regedit ”打开“注册表编辑器”窗口。在注册表编辑器中,找到“HKEY_LOCAL_MACHINE\SYSTEM\Setup”文件夹。
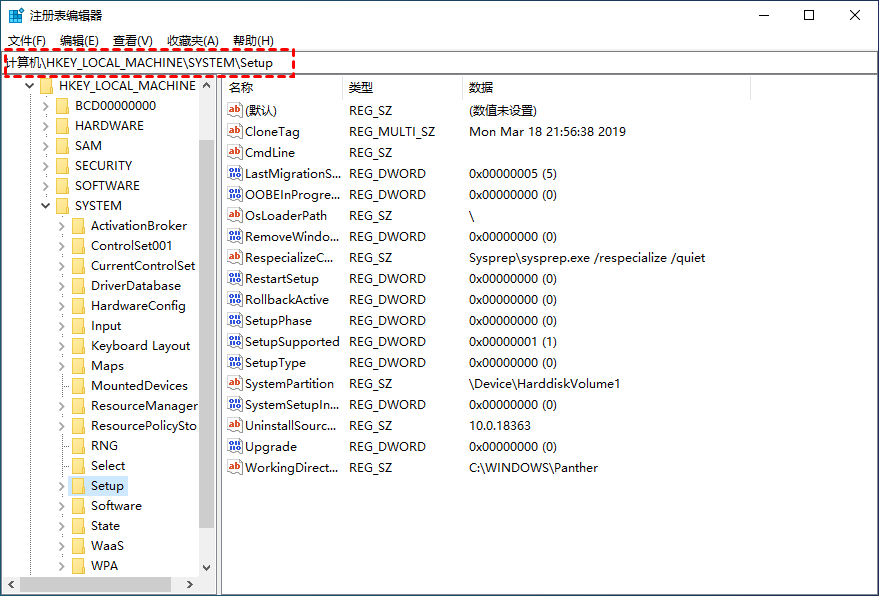
3. 右键单击右侧,选择“新建” > “项”,在编辑器左侧添加一个新的注册表项,并将其命名为“LabConfig”。
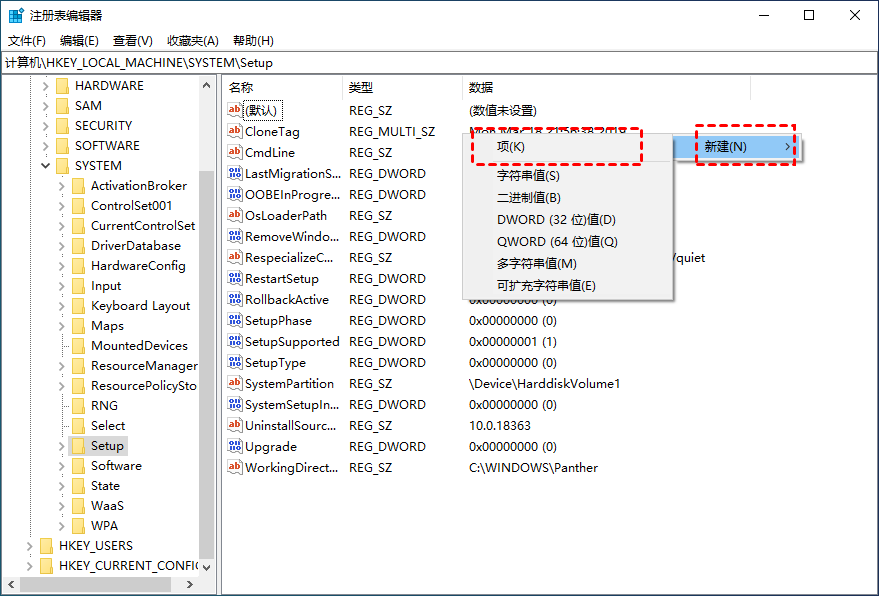
4. 在“LabConfig”键下,右击创建两个“DWORD (32位)值”选项以创建新的DWORD值。
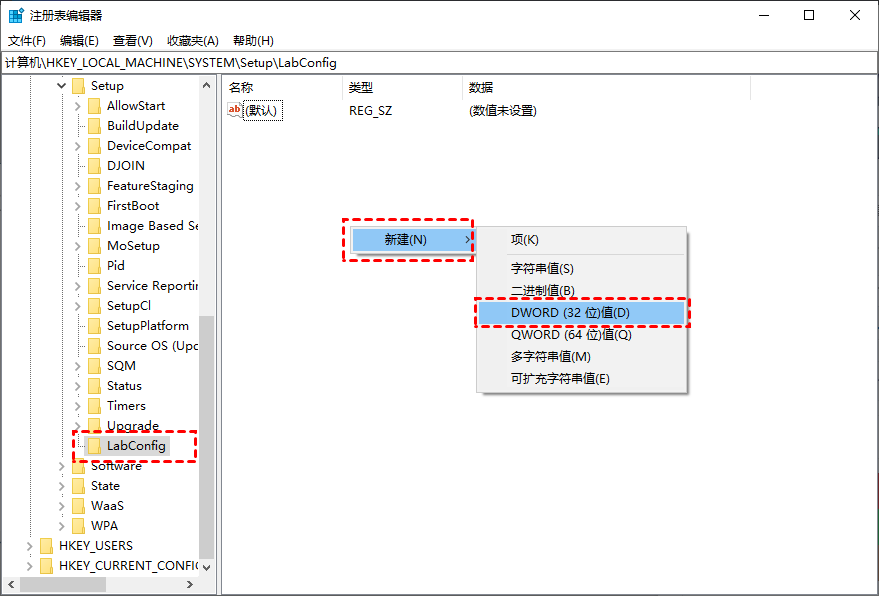
5. 将它们命名为“BypassTPMCheck”和“BypassSecureBootCheck”, 然后分别单击这两个,将“数值数据”从“0”更改为“1”。
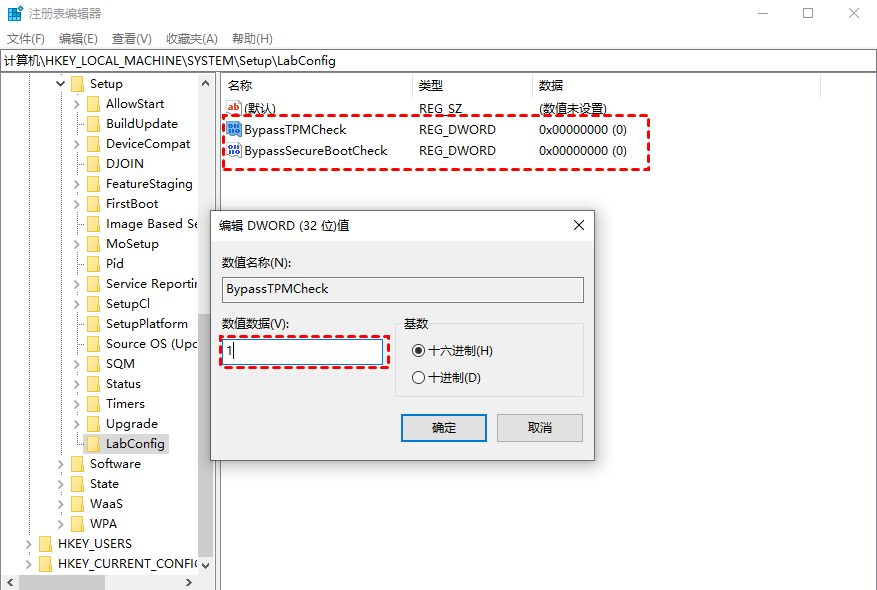
修改注册表成功后,就可以安装Win11了。这种方法会绕过对TPM 2.0和安全启动的检查,就不会出现Win11升级安装失败的情况了。
拓展阅读:如何在不符合系统要求的电脑上安装Win11?
如果您依然升级Win11失败,但您又非常体验Win11系统,那么该如何安装Win11? 我们仍然有一种方法可以帮助您,您可以创建Windows 11启动环境,以允许您的计算机使用Windows 11系统。在这一部分,我们将展示如何在傲梅轻松备份的帮助下安装Win11系统。
✔ 第1部分:手动制作系统镜像文件
安装并启动傲梅傲梅轻松备份,单击“备份” > “系统备份”,选择目标位置,然后单击“开始备份”。此步骤需要一台已经安装了Win11系统的电脑,来备份Win11系统再进行还原。
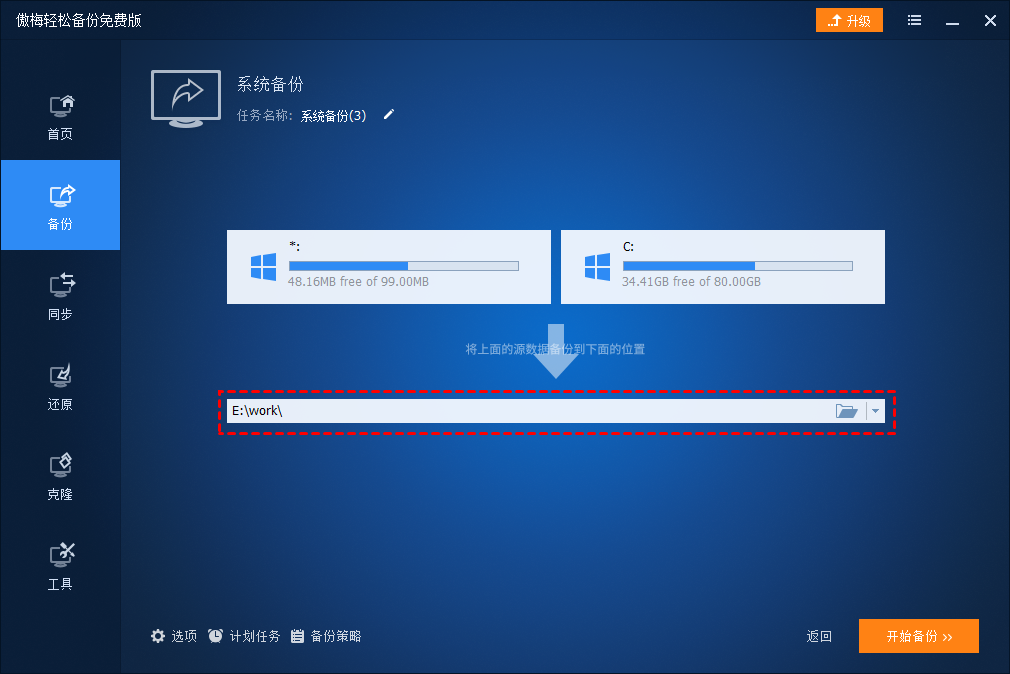
✔ 第2部分:创建可启动媒体
返回软件主页,单击“工具” > “创建可启动盘”。然后按照说明创建基于Windows PE的可启动盘。
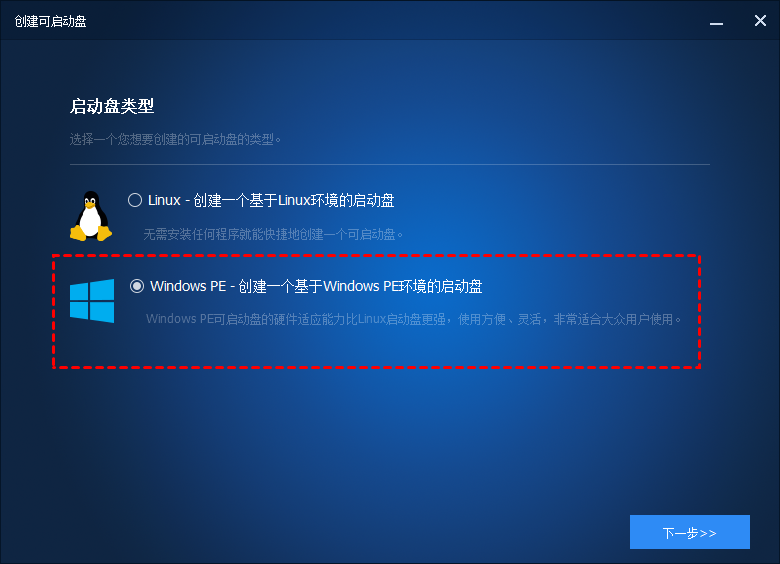
✔ 第3部分:将Win11备份还原到您的电脑
1. 单击“还原” > “选择镜像文件”手动导航到镜像文件位置。

2. 选择“还原这个系统备份”,勾选“系统还原到其他位置”,然后点击“下一步”。
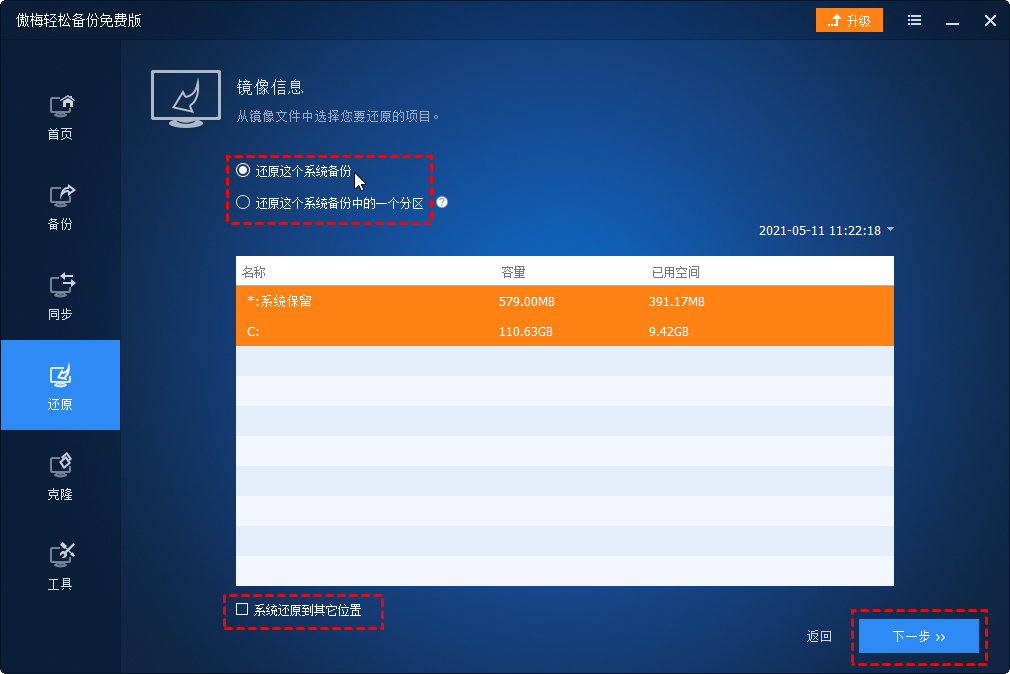
3. 选择要还原的系统映像的位置,然后单击“下一步”。
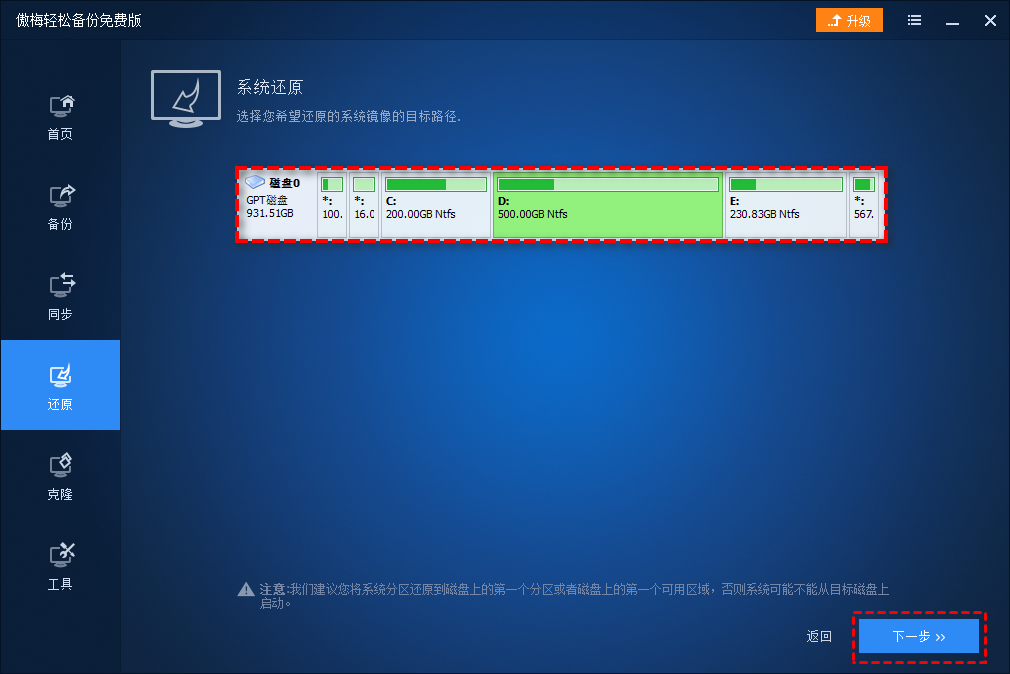
4. 您可以成功地将系统备份还原到另一台计算机而不会出现启动问题,然后单击“开始还原”。
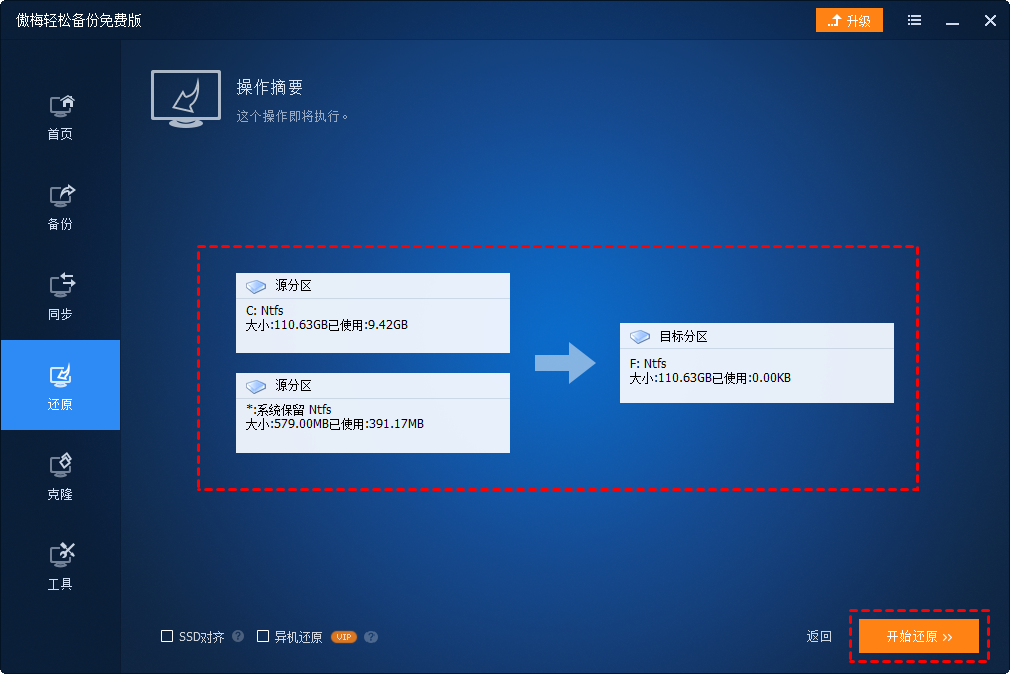
傲梅轻松备份支持异机还原,即将一台计算机的系统映像还原到另一台计算机,两台计算机具有不同的硬件,且还原后能正常运行。
总结
如果您的电脑Win11安装失败,您可以检查问题并尝试上述方法进行修复。而升级到Win11后,如果您的电脑需要对磁盘进行分区管理,您可以使用傲梅分区助手来对磁盘进行分区的拆分、合并、删除、克隆等。
