以NVMe固态硬盘作为启动盘!
NVMe (Non-Volatile Memory express) 是一种传输协议,由包括 Intel、Samsung、SanDisk 等在内的供应商联盟专门为固态硬盘(SSD)所开发的,它可以充分利用PCIe固态硬盘。
与其他采用AHCI(Advanced Host Controller Interface,原为高延迟硬盘驱动器)协议的固态硬盘,如传统SATA SSD、M.2 SATA SSD等相比,它具有更低的延迟、更高的IOPS(输入/每秒输出操作)和更低的消耗,并且IOPS对启动时间有明显的影响。

为了获得更好的电脑使用体验,用NVMe固态硬盘替换当前的启动硬盘是一个不错的选择。更换前,请确认您的计算机满足以下要求: UEFI固件、M.2 PCI-E x4 插槽和UEFI启动模式。
可以在不重装的情况下迁移Win10系统吗?
如上所述,使用NVMe固态硬盘装Win10系统是一个不错的选择。但在NVMe固态硬盘重新安装系统的话,以前的系统设置和软件等都需重新设置或安装,这样就会花费很多时间。
此时,您可能会考虑是否可以将Win10系统从当前的机械硬盘或SATA固态硬盘转移到NVMe固态硬盘而无需重新安装,并且在迁移后是否可以成功启动。
事实上,只要使用合适的Windows克隆软件,您就可以通过克隆轻松完成Win10系统迁移到NVMe固态硬盘。这里我们建议您傲梅分区助手进行迁移,并且它还具有以下的特点:
-
可启动克隆: 它可以克隆整个磁盘,包括隐藏的启动相关分区,并且克隆的NVMe固态硬盘可以成功的启动系统。
-
灵活:它只支持克隆已用空间,因此您可以将较大的机械硬盘克隆到较小的固态硬盘,但机械硬盘的已用空间不能超过固态硬盘的容量。您可以使用它仅将系统相关分区或单个数据分区克隆到NVMe固态硬盘。
-
易于使用:采用简洁的界面和引导式设计,让您轻松完成操作。
如何将Win10系统迁移到NVMe固态硬盘?
在使用傲梅分区助手将Win10系统迁移到固态硬盘之前,您需要做好以下准备工作:
- 将NVMe固态硬盘连接到您的计算机并确保它可以被操作系统检测到;
- 将新固态硬盘初始化为GPT 分区样式;
- 如果目标NVMe固态硬盘上有重要的数据,请提前备份它;
- 在您的计算机上提前安装好傲梅分区助手;
说明:在使用傲梅分区助手将Win10系统MBR磁盘克隆到GPT固态硬盘后,您需要将传统引导改UEFI。
1. 连接新硬盘并确保系统能够检测到它。启动电脑打开分区助手,点击“克隆”选择“克隆硬盘”。

2. 选择“快速克隆磁盘”并点击“下一步”。
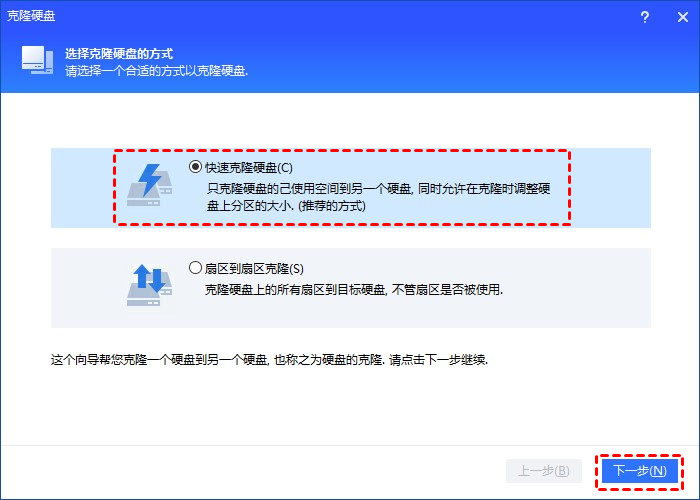
3. 选择你想克隆的硬盘,点击已使用的旧硬盘,再点击“下一步”。
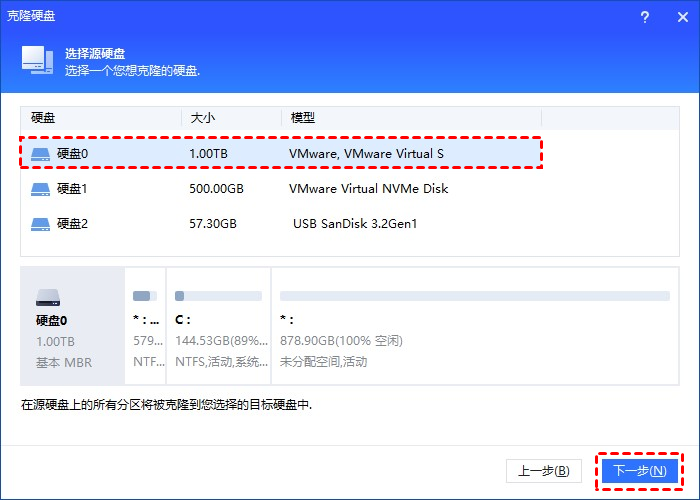
4. 选择新硬盘,如果是固态硬盘勾选“优化SSD硬盘性能”选项,点击“下一步”。
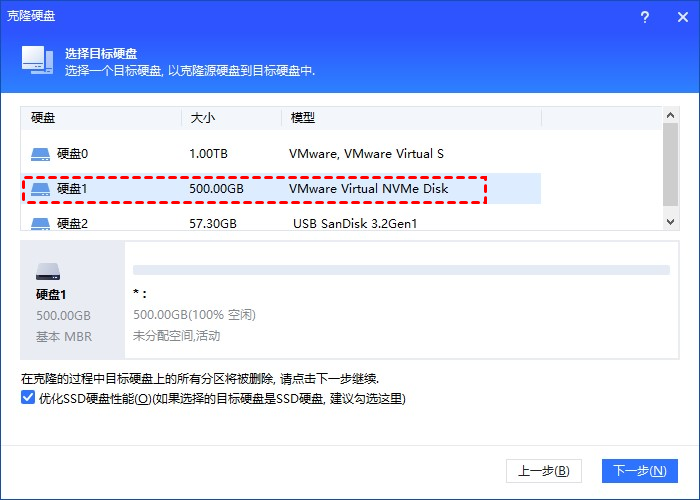
5. 调整克隆后硬盘分区的大小与位置,然后单击“下一步”。阅读提示后点击“完成”返回主界面。
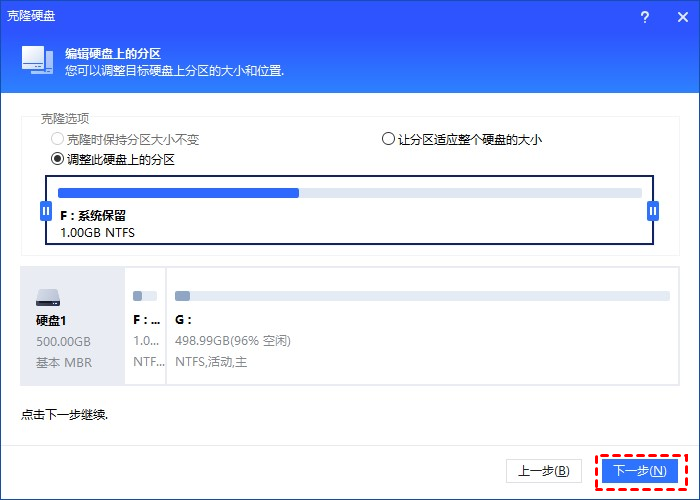
6. 在主界面点击“提交”和“执行”等待硬盘克隆完成。
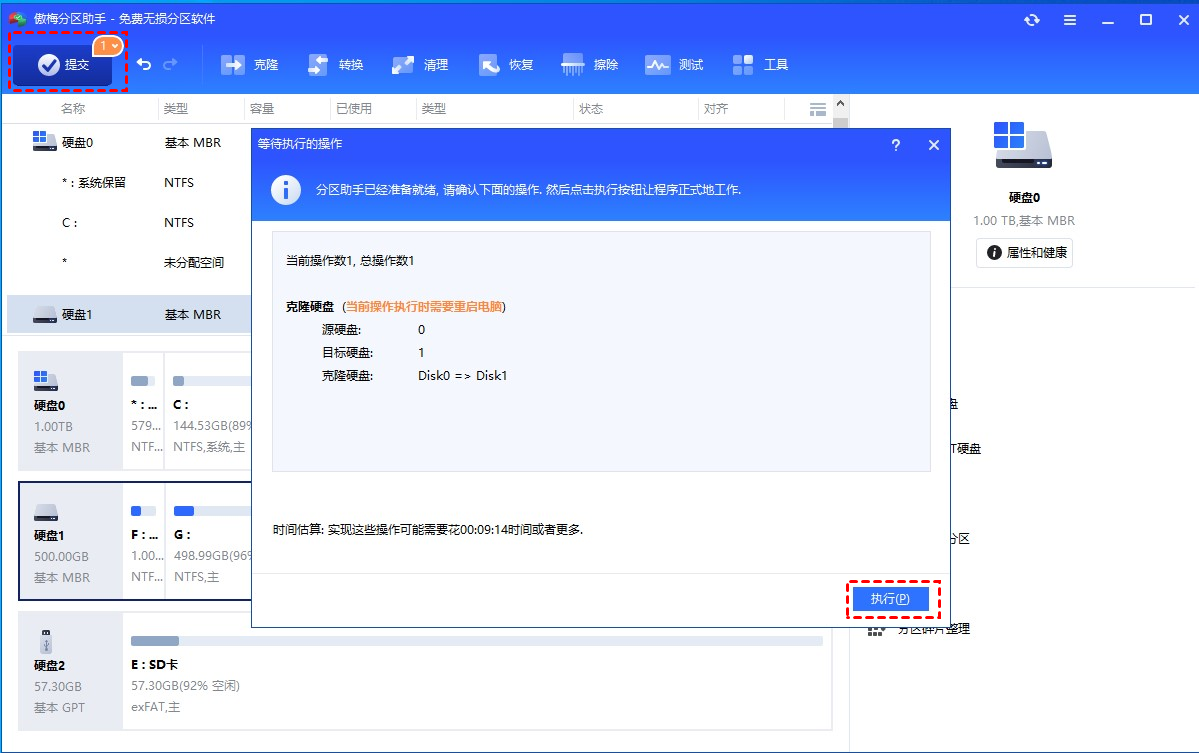
磁盘克隆完成后,旧磁盘上的 Win10 操作系统和所有应用程序都将复制到新的NVMe固态硬盘,并且您可以从中启动计算机。如果您想克隆Windows Server 2019, 2016, 2012 (R2) 或 2008 (R2)到 NVMe固态硬盘,您也可以使用傲梅分区助手进行克隆。
如何从克隆的固态硬盘启动Win10系统?
将Win10系统迁移到NVMe固态硬盘后,如果您不知道如何从克隆的固态硬盘中启动Win10系统,您可以按照以下步骤进行操作。
1. 要从NVMe固态硬盘启动,请重新启动计算机并连续按“F2/F4/F8/ESC”键进入BIOS。
2. 然后,将新的NVMe固态硬盘设置为第一引导驱动器并保存退出,然后重新启动。
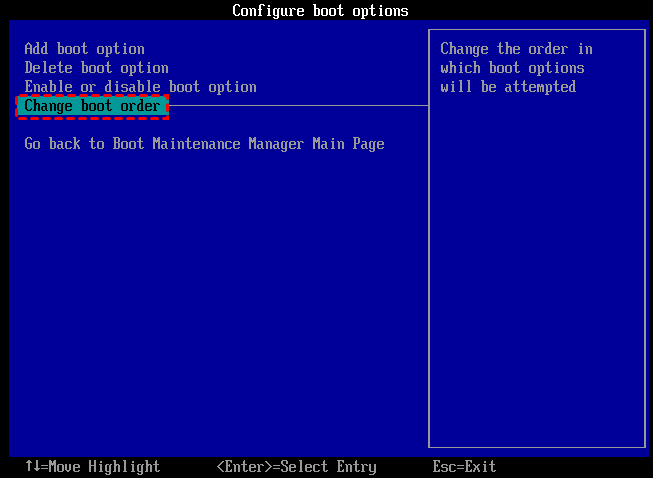
3. 成功开机后,您可以对旧硬盘格式化或擦除硬盘以释放磁盘空间,来作为数据存储。
总结
以上就是有关将Win10系统迁移到NVMe固态硬盘的全部内容,希望对您有所帮助。除了将系统盘克隆到新的固态硬盘外,您也可以使用傲梅分区助手直接将系统迁移到固态硬盘。
当然,傲梅分区助手除了以上功能外,还可以帮助您无损调整磁盘分区大小、不删除数据合并分区、将FAT32转换为NTFS等。
