为什么要在Windows电脑中格式化C盘?
一般情况下,C盘通常是保存操作系统的分区,大多数电脑上有boot.ini、bootmgr、bcd等引导文件,格式化C盘意味着要删除操作系统以及相关的关键信息。因此,Windows将停止工作。但为什么仍然有用户想要使用命令提示符格式化C盘?以下是一些常见的原因:
- 升级系统盘:Windows安装在传统的机械硬盘(HDD)上,而您想要将系统硬盘升级为固态硬盘(SSD)以获得更好的性能。
- 重新安装操作系统:计算机上的操作系统已崩溃,无法启动。在这种情况下,您可以格式化C盘并重新安装系统。
- 更换电脑:当您的电脑出现故障需要更换新电脑时,为了保护数据,需要在出售或捐赠之前将C盘格式化以清除数据。
- 清除病毒和恶意软件:Windows操作系统是病毒和恶意软件的主要攻击目标。一旦被感染,数据或文件是非常危险的。而格式化C盘可以帮助您清除病毒和保护计算机。
无法在文件资源管理器中格式化C盘
“我有一台带有2个驱动器的宏碁5101笔记本电脑。我尝试将购买的Windows 7操作系统安装在之前重新格式化过的D盘上。现在我希望先格式化C盘,然后再将操作系统迁移到C盘上。但当我尝试对C盘进行格式化时,我收到消息‘无法格式化该卷。它包含正在使用的Windows版本……’。有什么格式化C盘的方法吗?”
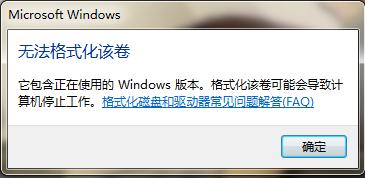
在Windows操作系统运行时,您可以在文件资源管理器或磁盘管理中格式化除系统C盘以外的任何分区。当您尝试在文件资源管理器中格式化C盘时,您将收到上述错误信息。这是因为Windows出于保护考虑设置了此限制,以防止用户误删系统。
使用命令提示符格式化C盘(需要Windows安装盘)
虽然您不能像格式化其他驱动器那样在Windows中格式化C盘,但您可以在Windows之外使用命令提示符格式化C盘。为此,您需要从Windows安装媒体-可启动的U盘、CD或DVD中启动计算机,并使用CMD格式化C盘命令。具体步骤如下:
✎ 重要提示:因为格式化会删除C盘上的内容,如有必要您可以提前备份系统盘。
步骤1:将Windows安装媒体插上(Windows 11/10/8/7)计算机并进入BIOS以设置计算机启动。
步骤2:在弹出的窗口中,选择“安装语言”和“键盘或输入法”等。然后,点击“下一步”。
步骤3:在下一个窗口中,单击左下角的“修复计算机”。
步骤4:在“选择一个选项”窗口中,单击“疑难解答”并选择“高级选项”。
步骤5:在高级选项窗口中,选择“命令提示符”。
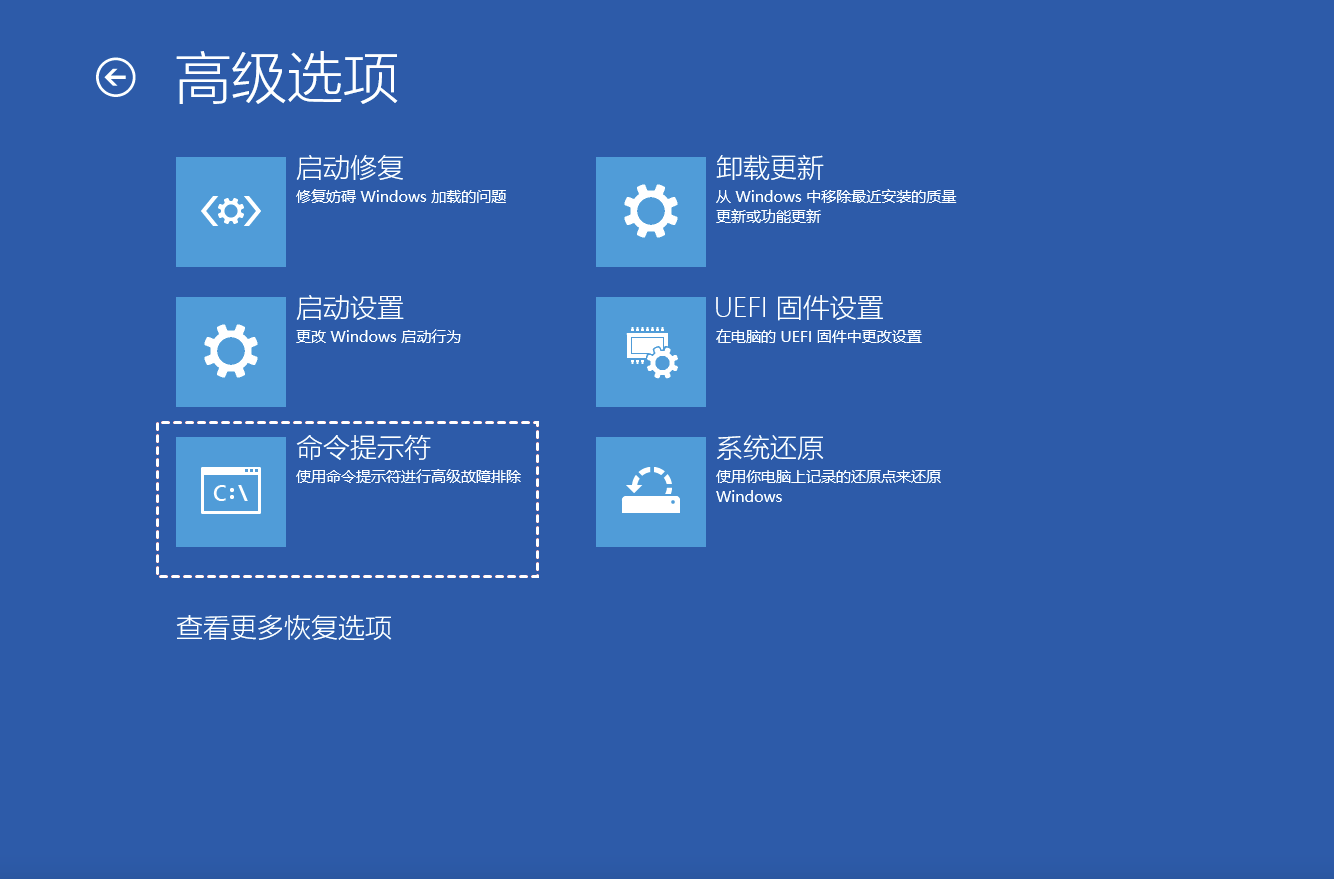
步骤6:在命令提示符窗口输入Win10格式化C盘的CMD命令“format c:/fs:ntfs”并按“Enter”。
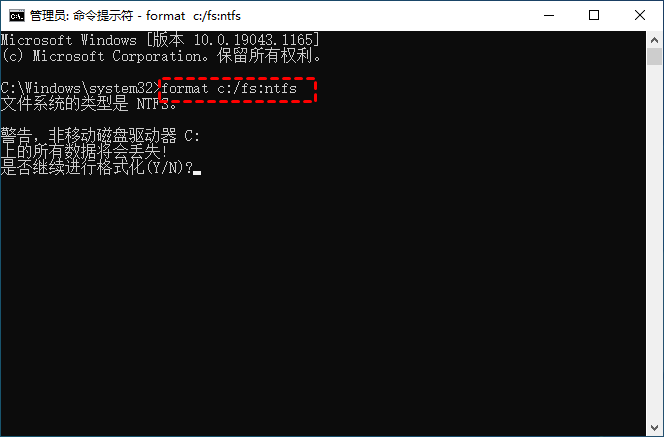
或者您也可以在上述步骤3中点击“立即安装”,进入“安装Windows”界面,在此可以选择C盘(主分区),点击“格式化”对C盘进行格式化。
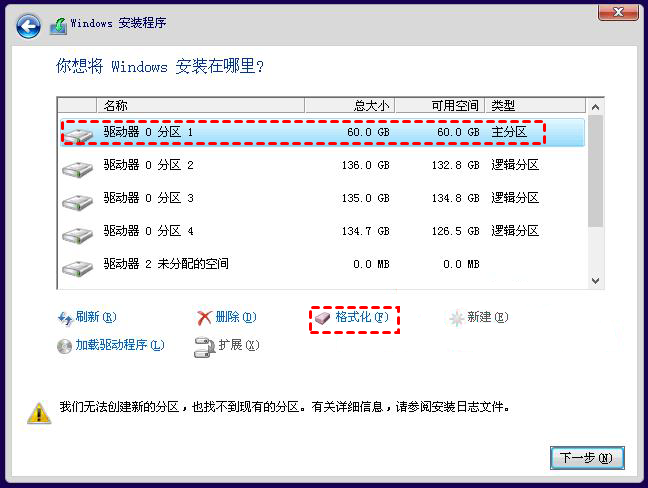
如果没有现有的Windows安装光盘怎么格式化C盘?
如上一部分所示,我们可以通过命令提示符格式化C盘但需要使用Windows安装光盘。然而如果您没有可立即使用的安装媒体怎么办?
傲梅分区助手专业版一款免费且专业的磁盘磁盘管理软件。您可以使用它制作一个可启动的U盘,从中启动您的计算机进入WinPE环境。然后在弹出的友好界面中轻松格式化C盘。您只要准备一个USB设备(至少8GB)并执行以下操作:
✍ 注意:创建可启动的媒体将删除U盘上的内容,因此请提前备份您需要的文件。
步骤1:将U盘连接到您的Windows计算机,然后到下载中心或点击按钮下载傲梅分区助手专业版,安装并启动它。
步骤2:在主界面中,单击“制作启动光盘”。
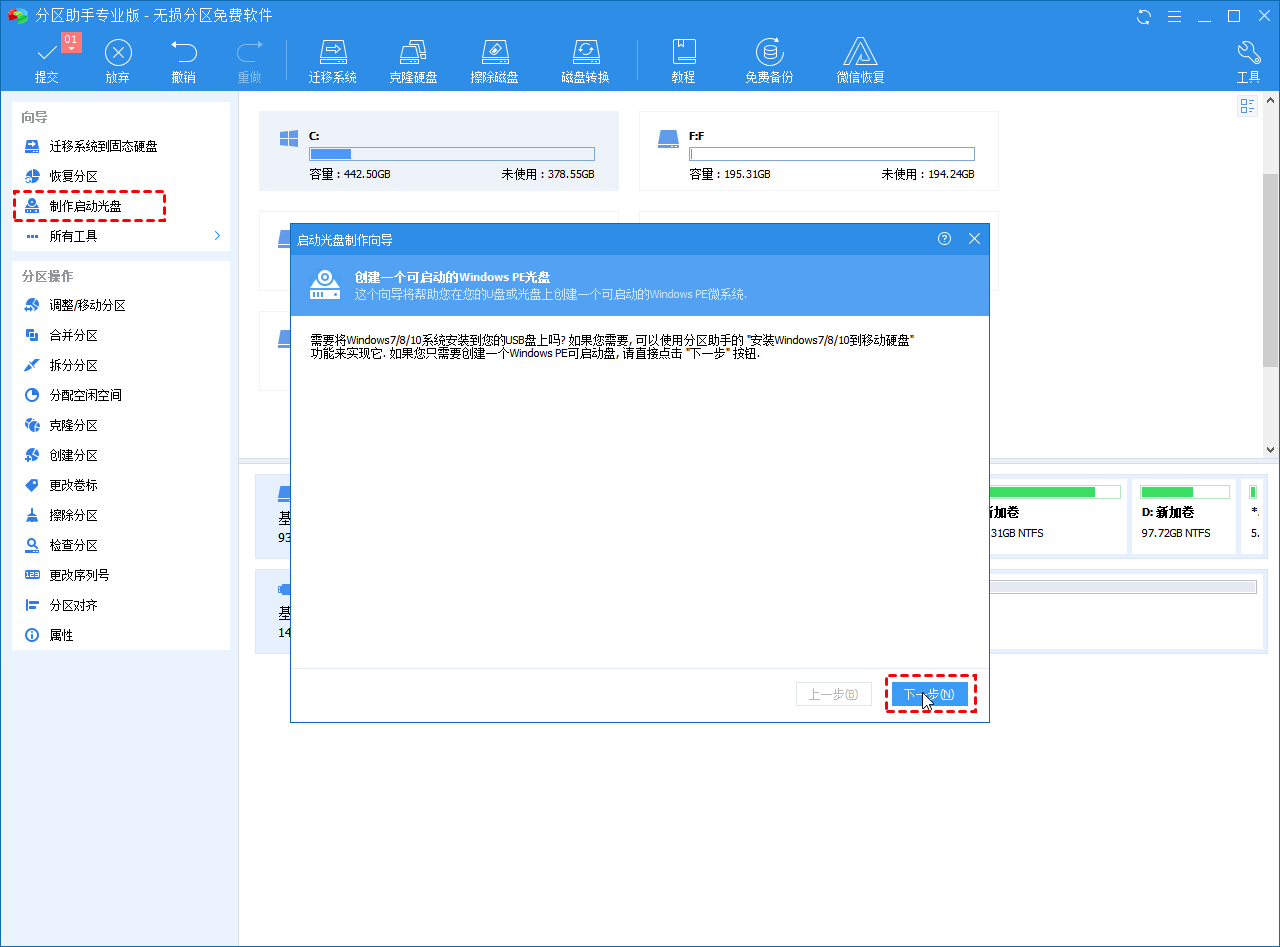
步骤3:选择U盘作为可启动设备,然后单击“执行”。
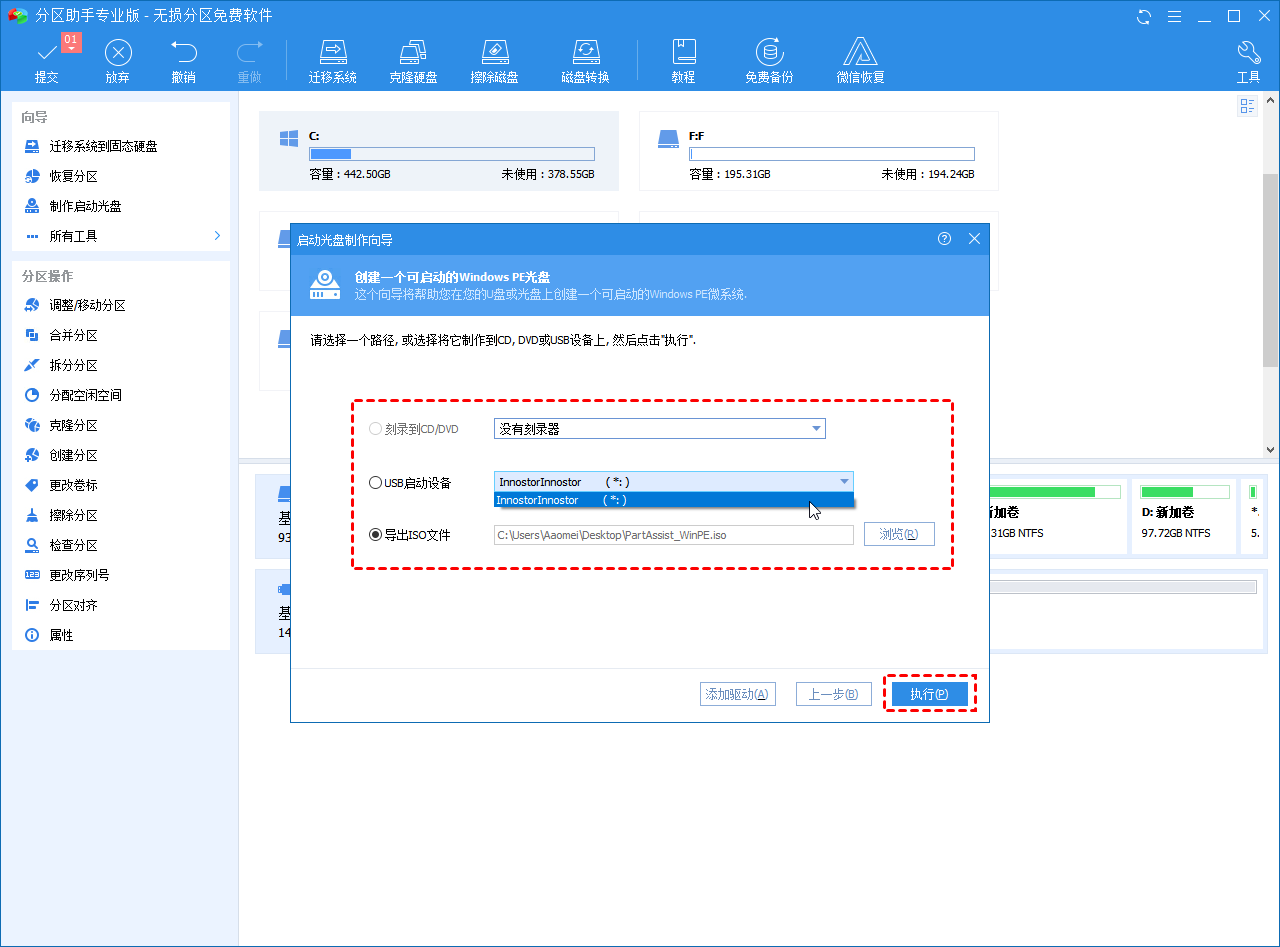
步骤4:等待该过程完成。创建的可启动U盘将包含安装好的傲梅分区助手专业版。
步骤5:重启电脑,进入BIOS修改启动顺序,让电脑从USB设备启动。
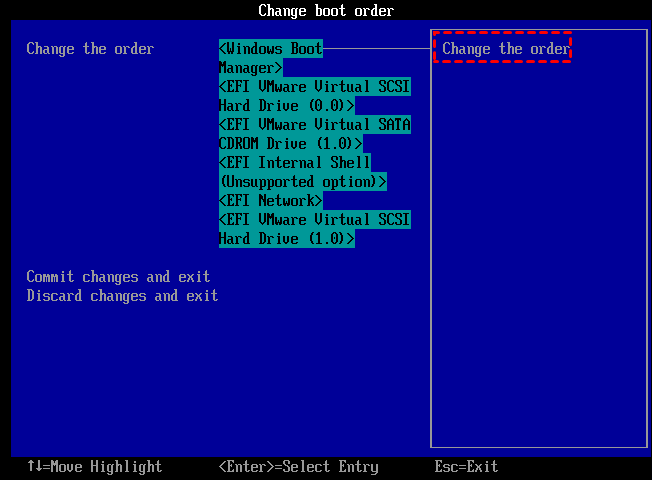
✍ 注意:如果您不知道如何进入BIOS或更改启动顺序,您可以查询计算机主板说明。一旦您的计算机从启动盘成功启动,傲梅分区助手专业版将自动启动。
步骤6:在傲梅分区助手主界面,右键点击C盘,选择“格式化”。
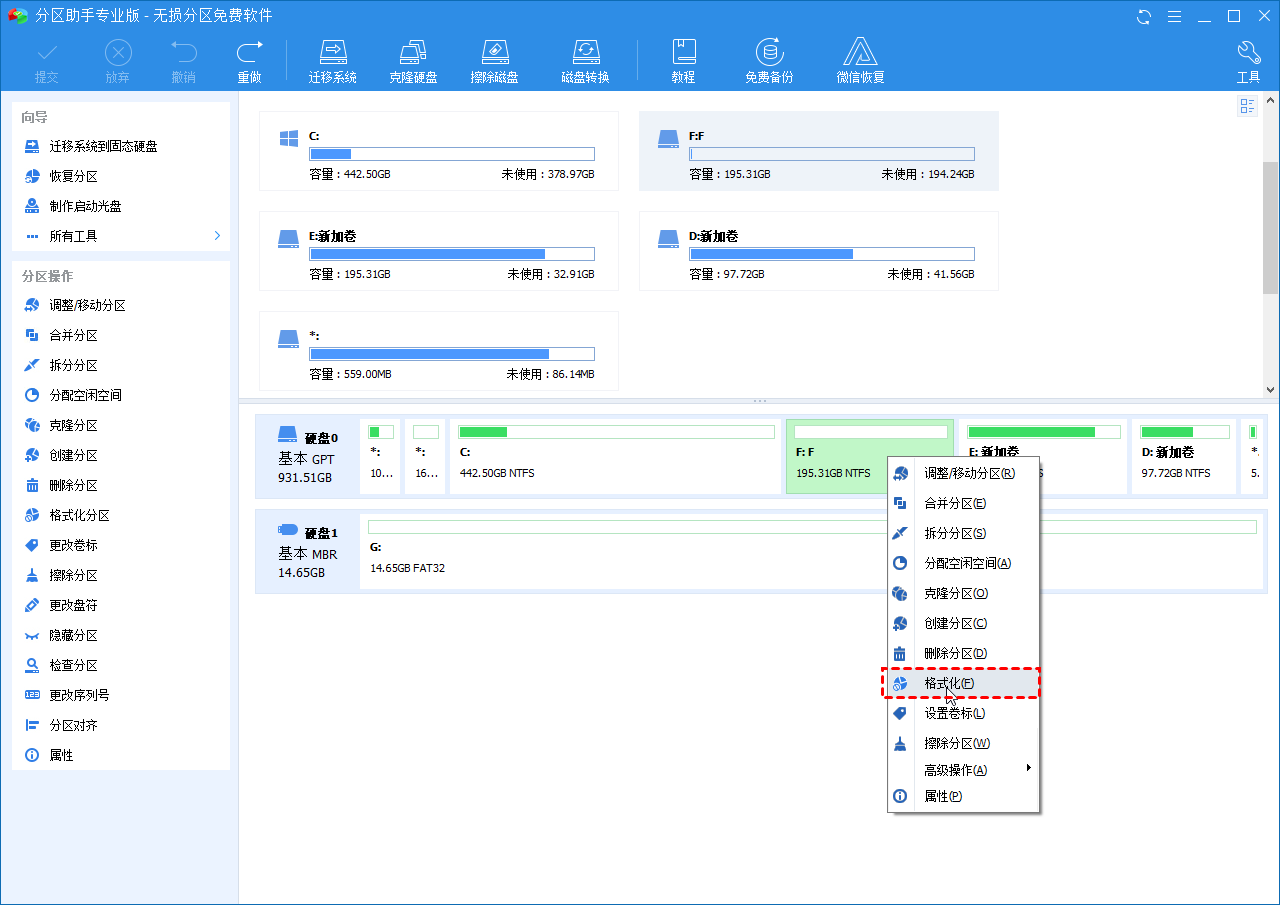
步骤7:在弹出的小窗口中,您可以根据需要选择合适的文件系统,然后单击“确定”。

步骤8:点击“提交”并“执行”挂起的操作。
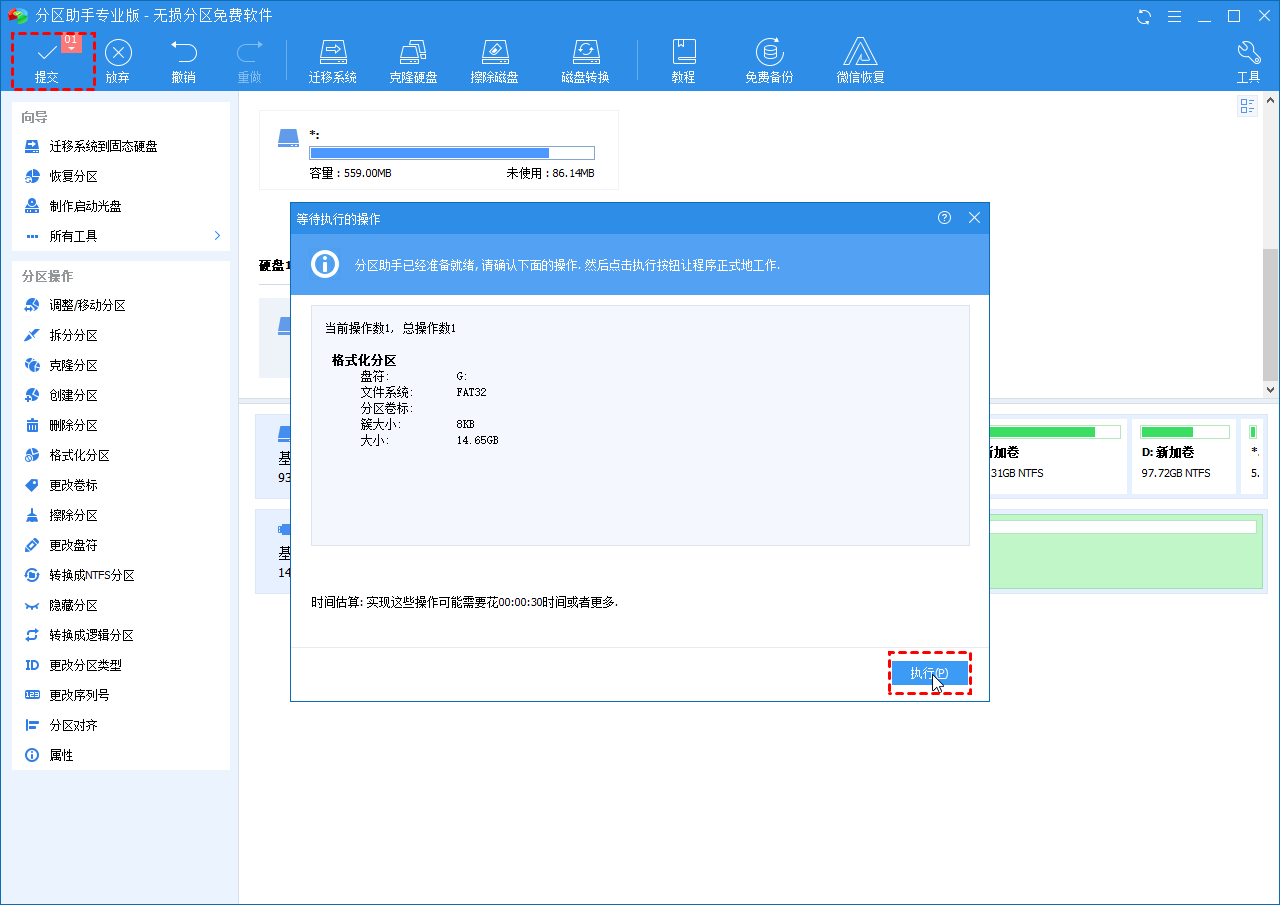
傲梅分区助手除了可以创建Windows安装媒体并格式化C盘外,还可以让您在Windows中删除系统分区。也就是说,您也可以跳过上面创建Windows PE可启动媒体的步骤。
结语
我们已经讨论了如何使用Windows安装光盘通过命令提示符格式化C盘,以及介绍了如何在没有Windows安装光盘的情况下替代Win7格式化C盘命令的方法。选择您喜欢的一种方法来格式化C盘。
此外,本文中使用的免费工具-傲梅分区助手专业版,不但可以格式化硬盘,还可以让您将系统迁移到SSD或HDD、扩展系统分区、在MBR和GPT之间转换磁盘等众多高级功能。
