固态硬盘(SSD)4K对齐有什么作用?
在了解如何查看固态硬盘是否4K对齐之前,我们需要明白固态硬盘对齐有什么用处。固态硬盘(SSD)对齐主要是指SSD分区4K对齐,因为SSD采用文件系统中最小的4K扇区来保存数据。如果最小的4K分配单元并不总是与SSD中的4K页面对齐,则SSD的性能可能会受到影响。
4K对齐也广泛用于高级格式化机械硬盘,4K对齐分区能更好地服务于操作系统并提供更高的性能,克隆后可能需要对齐 Windows 10。
您可以通过一些迹象来查看SSD是否对齐,例如,已知的小文件在数据分区中占用了很大的磁盘存储空间,或者即使您只是将硬盘升级到SSD,系统程序和应用程序也运行缓慢。如果继续这样下去,不必要的写入操作数量将急剧增加,将会减少SSD使用时长。
在Windows 11/10如何查看固态硬盘(SSD)是否4K对齐?
那我们应该如何查看固态硬盘是否4K对齐?要检查SSD分区的对齐情况,本文提供了两种方法。一种是在系统信息中进行查看,另一种是使用 Diskpart进行检查。
✔ 方法1. 查看系统信息
您可以进入系统信息中查看固态硬盘是否4k对齐,操作步骤如下:
1. 按“Windows + R”键启动运行框,输入“msinfo32”并按回车键。
2. 然后进入“组件 > 存储 > 磁盘”,寻找到您的SSD,并检查“分区起始偏移”的数值是否能被4096整除,能整除则表明是4K对齐,否则则不是4K对齐。
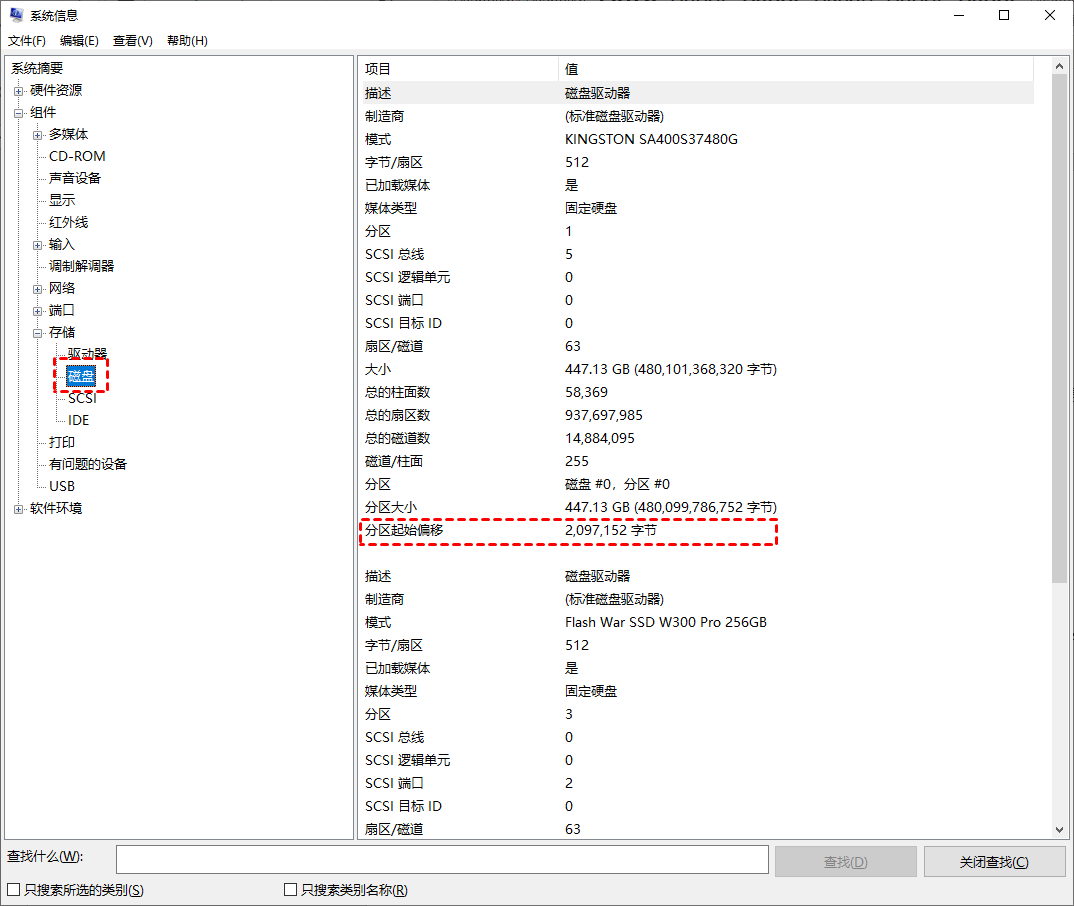
✔ 方法2. 使用DiskPart检查
我们还可以使DiskPart应用工具进行查看SSD分区对齐情况,操作步骤如下:
1. 按“Windows + R”键启动运行框,输入“diskpart”并按回车键。
2. 然后键入以下命令进行检查:
list disk
select disk n (n是您要检查的SSD)
list partition
3. 检查“偏移量”这一列,如果是1024KB的倍数,则分区已经对齐了。
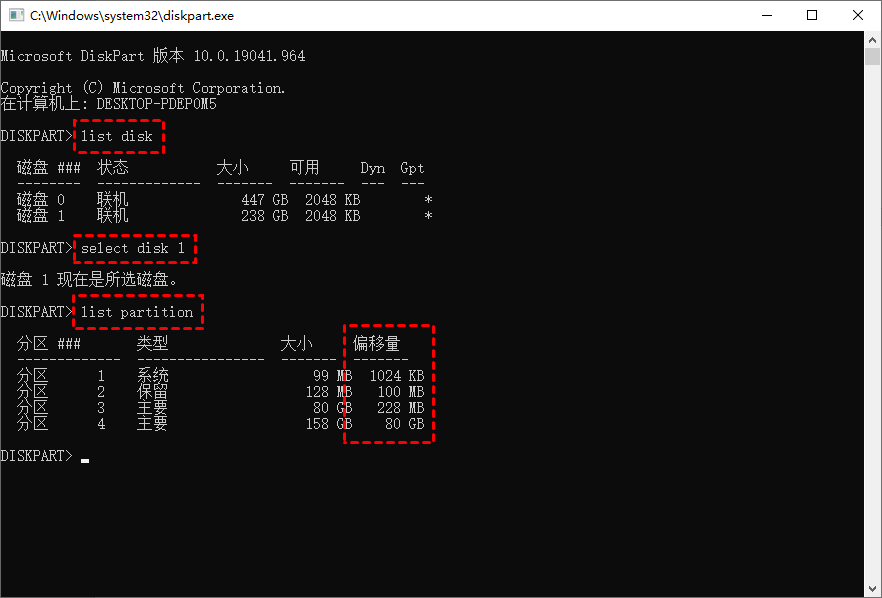
怎么将固态硬盘(SSD)分区对齐?
若SSD分区并未对齐我们该如何使SSD分区对齐?这里,我们将为您介绍两种方法。一种是使用使用Diskpart对齐SSD,另一种是使用SSD 4K对齐工具来进行SSD分区对齐。
✔ 方法1. 使用Diskpart进行SSD分区对齐
Windows内置的Diskpart允许您创建一个已对齐到1024KB的新分区。也就是说,如果要对齐已存储数据的未对齐分区,则需要删除数据并重新创建。此方法建议您在重新格式化之前,提前将重要的数据备份好。
按照上文操作启用Diskpart,然后依次输入以下命令进行对齐:
list disk
select disk n (其中 n 是 SSD)
list partition
select partition x (其中 x 是您要对齐的分区)
clean
create partition primary
format quick fs=ntfs
exit
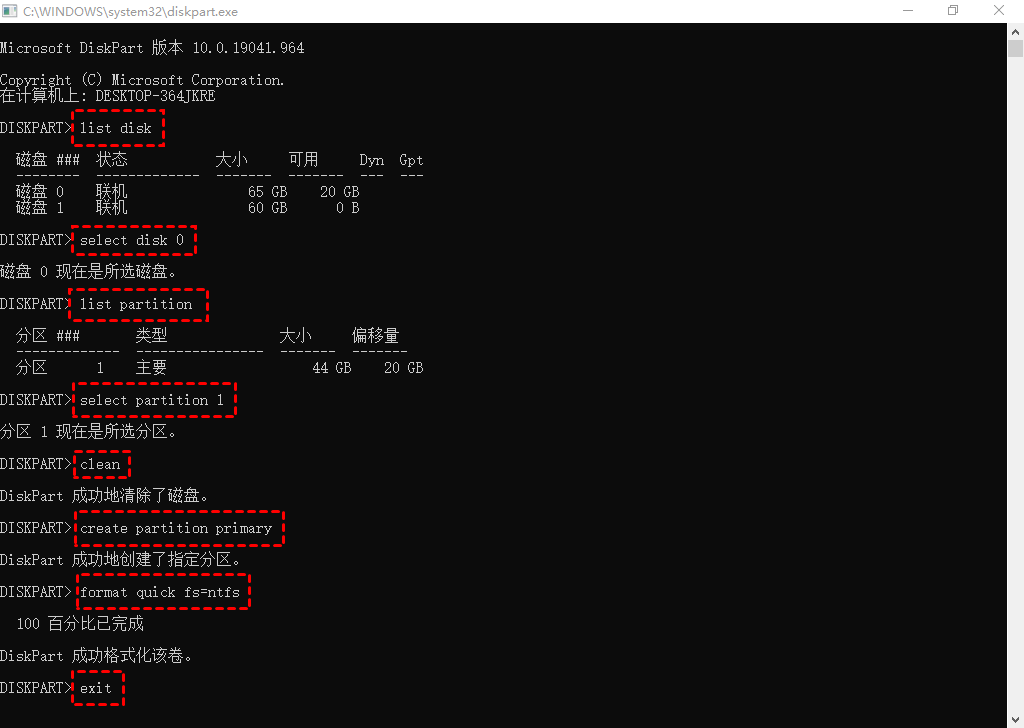
如果您想使用Diskpart进行整个SSD对齐,磁盘上的所有数据都将被删除。但许多用户并不想删除硬盘中的数据,而第二种方法可以在不丢失数据的情况下进行对齐。
✔ 方法2. 固态硬盘(SSD)4K对齐工具
市场上有许多分区对齐工具,一些SSD制造商也为他们的SSD提供了这个工具。例如,三星魔术师,英特尔固态驱动器工具箱和Windows内置的Diskpart等。
这里,我们推荐您使用傲梅分区助手进行SSD分区对齐,该软件提供的分区对齐功能操作简单,而且您还可以使用该软件创建分区、不删除数据合并分区、格式化分区、删除分区等。接下来,我们进入具体的操作步骤。
1. 安装并运行傲梅分区助手,右键单击要对齐的分区,然后选择“高级操作 > 分区对齐”。

2. 在弹出窗口中,从给定列表中选择“4KB对齐”,然后单击“确定”。

3. 返回主界面后,单击“提交 > 执行”以应用挂起的操作。
提示:如果在系统驱动器上进行分区对齐,则需要重新启动。
该软件适用于其他Windows操作系统,因此您也可以在Windows 11/8/7中对齐SSD分区,该软件也支持Windows Server用户。它也可以用于不同的SSD,如三星SSD、英特尔SSD、金士顿SSD 等。
结论
对于如何查看固态硬盘是否4K对齐这一问题,相信您通过本文已经知道该如何查看固态硬盘分区是否对齐,以及如何将固态硬盘分区对齐。值得一提的是,傲梅分区助手除了能分区对齐之外,还有许多实用的功能,例如:对U盘进行低级格式化、擦除硬盘、检测坏扇区等。
固态硬盘(SSD)作为一种新技术产品,在充分使用之前需要更多的关注和学习。例如,了解更多关于SSD TRIM、SSD RAID、SSD和碎片整理、SSD寿命,以及您应该买什么尺寸的SSD等等。
