真实案例:需要将软件迁移到另外一个盘!
“我的电脑近期变得很卡顿,我简单检查了一下后发现原来我的C盘已满,仔细查看里面的文件时发现里面有很多应用程序,这可能是因为我下载安装软件时马虎大意了,没有修改默认安装位置,所以全部被装到了C盘之中。虽然这些软件占了我很多磁盘空间,但是我又不想卸载重新安装它们,因为太麻烦了,所以我想问一问怎么移动软件到别的盘?是否有办法可以在不重新卸载安装的情况下将软件从C盘移动到其他盘?各位大佬帮帮我。”
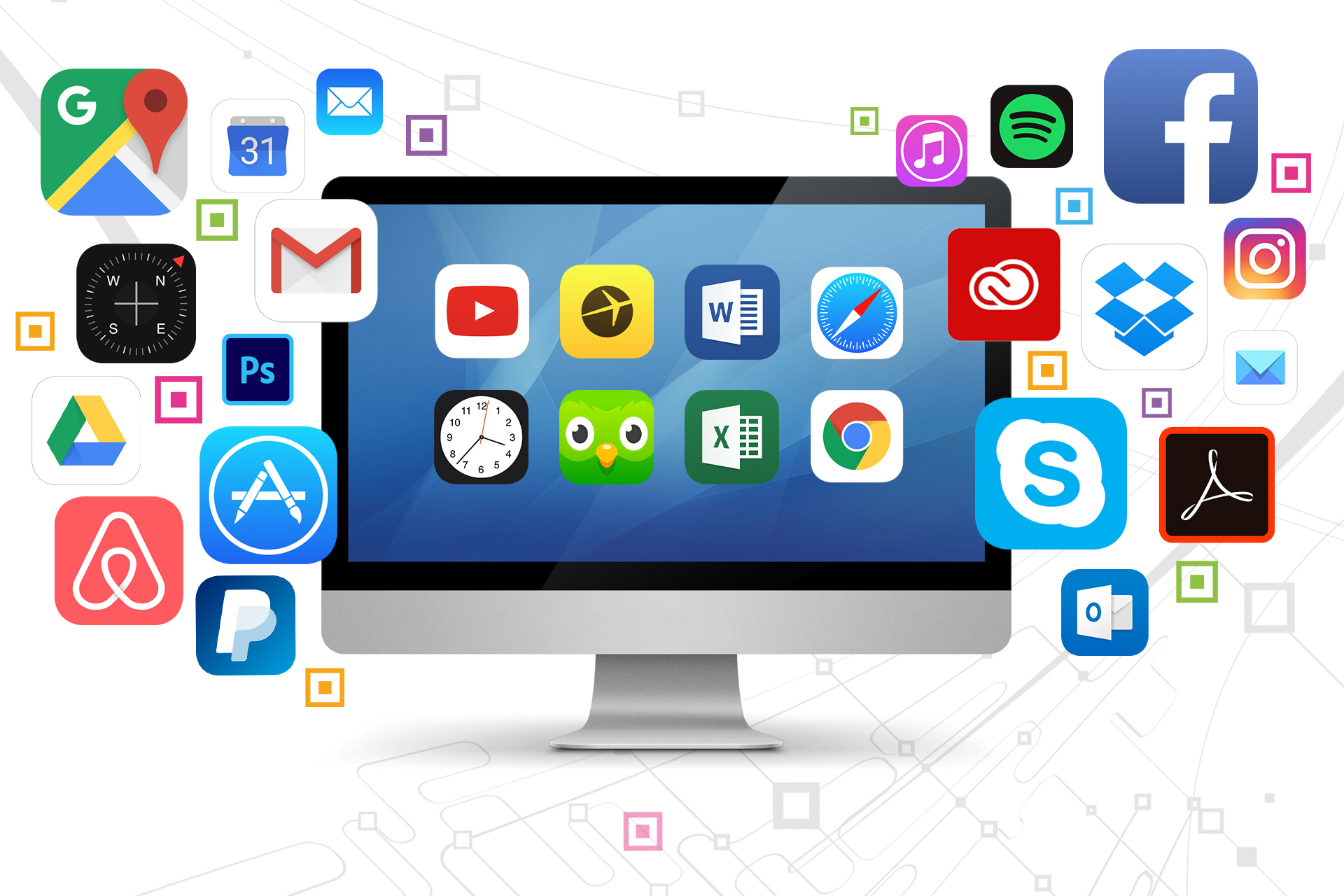
将软件移动到另一个硬盘的3种可行方案!
如果您也恰巧正在寻找怎么移动软件到别的盘的方法的话,那请不要错过接下来的内容。我们将在下文中为您分别演示三种不同的解决方案,帮助您轻松地将软件迁移到另外一个盘。
方案一:使用Windows应用设置移动程序
如果您想要移动的程序是从微软应用商店(Microsoft Store)中下载安装的话,那么可以直接使用Windows系统内置的应用程序移动功能来将软件从硬盘移动到另一个硬盘。
步骤1. 按Win+I打开系统设置页面,然后单击“应用”。
步骤2. 在“应用和功能”选项详情页中找到您想要移动的应用程序,然后单击“移动”,并在弹出窗口中选择您想将其迁移到的目标驱动器,然后单击“移动”即可开始执行应用迁移任务。

方案二:使用Steam Mover移动程序
Steam Mover曾经是专为移动Steam游戏而设计的,而事实上,该程序其实适用于全部程序,可以将各种硬盘文件复制到另一个硬盘。但是,Steam Mover也有一个限制条件,即为您仅能将已经安装的应用程序从一个NTFS驱动器移动到另一个NTFS驱动器,因为它并不支持其他的任何文件系统。那么在Steam Mover的帮助下,我们该怎么移动软件到别的盘呢?请您仔细查看以下内容。
步骤1. 下载安装Steam Mover,然后在您的计算机上启动Steam Mover应用程序。
步骤2. 在主界面中找到公用文件夹旁边的按钮,单击此按钮将允许您选择想要移动程序所在的文件夹路径。
步骤3. 找到并单击您想要移动的已安装程序文件的文件夹,然后单击“OK”。
步骤4. 此时您将获得文件夹中安装的程序列表,选择想要移动的应用程序,然后单击蓝色箭头即可开始传输。

步骤5. 接下来会显示应用程序转移的详情,请您耐心等待。

步骤6. 等待转移完成之后,您将看到应用程序移动完成后的新路径所在的位置。

注意:Steam Mover有些时候在执行任务时可能会报错并停止传输。
方案三:使用分区助手移动程序(推荐)
如您所见,以上两种方法虽然可以帮助我们将软件从硬盘移动到另一个硬盘,但是它们存在一些限制条件,比如仅能移动微软应用商店应用程序和仅支持应用程序从NTFS传输到NTFS驱动器,那么是否有办法可以无视这些限制条件,更加安全快速地将软件移动到指定的其他任意位置呢?
答案是肯定的,傲梅分区助手即为一个非常强大的应用迁移工具,它适用于Windows PC和Windows Server操作系统,无视上文提到的限制条件,轻松将任意磁盘中的任意应用程序移动到您指定的任意目标路径,并且在需要的时候还可以将其还原到原始位置,实用性拉满。除此之外,分区助手还可以帮助我们转换磁盘分区形式、整理磁盘碎片、调整分区大小等
请您进入下载中心下载傲梅分区助手,然后跟着我们的演示教程一起学习怎么移动软件到别的盘吧!
步骤1. 打开傲梅分区助手,在主界面中单击左侧上方向导栏处的“所有工具”>“应用迁移”。

步骤2. 在弹窗提示页面中单击“下一步”以继续。

步骤3. 选择您想要迁移的应用所在的磁盘,比如C盘驱动器,然后单击“下一步”。

步骤4. 在扫描出来的应用程序列表中选择您想要迁移的应用程序,然后在下方长条框中选择您想将其迁移到的目标驱动器,然后单击“迁移”。

步骤5. 在弹窗提示中单击“确定”即可开始执行应用迁移任务。

步骤6. 等待进度条涨满之后,您可以在下方查看迁移应用任务的具体详细信息,然后单击“完成”以退出。

结论
看到这里,您的心中对怎么移动软件到别的盘问题应该已经有了自己的答案,如果您想要迁移的程序是从微软应用商店中下载安装的,那么Windows系统内置的应用移动功能值得一试,如果您想要将NTFS磁盘中的应用程序移动到另一个NTFS磁盘,那么Steam Mover也很不错,但是出于对稳定性、安全性以及适用性这三方面来考虑,傲梅分区助手似乎才是一个更加明智的选择。
除了本文提到的应用迁移功能之外,分区助手其实还是一个非常专业的磁盘分区管理工具,可以帮助我们拆分合并创建新分区、制作启动U盘、扩大C盘空间、迁移系统到新硬盘等,还在等什么?赶紧下载,白嫖使用吧!
