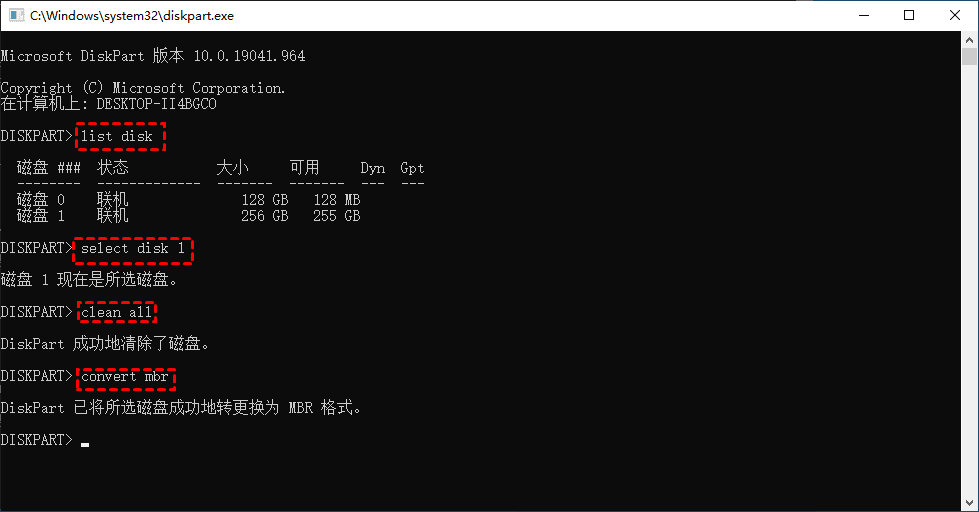什么是 GPT分区格式?
在学习如何更改 GPT分区格式之前,你可能想知道GPT分区格式是什么。众所周知,硬盘在正常使用前需要进行分区。而MBR(Master Boot Record)和GPT(GUID Partition Table)是硬盘的两种分区类型。
MBR 是一种传统的分区结构,用于管理磁盘分区,兼容大多数系统。它使用标准的 BIOS 启动模式,因此基于 BIOS 的系统需要安装在 MBR 上。GPT 是一个新标准,正在逐步取代 MBR。GPT 磁盘使用 UEFI 分区表。因此,基于 UEFI 的系统应安装在 GPT 磁盘上。有关 MBR 和 GPT 的更多信息,你可以阅读“MBR和GPT:哪个更适合你?”一文。
何时需要将 GPT分区格式更改为 MBR?
在了解GPT分区怎么改为MBR之前,我们要知道的是重要原因之一可能是:你尝试在 GPT 硬盘上安装基于 BIOS 的 Windows 系统但失败,并遇到错误消息“Windows 无法安装到这个磁盘,所选磁盘为GPT分区形式。”
此错误消息表明你的计算机设置为在 传统BIOS 模式下启动,但你选择安装操作系统的硬盘是 GPT分区格式。在 传统BIOS 中,操作系统只能安装在 MBR 磁盘上,因为 传统BIOS 不支持现代 GPT分区格式。因此,你需要将 GPT分区格式更改为 MBR 才能修复此错误。
提示:如果你的主板支持 Legacy +UEFI/CMS,你可以在BIOS中开启UEFI功能
1. 重新启动计算机并长按功能键(Esc、Delete、F1、F2、F10、F11 或 F12)进入 BIOS。
2. 使用键盘上的方向键找到 Boot 选项卡,然后选择“UEFI/BIOS Boot Mode”>“UEFI”,然后按“Enter”。
如何在 BIOS 中将 GPT分区格式更改为 MBR?(数据会丢失)
要将 GPT分区格式转换为 MBR 以便继续成功安装 Windows,你可以先手动将硬盘擦干净,然后在 BIOS 中实现转换。怎么看:
警告:此方法会在将 GPT 更改为 MBR 之前擦除硬盘驱动器,因此你应该提前备份你需要的任何内容。
1. 当你看到错误消息时按“Shift+F10”键以打开命令提示符窗口。如果这不起作用,你可以返回安装的屏幕并按“Shift+F10”。
2. 在命令提示符中键入“Diskpart”,然后按“Enter”打开 diskpart 工具。
3. 然后按给定顺序执行以下命令:
• list disk:列出连接到你计算机的所有磁盘。
• select disk #:将#替换为GPT分区方式的硬盘的磁盘号。
• clean 此命令将从所选磁盘中删除所有分区和数据
• convert mbr 此命令会将 GPT分区格式更改为 MBR。
4. 当你看到“DiskPart已将所选磁盘成功地更换为 MBR 格式”时,你可以键入“exit”并按回车键关闭命令提示符。
然后你可以继续 Windows 安装程序安装。选择安装类型时,选择“自定义”。硬盘将显示为未分配空间的单个区域。选择它并单击“下一步”。Windows 将开始安装。
使用分区助手将 GPT分区格式更改为 MBR?(无损数据)
通过上面的方式将 GPT分区格式更改为 MBR 会导致数据丢失,所以在这里我们分享一个很棒的磁盘管理器- 傲梅分区助手专业版. 它允许你将包含分区的硬盘从 GPT 转换为 MBR,或在 Windows 11/10/8/7 和 Windows XP/Vista 中将 MBR 转换为 GPT分区格式。重要的是,你不必在转换前删除分区并冒数据丢失的风险。
但是,你可以进行磁盘备份以防在转换过程中出现一些无法控制的问题或不当操作损坏你的重要数据。
步骤 1. 创建一个可启动的 USB 驱动器(可选)
当 Windows 安装尚未完成而无法启动计算机时,此步骤是必需的。如果你可以启动到操作系统,请跳到步骤2。
1. 在工作计算机上安装并运行此软件,并将一个空的 USB 插入其中。单击“制作启动光盘”,然后在弹出窗口中单击“下一步”。
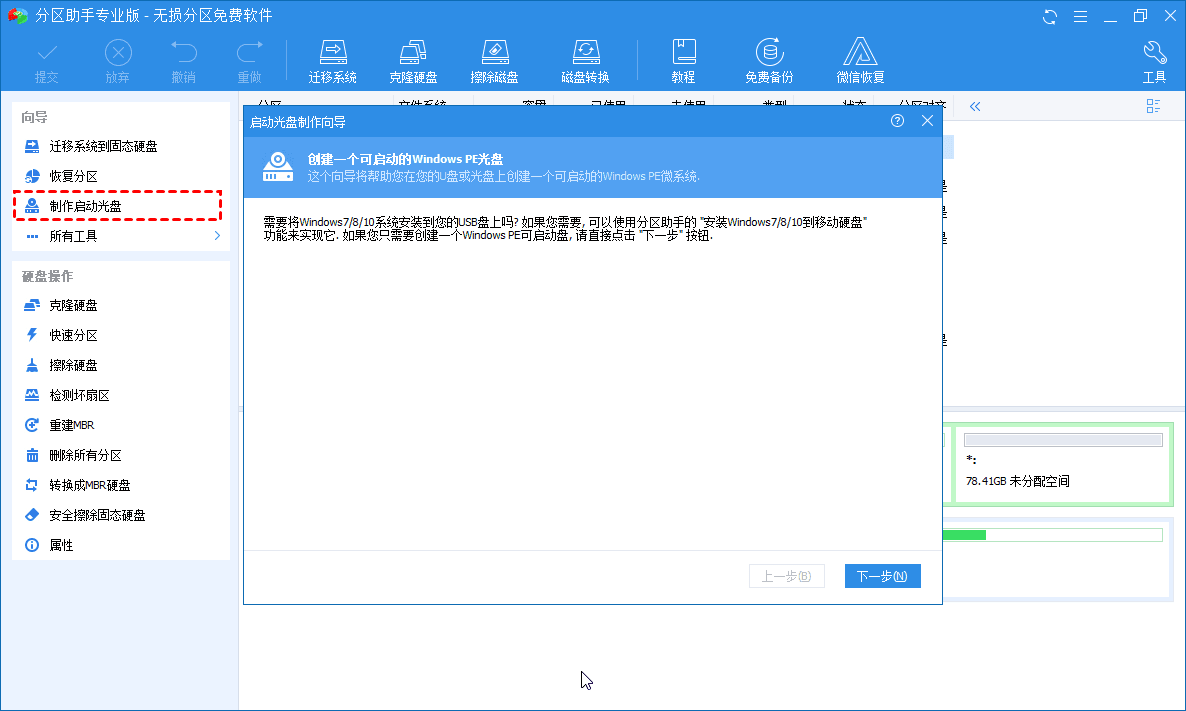
2. 选择插入的U盘,然后单击“继续”。
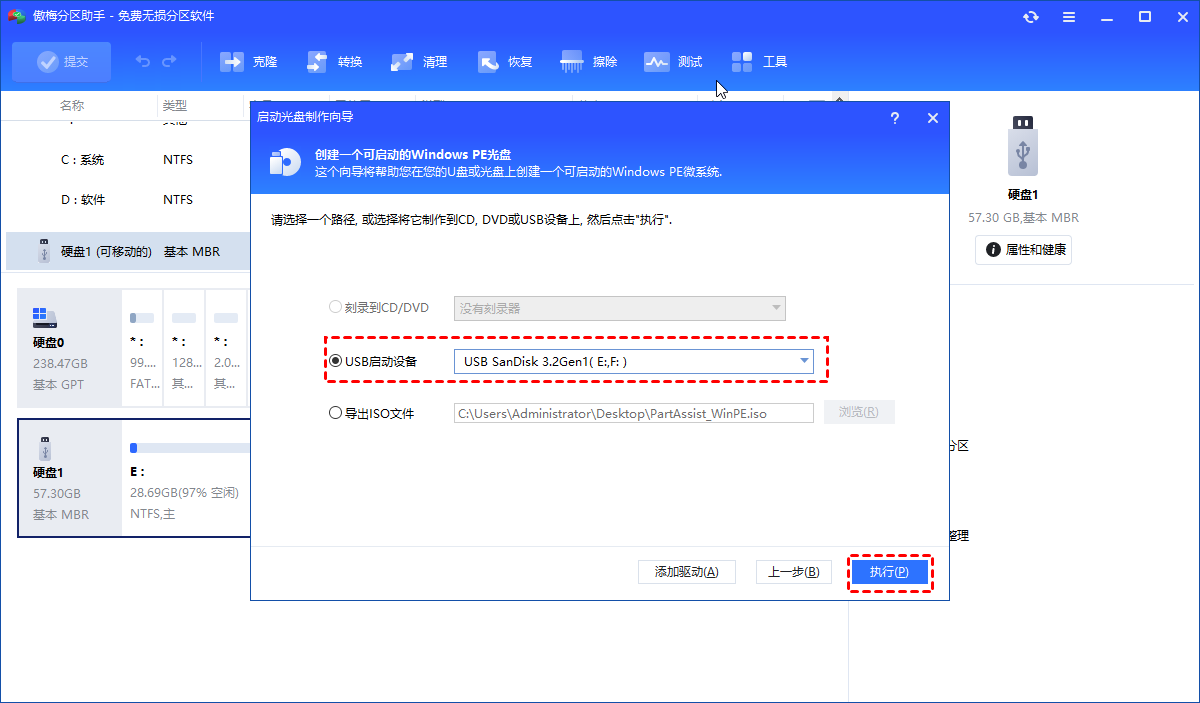
3. 等待该过程完成。
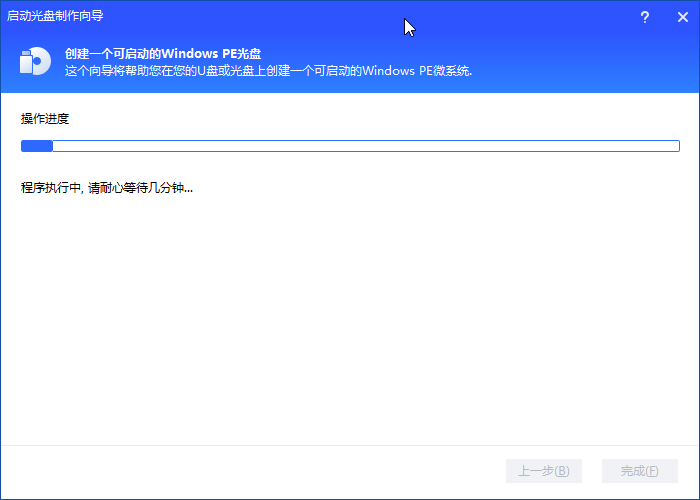
4. 然后安全地移除USB并将其插入包含你需要更改的GPT磁盘的计算机。进入 BIOS 更改引导顺序和从可启动的 USB 设备启动电脑。

5. 启动后,你将看到傲梅分区助手正在自动运行。
步骤 2. 将 GPT分区格式转换为 MBR 而不丢失数据
现在你可以按照以下步骤将 GPT 磁盘转换为 MBR,同时保证内部数据的安全。
1. 在傲梅分区助手的主界面中,右键单击系统盘,选择“转换为MBR磁盘”(可以看到,该磁盘上包含多个分区)。
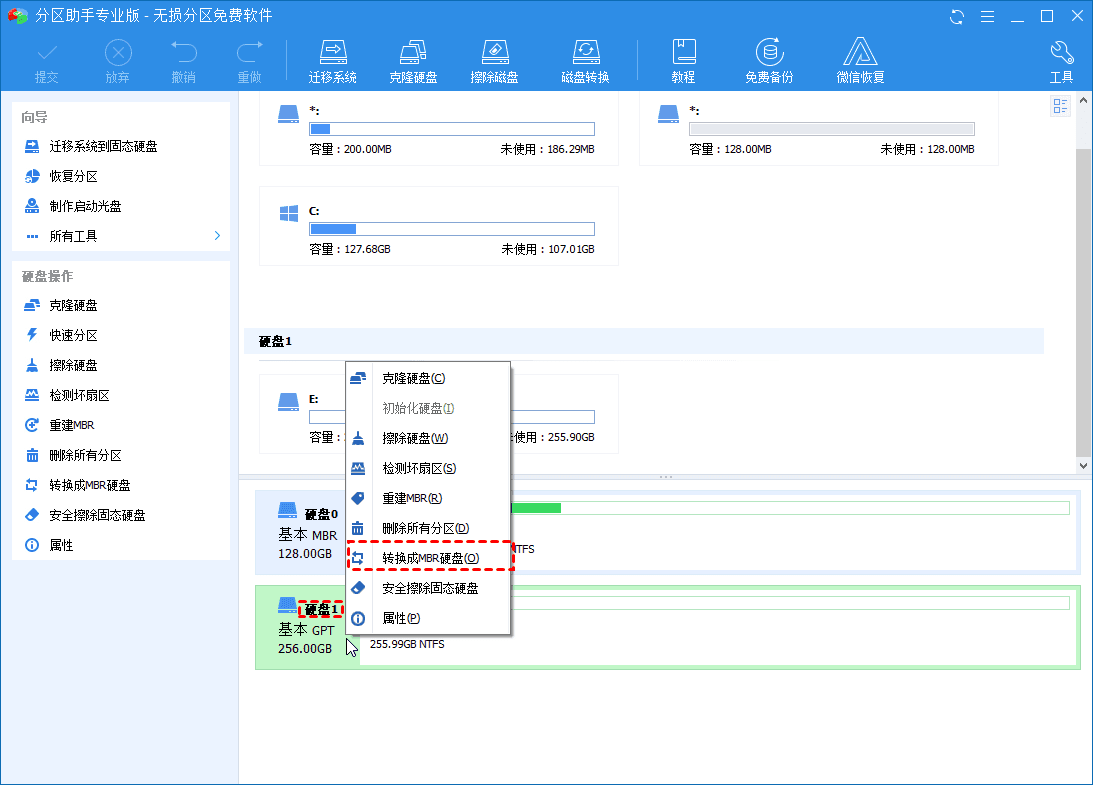
2. 在弹出的窗口中点击“确定”。
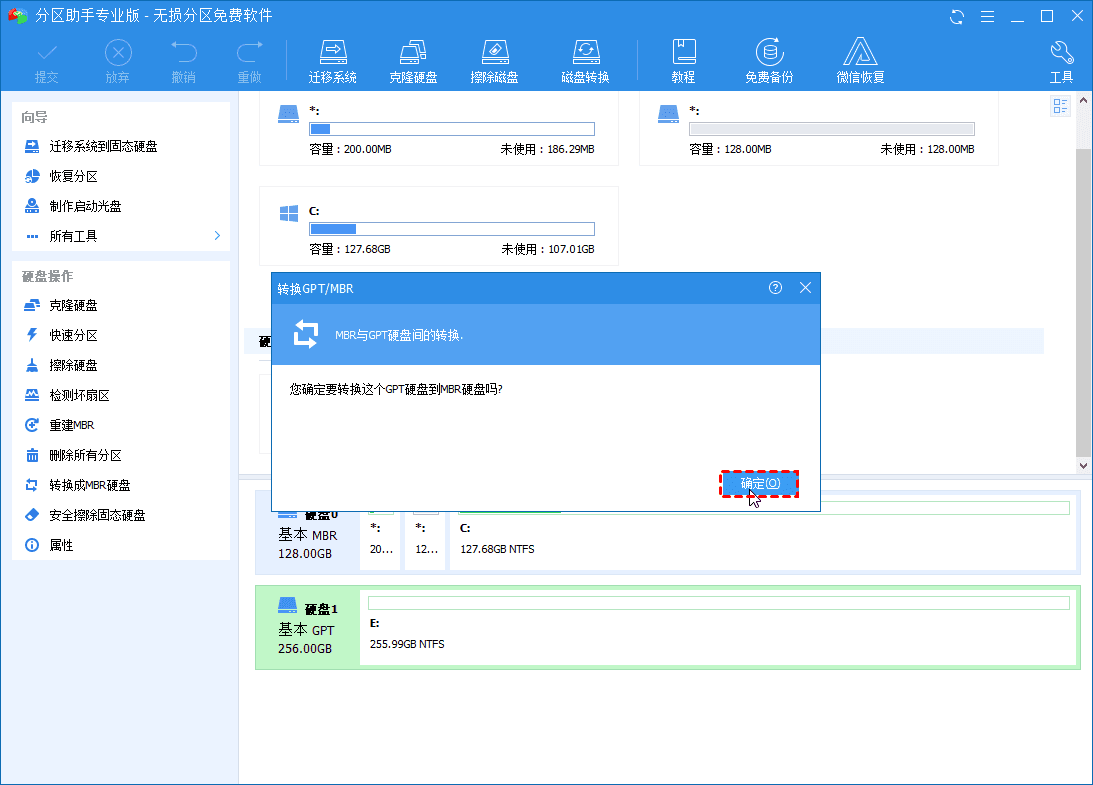
3. 回到主界面,点击“提交”和“执行”提交挂起的操作。
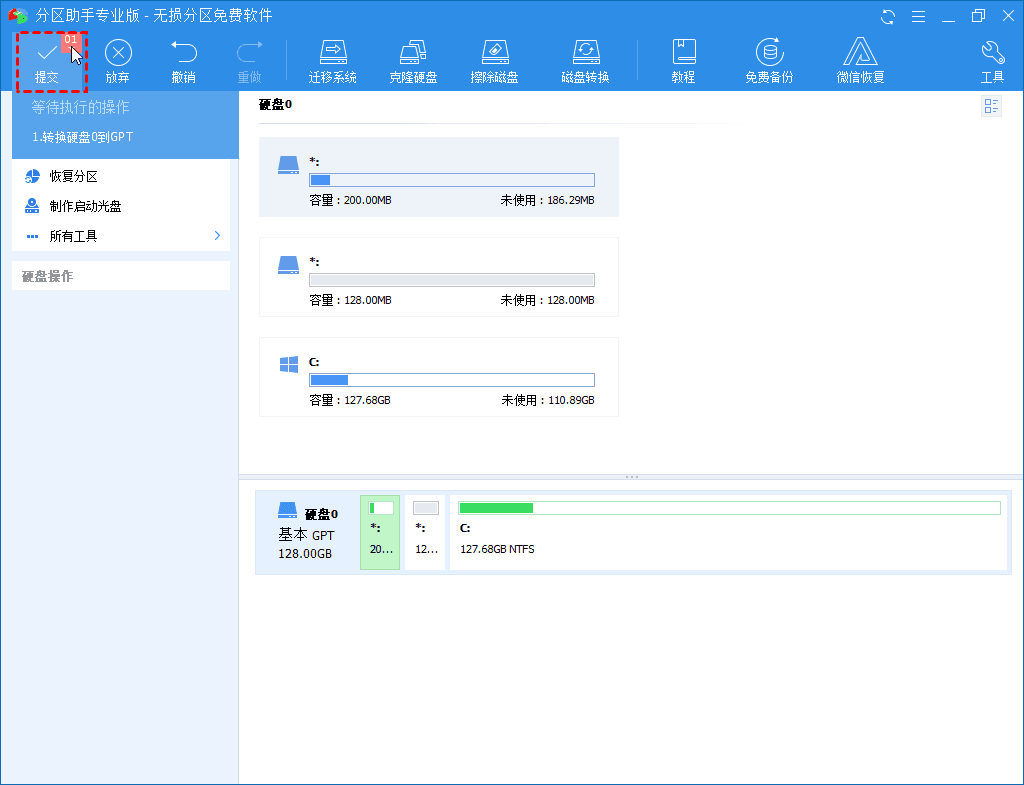
借助傲梅分区助手专业版,你可以轻松地将GPT分区样式更改为MBR,而不会因分区删除而导致数据丢失。
扩展:哪些操作系统可以安装在 GPT 磁盘上?
将 GPT分区格式转换为 MBR 可以帮助你摆脱操作系统安装过程中“所选磁盘为 GPT分区格式”的错误消息。但是,为了避免将来出现此问题,你可能想知道可以将哪个操作系统安装到 GPT 磁盘上并从中成功启动。
1. Windows Vista 32位、XP 32位及早期操作系统如Windows 2000、Windows MS-DOS/NT、Windows 95/98不能从GPT盘启动。
2.在Windows XP 64位系统中,可以使用GPT盘代替系统安装进行数据存储。
3. 所有版本的Windows Vista/XP/8.1/8/7/10、Windows Server 2003/2008/2012/2016都可以使用GPT磁盘来保存数据,但在基于UEFI的系统上只能安装64位版本在 GPT 磁盘上并从中启动。
4.Windows 11系统只能安装在GPT磁盘上。
总结
通过本文,我们了解了什么是GPT分区格式, 也知道了两种转换GPT分区到MBR的方法。 。如果你想在不丢失数据的情况下将GPT改成MBR,选择傲梅分区助手专业版。它还支持MBR转GPT。