磁盘分区形式概览
在了解为什么以及如何更改分区形式之前,让我们对分区形式有一个基本的了解。一般来说,分区形式是指主引导记录(MBR)和 GUID 分区表(GPT)。MBR 使用标准的 BIOS 分区表,而 GPT 使用统一的可扩展防火墙接口。MBR中只允许4个表项,每个表项只允许16个字节。在 GPT 中,GPT 磁盘上分区条目的数量和大小取决于分区表头。同时,可扩展防火墙接口(EFI)要求分区表需要超过 16384 字节。所以一个 GPT 磁盘有 128 个条目,每个条目有 128 个字节。
磁盘分区形式选哪个,可以通过下表简单判断一下,更多详情可参考文章:MBR和GPT的区别

为什么要更改硬盘的分区形式?
你将分区形式更改为 GPT 的原因:
1. 创建更多分区。在 MBR 中,你可以创建四个主分区或三个主分区和一个扩展分区。但是,在 GPT 中,分区数量没有限制。你可以创建分区128。
2. 充分利用大容量磁盘。在 MBR 中,容量小于 2 TB。在 GPT 中,容量可高达 18 EB。很明显,如果你需要大容量,GPT会是更好的选择。
3. 遇到安装报错:“Windows 无法安装到这个磁盘, 所选磁盘具有 MBR 分区表。”
将分区形式更改为 MBR 的原因:
1. 你的计算机没有 EFI 固件。如果你想从 GPT 硬qqqq盘启动计算机,你需要事先拥有 EFI 防火墙。因此,如果你没有 EFI 防火墙,将 GPT 更改为 MBR 将是一个不错的选择。
2. 报错“选中的磁盘采用GPT分区新式”,当你从新安装的硬盘启动计算机时。比较简单的方法是将 GPT 磁盘转换为 MBR 磁盘。
在 Windows 11/10/8/7 中更改硬盘分区形式的两种方法
这里向你展示了两个免费工具,用于在 Windows 11/10/8/7 中更改磁盘分区形式。你可以选择你喜欢的一种。
通过 Diskpart 更改分区形式
Diskpart 是Windows 内置工具,可以帮助你管理磁盘和分区。按 Windows + R,输入 diskpart 并单击“确定”运行 Diskpart。然后运行以下步骤将硬盘分区形式更改为 MBR 或 GPT:
• list disk
• select disk n (n为磁盘编号,比如0代表磁盘0)
• clean
• convert gpt
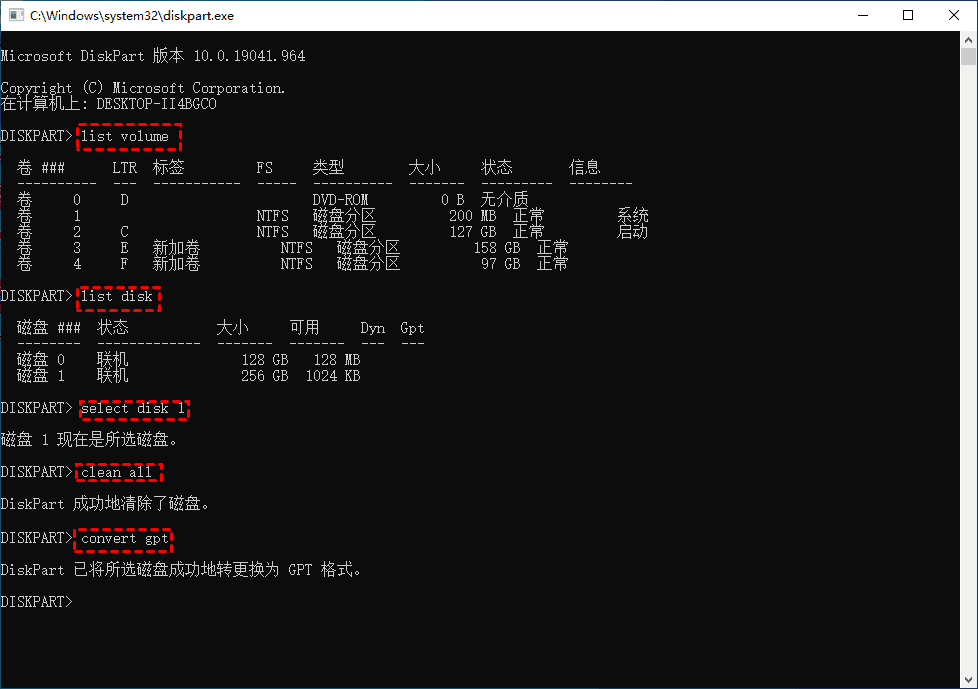
提示:
✍要将磁盘转换为 MBR,请将“convert gpt”替换为“convert mbr”
✍命令“clean”将删除所选磁盘上的所有卷和数据。因此,建议你开始时备份重要数据。
通过分区管理器转换分区形式
如果你的磁盘不是空的并且你不想删除其中的卷,则可以求助于磁盘管理工具——傲梅分区助手。它使你可以将磁盘的分区形式转换为 GPT 或 MBR,而无需删除任何分区。免费下载它并仔细看看它是如何工作的:
1. 安装并启动软件。右击需要更改分区形式为GPT的磁盘,选择“转换为GPT磁盘”。
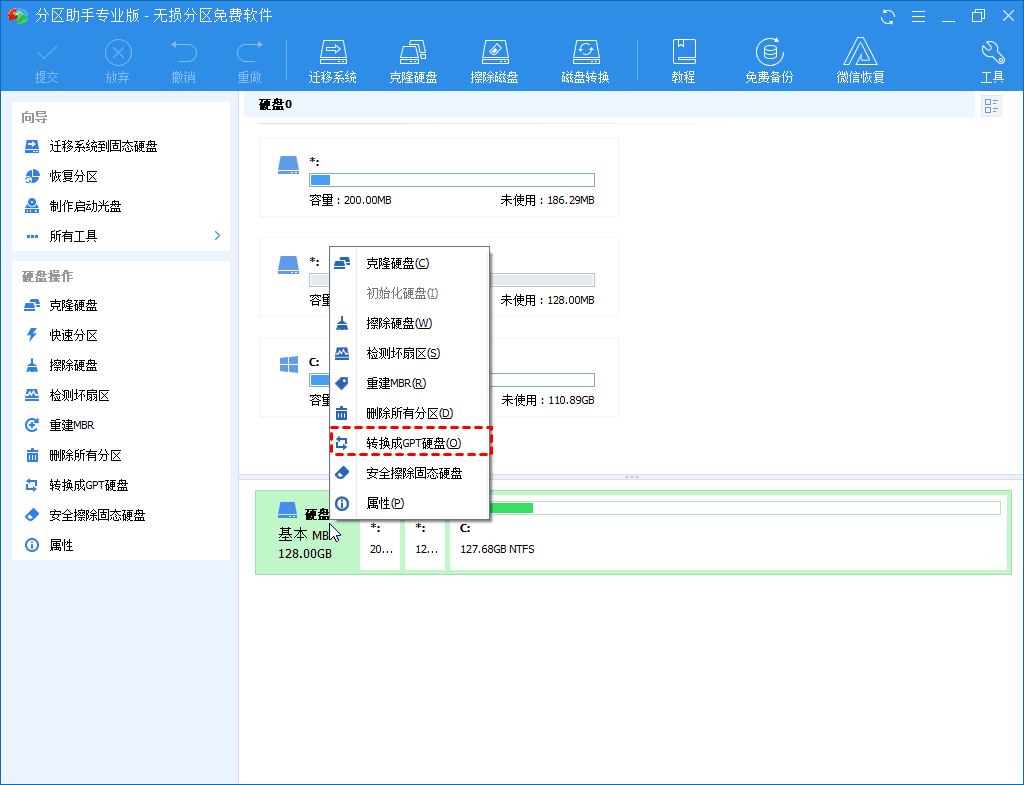
2. 几秒后会有提示,点击“确定”,确定要将你选择的磁盘转换为GPT磁盘。
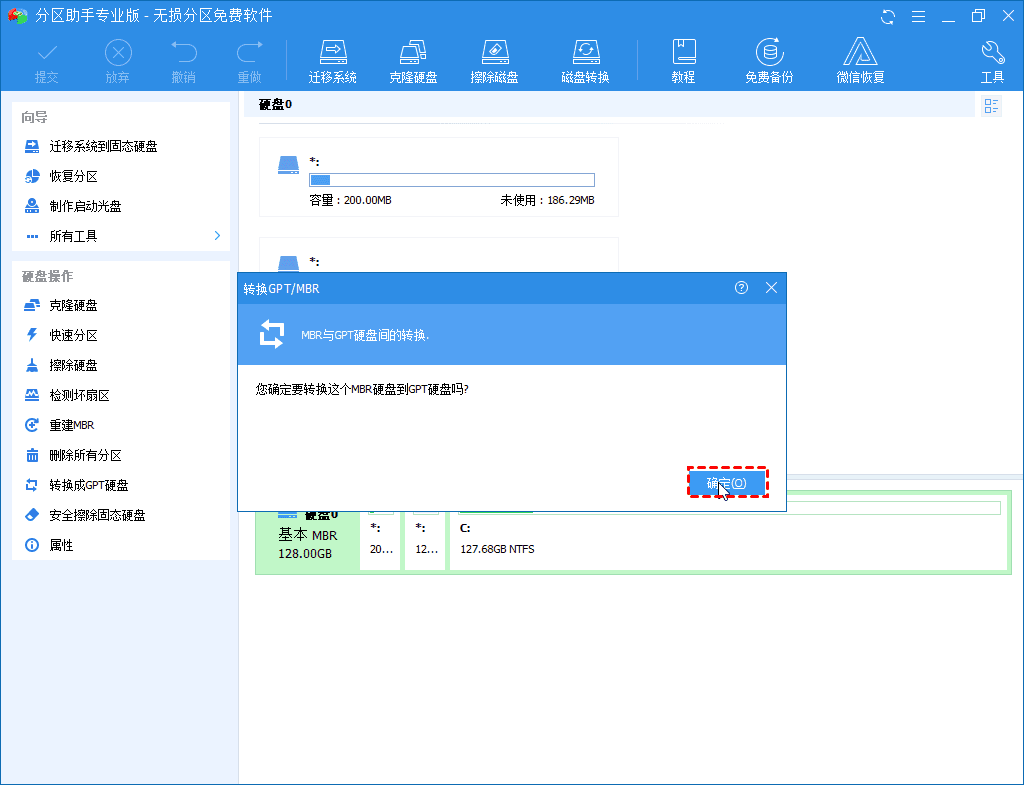
3. 现在,你可以预览结果。在此窗口中,你已经可以看到你选择转换的磁盘,需要单击“提交”和“继续”即可开始。
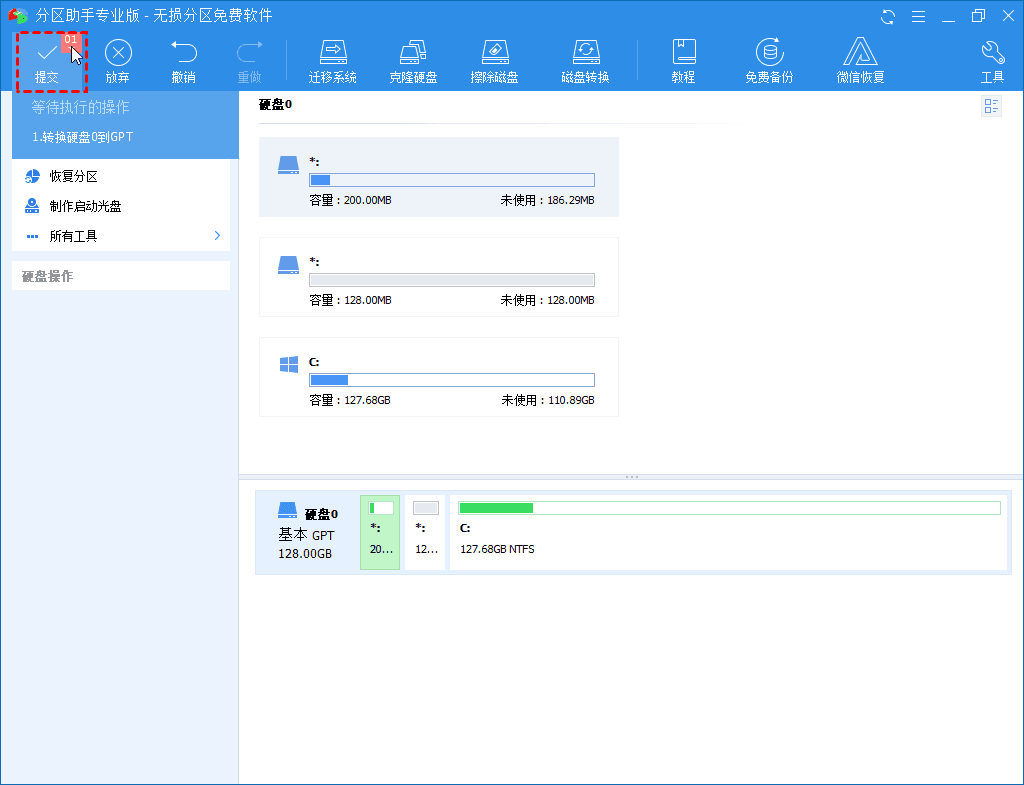
注意事项:
✍如果你的磁盘正在被其他程序占用,傲梅分区助手会给你三个选项。推荐重试,你可以选择此项关闭其他操作,然后执行此操作。当然你也可以选择进入Windows PE模式或preOS模式。
✍如果不想导致启动失败,请不要将保存windows 操作系统的磁盘更改为GPT 磁盘。因为从 MBR启动 Windows 需要 BIOS 模式,而从 GPT 启动需要 UEFI 模式。更重要的是,Windows 32 位操作系统不能安装在 GPT 磁盘上。
✍傲梅分区助手专业版支持系统盘和非系统盘在MBR和GPT之间转换,不会丢失数据。
总结
通过文本,我们知道可以通过diskpart和分区助手软件都能实现更改磁盘分区形式。 相比而言,分区助手更方便,而且可以实现无损MBR转GPT或GPT转MBR。 除此之外,分区助手还有很多高级功能,比如系统迁移,无损磁盘分区大小调整等等。
