为什么要进行C盘合并?
许多人不太清楚C盘合并的相关知识,也不明白在哪些情况下需要进行C盘合并。实际上,当我们碰到以下几种情况时,就需要进行分区合并:
- C盘可用空间不足:C盘在保存大量文件或安装多个软件后,可能会出现空间不足的情况,从而影响性能或无法继续操作。
- 分区大小划分错误:在创建分区时,有时可能会不小心给C盘分配了较小的空间,导致C盘的可用空间不足。
- 磁盘空间管理:将两个相邻的分区合并可以优化磁盘空间的使用,将可用空间集中在一个分区中。
怎么把分出来的盘合并到C盘?
在了解了合并C盘的原因后,那怎么把一个盘合并到C盘呢?别担心,本文向你介绍了2个方法,你可以先阅读这些方法,然后根据自己的习惯选择合适的方法进行操作。
方法1. 通过磁盘管理合并分区
要解决“怎么把分出来的盘合并到C盘”的问题,你可以使用Windows系统自带的磁盘管理工具,它可以帮你轻松合并C盘,以下是详细的操作步骤。
1. 按下“Win+X”键,从弹出菜单中选择“磁盘管理”。
2. 在磁盘管理窗口,寻找并右键点击要合并的分区。
3. 从右键菜单中选择“删除卷”。
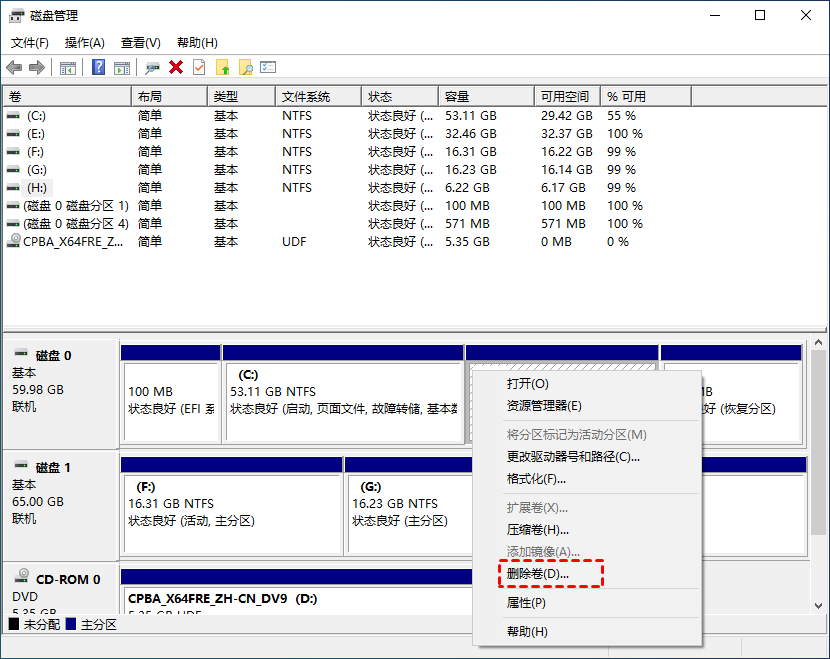
4. 删除后会出现“未分配的空间”,右键点击它相邻的分区,并选择“扩展卷”。
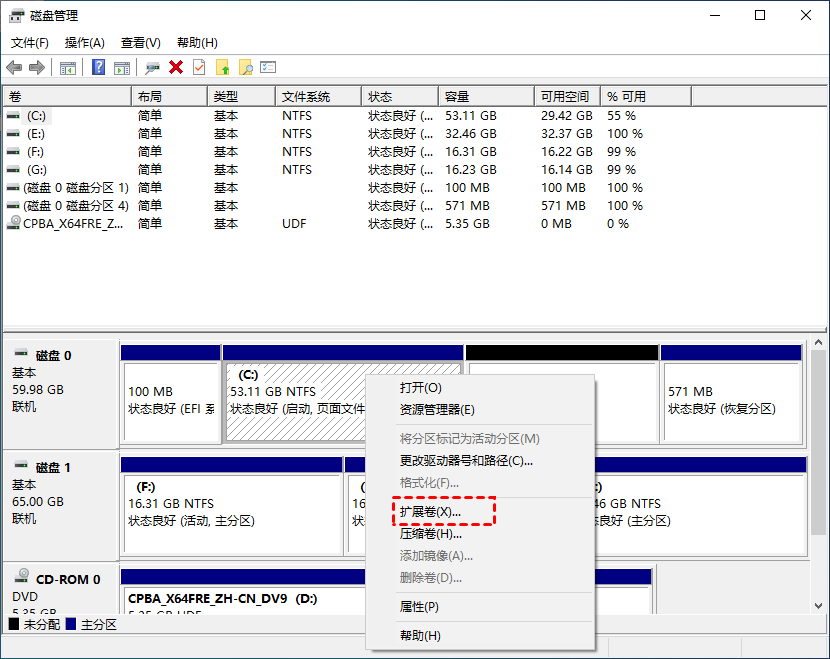
5. 根据提示完成操作即可。
该方法需要删除C盘相邻的分区,这是因为合并分区需要目标分区右侧有未分配的空间,没有则无法合并。删除卷会删除分区中所有数据,如有重要数据,请提前进行备份,避免重要数据丢失。
方法2. 使用第三方软件合并分区
由于磁盘管理需要删除C盘相邻的分区,如果相邻的分区中有重要数据,那建议你使用傲梅分区助手来进行C盘合并,借助该软件你无需删除相邻的分区,即使是在同一磁盘中的不相邻的分区,也可以进行合并。接下来以D盘合并到C盘为例,操作步骤如下:
1. 运行傲梅分区助手,选中有空闲空间的分区,点击鼠标右键选择“分配空闲空间”。

2. 在弹出的窗口中输入分配空闲空间的容量,并选择将空间给哪个分区。(这里选择C盘)

3. 返回主界面,单击“提交”查看预览,确认无误后单击“执行”开始分配空闲空间。

4. 点击“执行”后可能会弹出进入重启模式的弹窗,点击“确定”后,将自动重启进入选择的模式进行操作。

总结
如何进行C盘合并?通过以上2种方法,我们可以轻松进行C盘合并的操作,但由于磁盘管理的局限性,更建议大家使用傲梅分区助手。无论你使用哪个方法,请在操作前提前备份重要数据,避免意外情况导致数据丢失。傲梅分区助手除了可以合并分区外,还拥有拆分分区、克隆硬盘、检测硬盘速度等功能,快来试试吧!
