什么是BitLocker?
BitLocker是一种Windows加密方式,它通过加密分区并在解锁之前要求一种或多种身份验证方法来保护你的数据。
作为一种加密工具,BitLocker自Windows Vista以来一直可用,并且被广泛使用。因此许多用户使用BitLocker来保护他们的数据免遭窃取或破坏。

能否进行BitLocker数据恢复?
要从加密分区访问数据,你需要提供正确的密码来验证身份,但如果你忘记密码或输入错误的个人标识号(PIN)过多,你的设备将自动重新启动并进入BitLocker恢复模式,因为它相当于检测到了未经授权的用户的攻击。
“我的电脑有2个分区(C盘和D盘),在重新安装Windows之前,它们都正常。但前两天我通过Microsoft官方的Windows 10 ISO(使用Rufus)制作了一个可启动的U盘。结果Rufus警告我,由于我的系统类型,我必须进入安全启动才能从USB设备启动。我照做了,但重装系统后,我发现我的D盘被锁定了,它要求我提供BitLocker 48位密钥。可我从来没有设置过BitLocker啊,这是什么原因呢?可以实现BitLocker数据恢复吗?想问下大家我再重新安装Windows会删除BitLocker加密吗?或者说,如何从BitLocker加密磁盘中恢复数据呢?谢谢大家。”
为什么我的电脑进入了BitLocker恢复模式?
简而言之,随意更改启动环境可能会使你的电脑进入BitLocker恢复,除了身份验证错误之外,还有以下原因:
启动项/BIOS更改:
-
更改BIOS启动顺序以从另一个设备引导系统启动(例如,优先使用CD或DVD启动)
-
关闭BIOS以支持在使用基于USB的密钥时在预启动环境中读取USB设备
-
从硬盘启动之前无法从网络位置启动
-
对磁盘上主引导记录更改
-
对磁盘上引导管理更改
硬件、软件更改:
-
电脑在BitLocker打开时卡住或断电
-
对硬盘上的NTFS分区表进行更改(删除、创建主分区或调整大小)
-
关闭、禁用、停用或清除TPM
-
更新ROM固件
-
升级TPM固件
-
添加或删除附加设备(如显卡或网卡)或升级附加设备驱动
其他原因:
-
修改TPM验证配置文件使用的平台配置寄存器(PCR)
-
对操作系统隐藏TPM
-
将受BitLocker保护的分区移动到其他系统
-
在启动过程中按F8或F10键
查找BitLocker秘钥方法
如上所述,BitLocker恢复密钥对于访问你的加密分区很重要,所以你应该先找到密钥,然后从BitLocker加密分区中恢复文件。
如果你忘记了恢复密钥,可以尝试在Microsoft帐户中找到它,因为当用户登录具有管理访问权限的Microsoft帐户时,秘钥会在里显示。
查看Microsoft帐户
1. 在另一台电脑上登录你的Microsoft帐户>点击上方的“设备”>选择你的加密分区>点击“信息与支持”>“管理恢复密钥”。
2. 将密钥复制到其他位置保存即可。
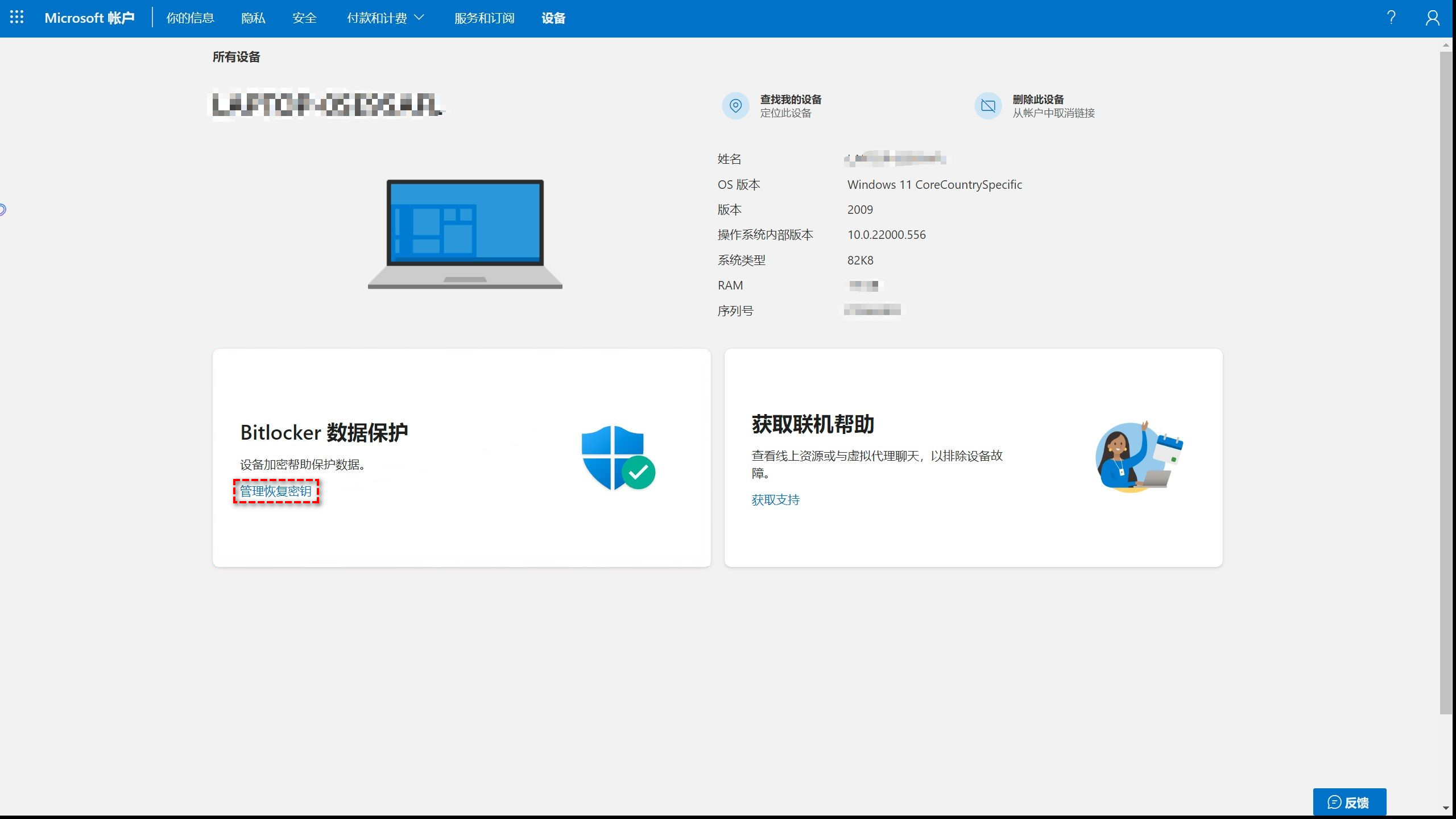
检查USB设备
如果已启用BitLocker,那你当时可能会将密钥文本文件保存在USB设备上,如果确实有类似USB设备,请将USB设备连接另一台电脑以查找密钥。

BitLocker解密后恢复文件的方法
在找到BitLocker恢复密钥后,从BitLocker解密分区恢复数据很容易。
在遇到这种情况时,你可以使用专业的数据恢复软件,它就是傲梅恢复之星。该软件使用起来既简单又快速,它可以自动扫描和过滤所有丢失或删除的文件,除此之外,该软件还有以下优点:
-
专为Windows系统设计,支持Windows 11/10/8/7 及Windows Server。
-
恢复速度快并且简单好操作。
-
可以将文件恢复到丢失或删除时的位置。
-
支持HDD/SSD/USB/SD卡等设备,以及200多种类型文件的恢复。
-
支持NTFS/FAT32/exFAT/ReFS文件系统。
1. 下载安装并打开傲梅恢复之星。
2. 将丢失数据的设备连接到电脑,然后在傲梅恢复之星主界面中选择该设备,再点击“开始扫描”。

3. 根据文件系统和数据丢失情况选择扫描方法,如果需要,可以使用高级设置。

4. 等待扫描完成后,选择你需要的数据,然后点击“恢复”,再选择恢复文件的保存位置即可。

总结
以上是关于BitLocker数据恢复方法,如果无法找到秘钥,建议你使用傲梅恢复之星,该软件操作界面简洁,操作方法简单,适合广大用户使用。考虑到备份才是防止数据丢失的好方法,为了避免再次出现同样的问题,建议你使用傲梅轻松备份定期备份系统和重要数据,可以保护你重要数据和系统的安全。
