错误:D盘无法访问拒绝访问
“在正常使用电脑的过程中,当我尝试打开本地D盘时出现错误:无法访问D:\。拒绝访问。怎么办?我的D盘里还有一些重要文件。如何解决D盘无法访问的问题?求方法,谢谢了!”
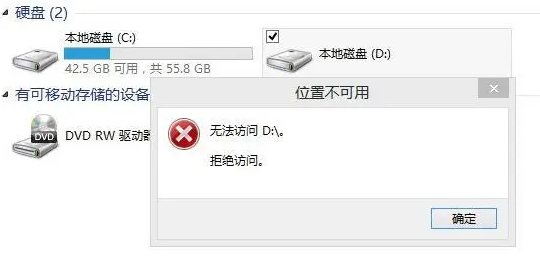
有时,当你尝试打开本地磁盘或外部硬盘时,可能会弹出“驱动器不可访问,访问被拒绝”消息并阻止你访问文件。你可以查看可能导致此问题的原因并了解一些解决方案。有时,当你尝试打开本地磁盘或外部硬盘时,可能会弹出“驱动器不可访问,访问被拒绝”消息并阻止你访问文件。你可以查看可能导致此问题的原因并了解一些解决方案。
为什么访问被拒绝?
如果遇到类似D盘无法访问拒绝访问的问题,可能是以下原因导致的:
- 硬盘文件系统已损坏。
- 硬盘变为RAW或有坏扇区。
- 你的磁盘感染了病毒。
- 你无权访问此磁盘。
如何修复D盘无法访问拒绝访问问题?
如何解决D盘拒绝访问的问题?本文为你提供4种简单有效的修复方法。你可以一一尝试这些方法来解决问题。
方法1. 获取不可访问驱动器的权限
没有硬盘权限是Windows无法访问D盘的主要原因。要获得对分区的权限,你可以按照以下步骤操作:
1. 在文件资源管理器中右键单击D盘,然后选择“属性”。在弹出屏幕上,选择“安全”选项卡,然后单击“高级”。
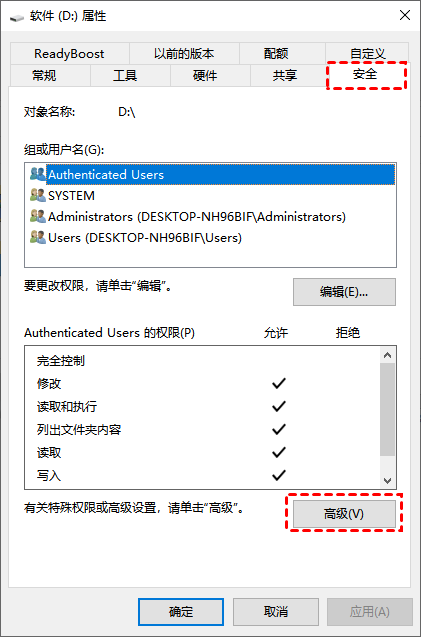
2. 点击所有者标签旁边的“更改”选项。
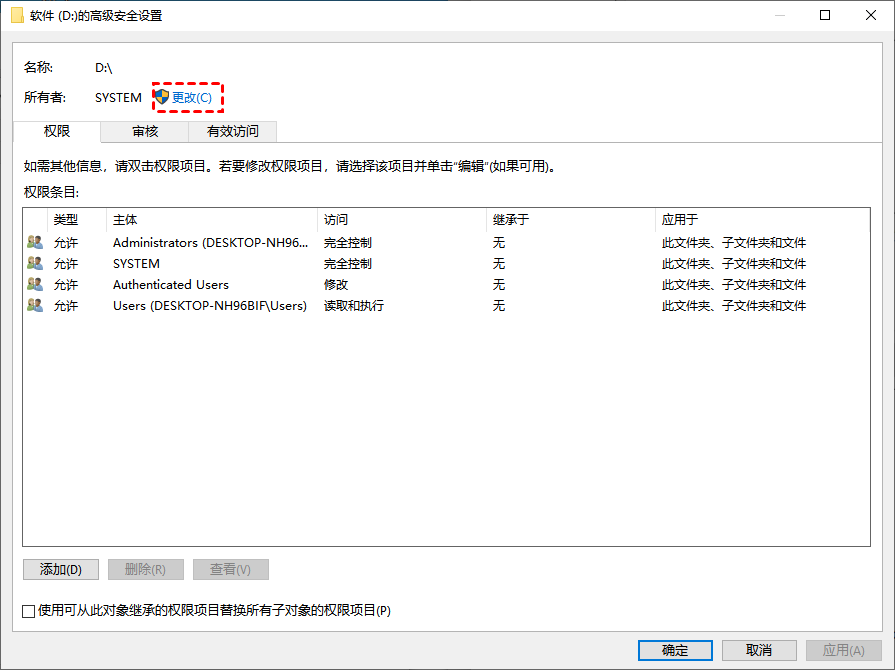
3. 然后,在“输入要选择的对象名称”框下输入你的用户帐户,然后单击“检查名称” > “确定”。
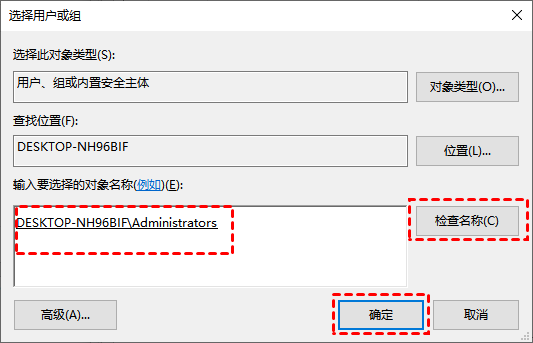
4. 然后再次右击D盘,选择“属性” > “安全” > “编辑”。
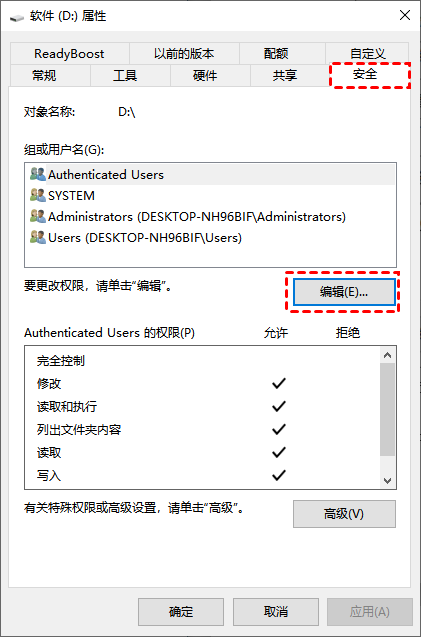
5. 在“组或用户名”下选择你的用户帐户,并将权限设置为“完全控制”点击“应用”。
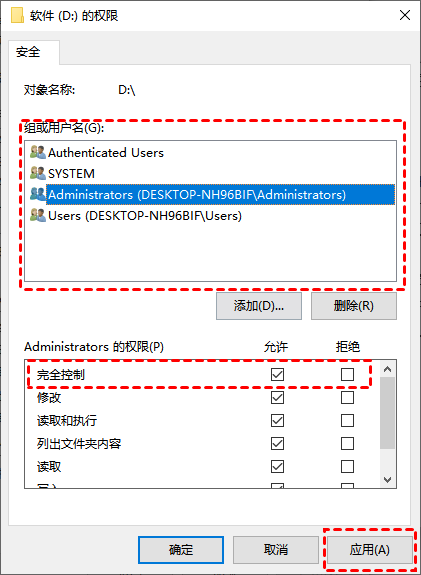
方法2. 运行CHKDSK修复磁盘错误
如果“D盘无法访问拒绝访问”是文件系统错误或坏扇区引起的,可以使用CHKDSK命令检测并修复。
CHKDSK是一个系统实用程序,可以在命令提示符下运行,以分析硬盘驱动器错误并修复或恢复损坏的硬盘。
1. 在Windows搜索框中键入“cmd”,然后选择“以管理员身份运行”。
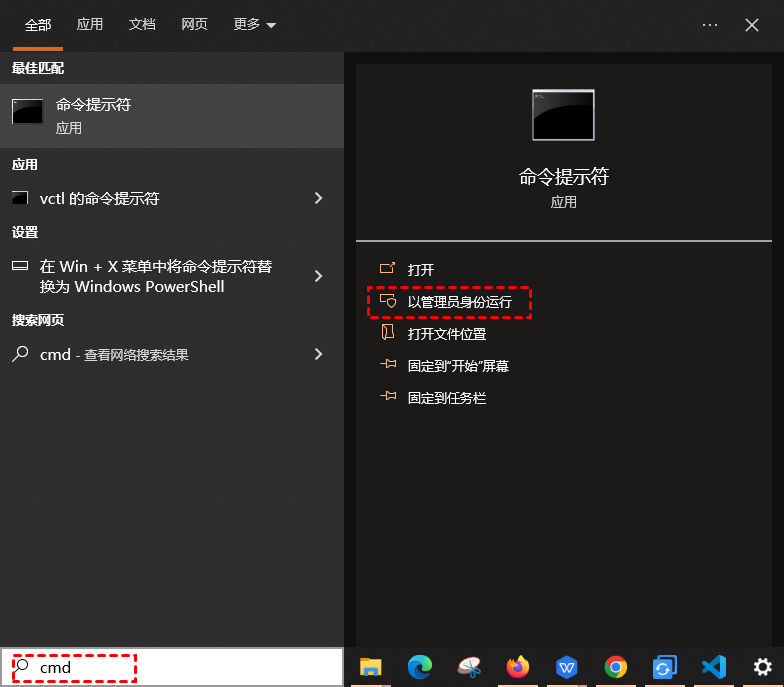
2. 输入chkdsk d: /f或chkdsk d: /r(这里D为盘符,/f、/r为修复参数),再点击“回车”。
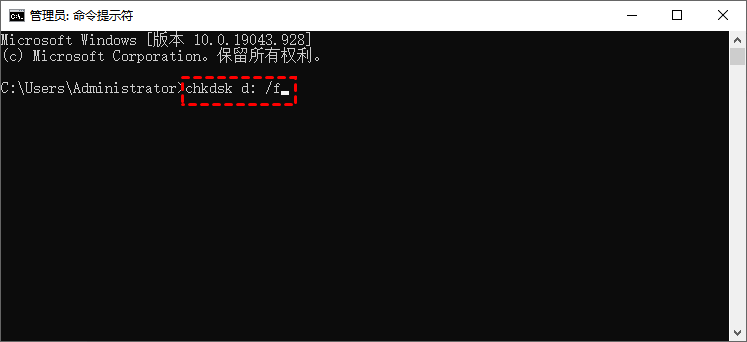
修复过程可能需要一些时间,具体取决于损坏的严重程度和磁盘容量的大小。修复后,查看磁盘是否可以成功访问。
方法3. 将盘符重新分配给无法访问的磁盘
你也可以尝试修改盘符来解决D盘无法访问拒绝访问的问题。该方法也可以用于修复D盘打不开、电脑光驱丢失等问题。
1. 同时按下键盘上的WIN+X,选择“磁盘管理”。
2. 找到目标硬盘,右击它,选择“更改驱动器号和路径”。
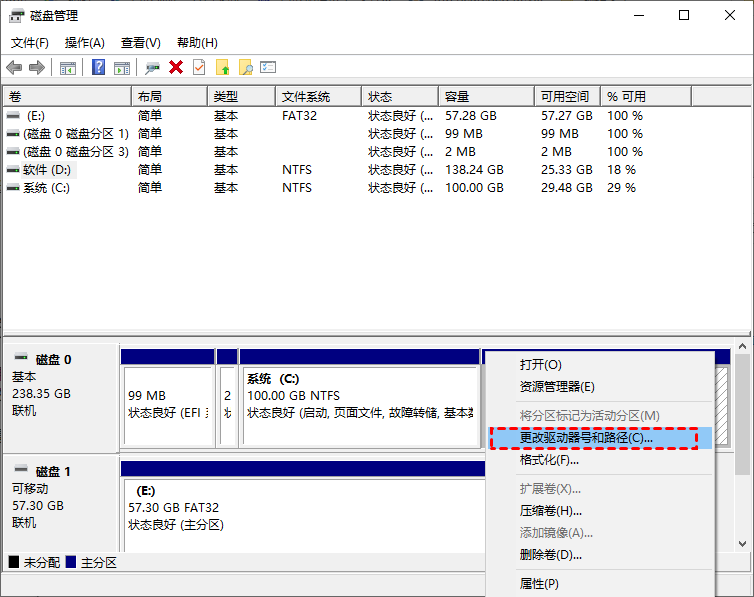
3. 单击“添加”并选择分配以下驱动器号。然后,为你无法访问的硬盘选择一个新的驱动器号,然后单击“确定”。

方法4. 格式化硬盘
格式化硬盘有助于删除有害文件、修复现有错误并提高性能。但它也会清除磁盘上的数据。因此,下文我们将详细介绍如何从格式化的硬盘恢复数据。
1. 在文件资源管理器中右键单击D盘,然后单击“格式化”。
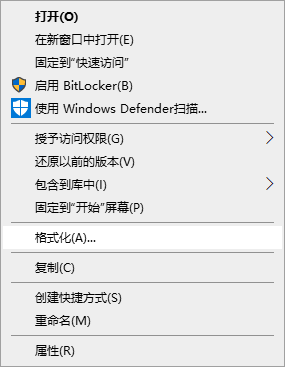
2. 如果你不想更改文件系统、分配单元大小或卷标,请将它们保留为默认值,然后点击“开始”。
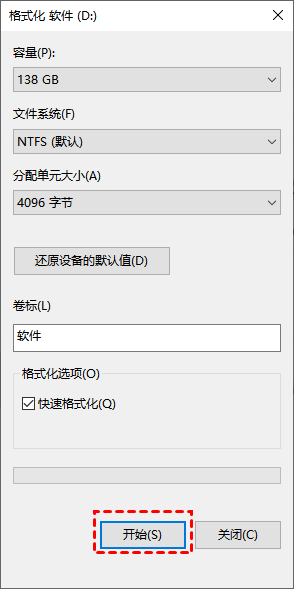
格式化硬盘如何恢复数据?
如果你通过格式化解决D盘无法访问拒绝访问问题,那么你可能已经丢失了所有数据。如果你想恢复格式化的数据,你可以尝试使用傲梅恢复之星,一款专业的Windows数据恢复工具。
这款易于使用的恢复软件可以帮助你在磁盘格式化、意外删除、病毒攻击、Windows系统崩溃等各种情况下恢复数据。它还可以从清空的回收站中恢复数据。它可以恢复文档、图片、视频、存档文件等200多种数据。
恢复格式化硬盘文件的步骤如下:
1. 下载安装启动傲梅恢复之星,选择格式化的分区,然后单击“开始扫描”。
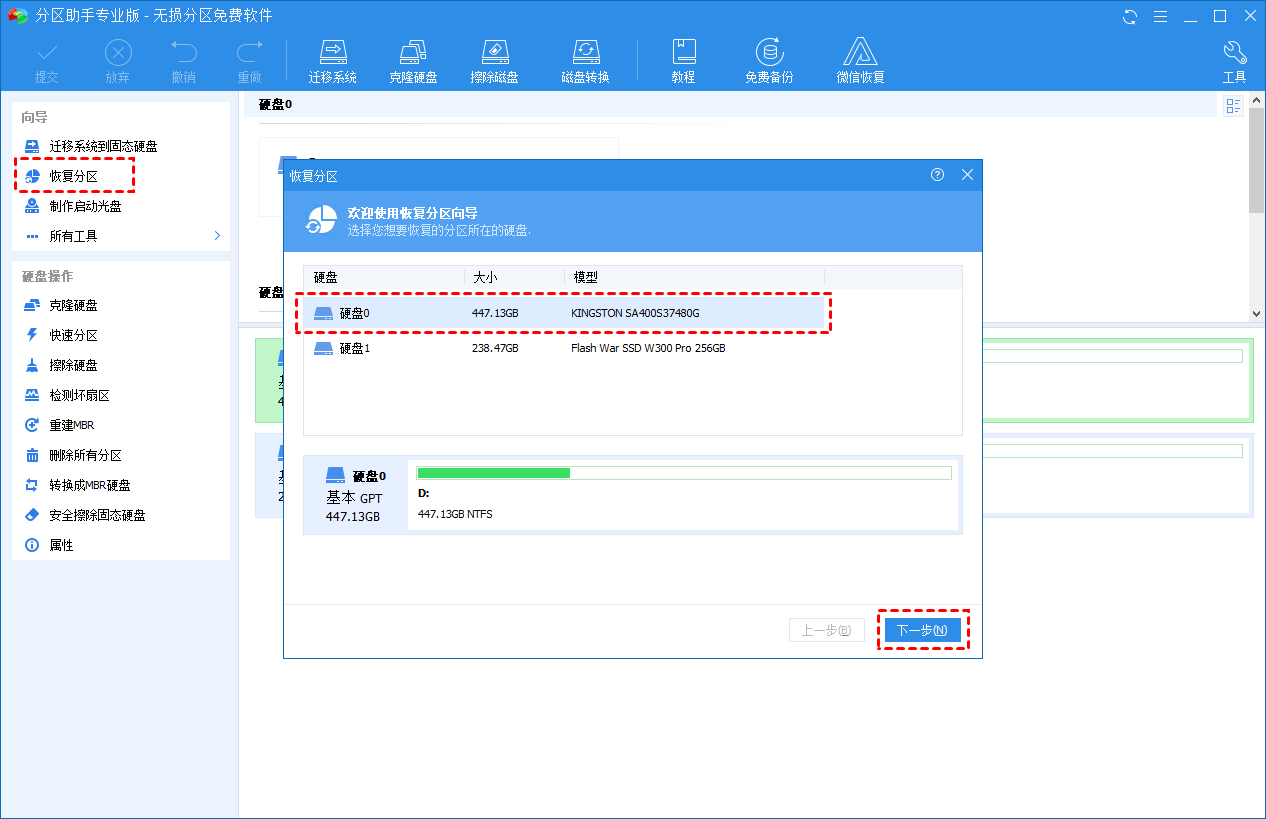
2. 该工具将运行快速扫描和深度扫描以查找磁盘上丢失的文件。你可以使用过滤器或文件/文件夹搜索快速找到你需要的项目。
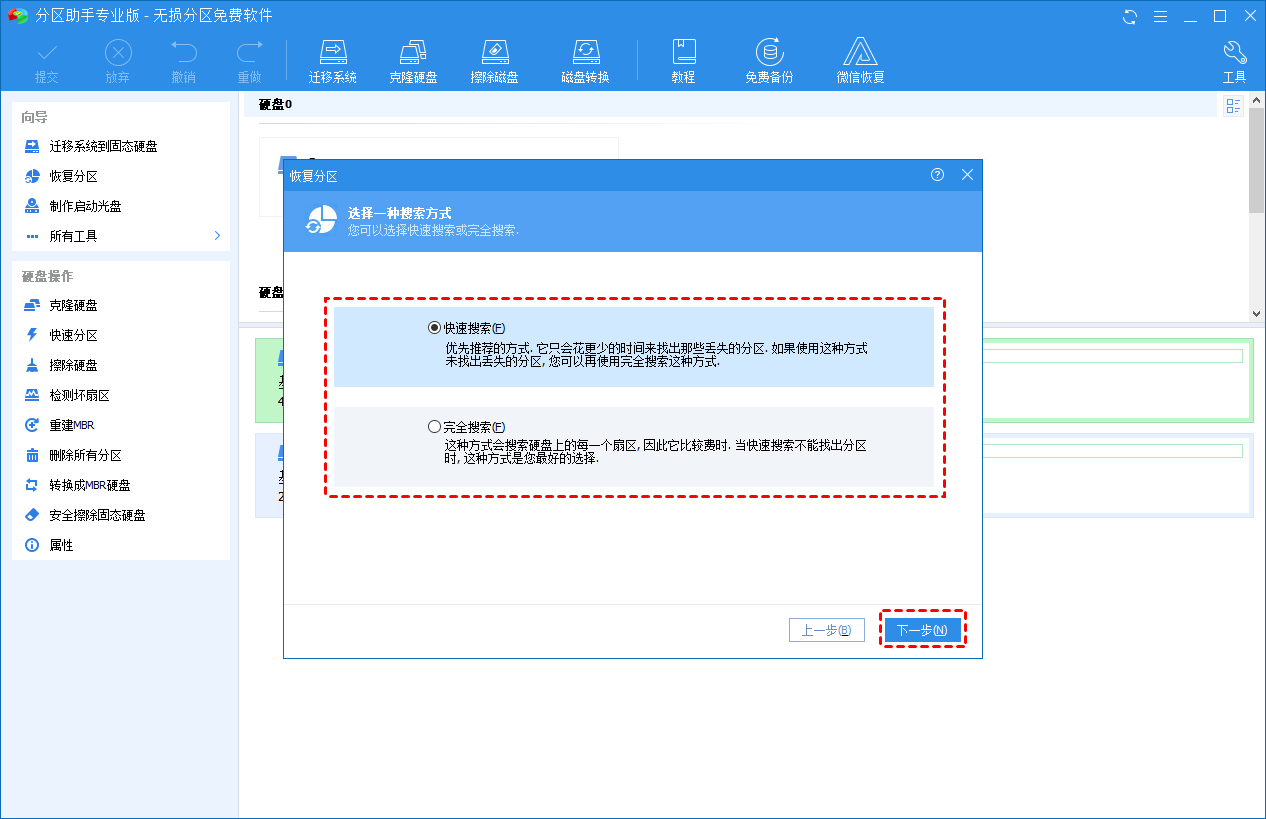
3. 勾选需要的文件和文件夹,点击“恢复X文件”,将数据恢复到指定路径。
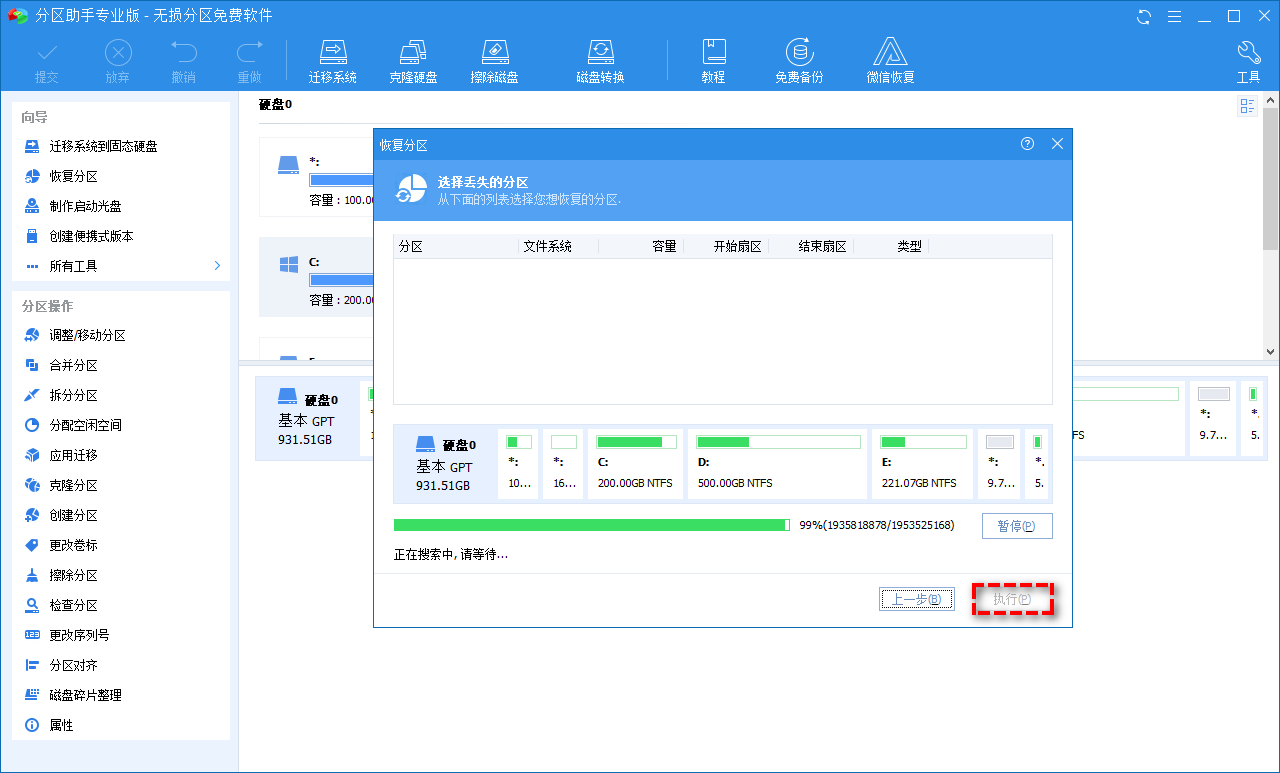
结语
D盘无法访问拒绝访问是一个烦人的问题,它阻止我们读取存储在其中的数据。但是你可以使用上面的有用方法来修复它。如果你需要格式化磁盘才能访问它,你可以使用傲梅恢复之星通过三个简单的步骤恢复格式化的数据。
