在电脑的使用过程中,用户会在硬盘中保存了许多重要的数据。在日常操作或使用中,经常会遇到误删、不小心格式化、死机或系统崩溃等问题,导致重要数据的丢失。在这种背景下,我们需要想尽办法来恢复电脑数据。那么,如何恢复电脑数据呢?本文将和大家讨论电脑数据丢失的原因和电脑恢复数据的常用方法,希望对大家有所帮助。

电脑数据丢失的原因
本文给用户总结了一些常见的电脑数据丢失情况,供各位参考:
- 删除是硬盘常见的数据丢失情况。你可能误删除文件(文档、照片、视频、电子邮件、音频或存档文件),或使用Shift + Delete组合键永久删除了电脑文件,或者不小心将回收站清空了。
- 格式化是硬盘上数据丢失的另一种情况。通常,当你在安装Windows时会格式化你的电脑,或在没有备份的情况下意外或有意格式化非启动分区或移动硬盘,就会发生数据丢失。
- 分区丢失也会造成电脑数据丢失。将硬盘重新分区、误删除分区、分区表损坏、重装系统等都有可能导致分区丢失。
- 硬盘损坏也是电脑不可避免的数据丢失情况。硬盘在达到使用寿命可能会发生故障。但它也有可能由于处理不当、断电、火灾或水造成坏扇区或内部组件损坏。硬盘物理故障导致的数据丢失无法阻止,需要找专业人员处理。
如何恢复电脑数据?
在了解电脑数据丢失的原因后,可以通过本文提供的4种方法来恢复电脑丢失数据。
方法1. 从回收站恢复电脑数据
按Delete或鼠标右键删除的数据大多会保存在电脑的回收站中,我们可以查看回收站是否有丢失数据,如果有将其还原即可。
1. 双击桌面回收站,然后找到丢失的数据。
2. 右键单击想要恢复的数据,然后单击“还原”即可将数据恢复到原始位置。
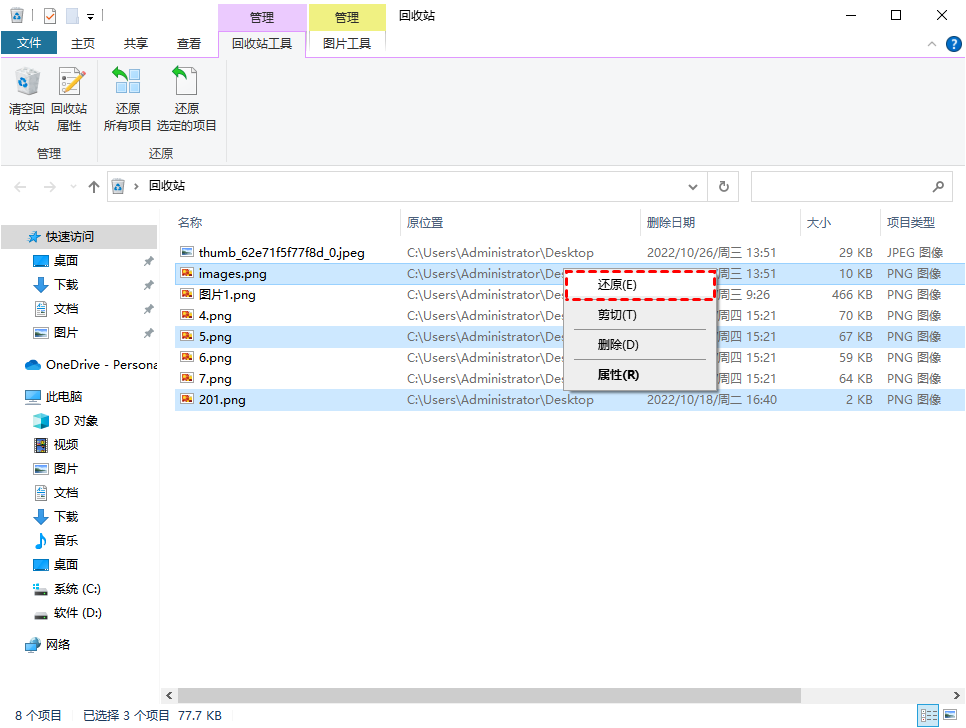
方法2. 使用备份和还原恢复电脑数据
文件历史记录是Windows内置的备份工具,它会持续保护存储在库、桌面、收藏夹和联系人文件夹中的个人文件。启用它后会定期扫描文件系统中的更改并将更改的文件复制到另一位置。使用此方法的前提是你在丢失数据前启用了文件历史记录备份过数据。
1. 在搜索栏中输入“控制面板”。打开它后,点击“系统和安全”,然后单击“备份和还原(Windows 7)”选项。
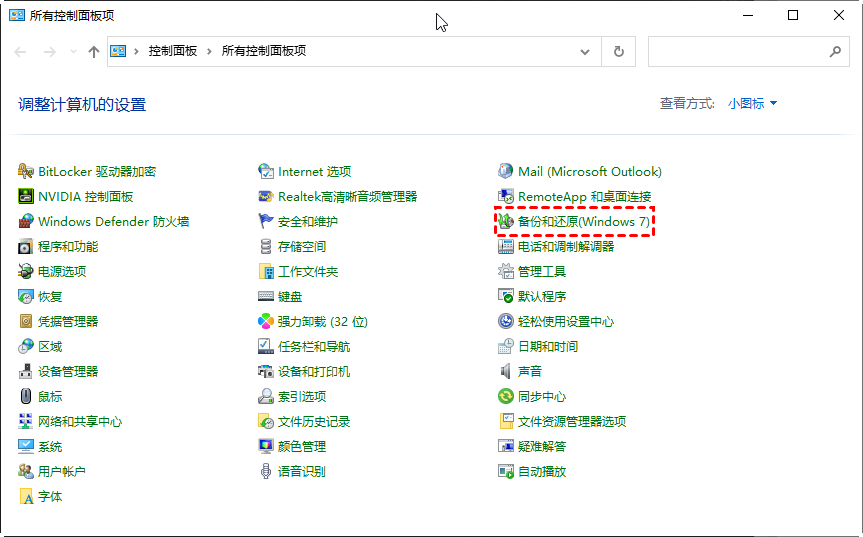
2. 单击“还原我的文件”按钮。

3. 选择“浏览文件”选项以找到你需要的文件夹。
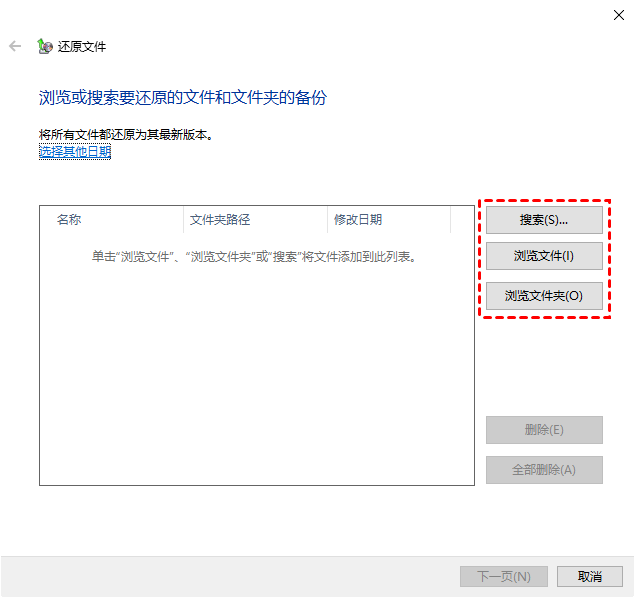
4. 你可以将这些文件夹存储在原始路径或新位置。
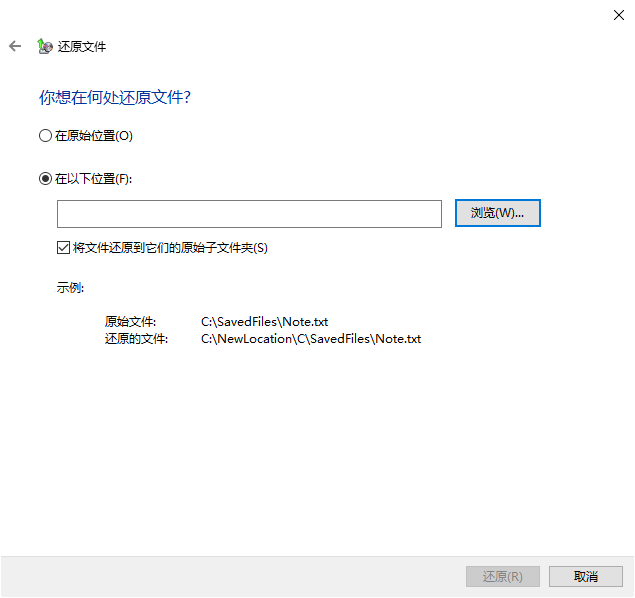
方法3. 使用分区助手恢复丢失分区
傲梅分区助手是免费专业的分区管理软件,它的“恢复分区”功能可以帮助我们轻松恢复丢失的分区,从而找回丢失数据。适用于Windows 11/10/8/7/XP/Vista和Windows Server 2022/2019/2016/2012/2008/2004等操作系统。
1. 下载安装运行傲梅分区助手,单击左侧向导中的“恢复分区”,在弹出的窗口中选择被删除的分区的硬盘,再单击“下一步”。
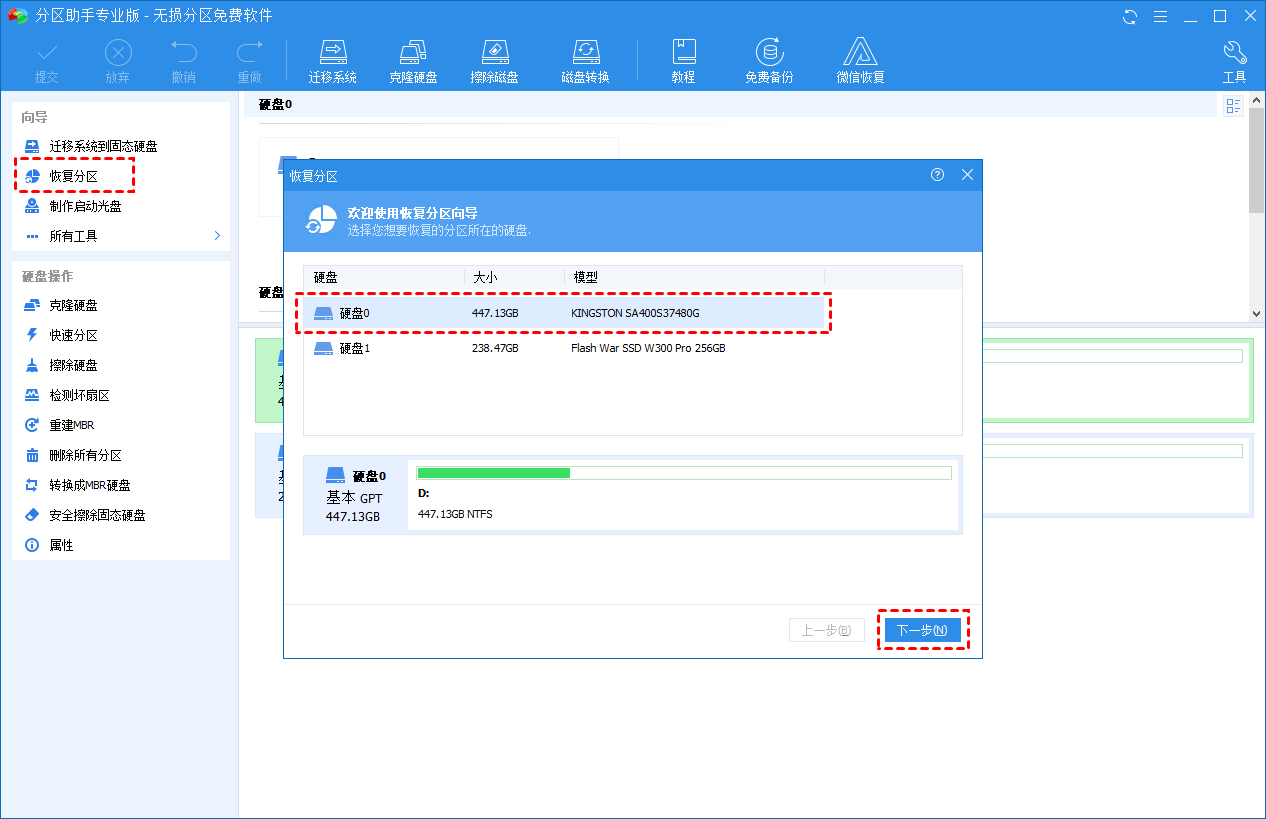
2. 根据你的需要选择搜索模式。先试试“快速搜索”,如果快速搜索找不到删除的分区,你可以选择“完全搜索”。“完全搜索”将逐个扇区扫描找到你删除的分区,耗时较长。
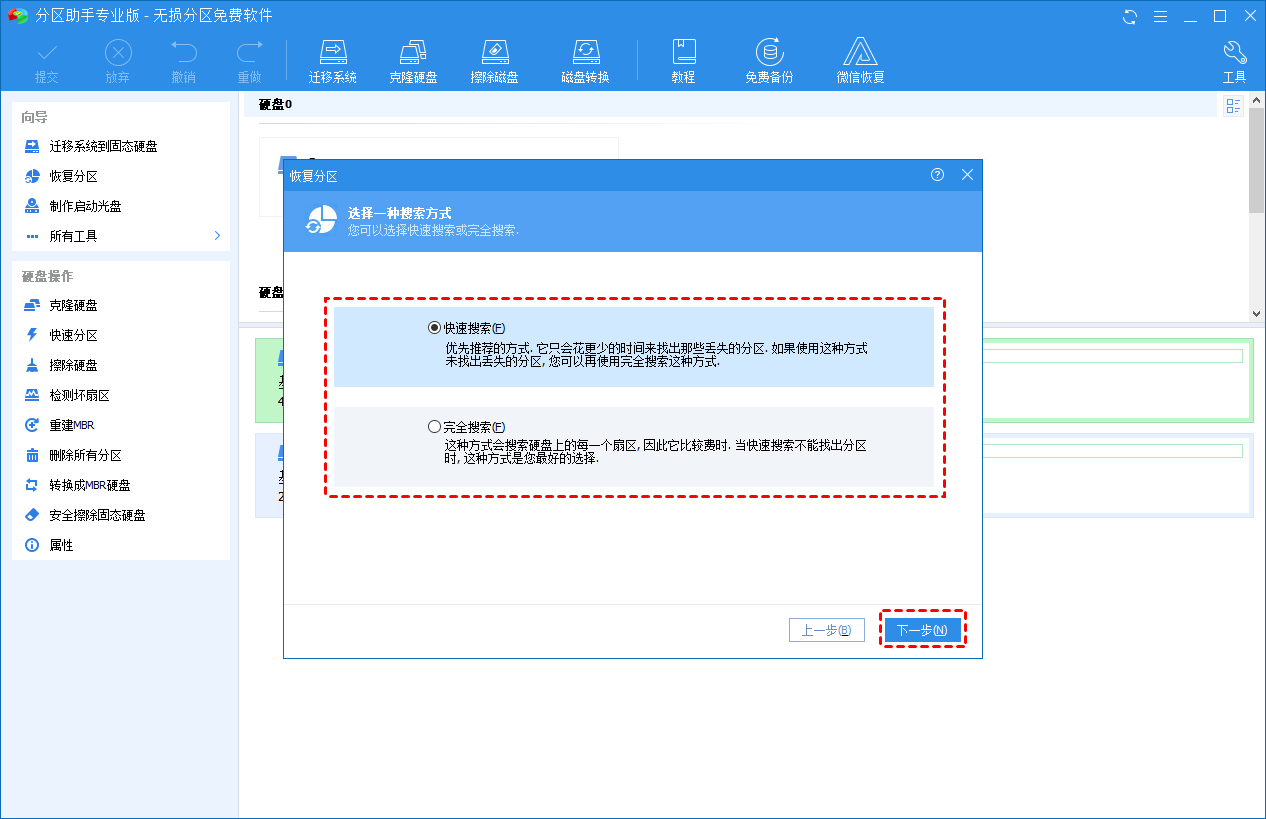
3. 搜索完成后选择你需要恢复的丢失分区,点击“执行”即可
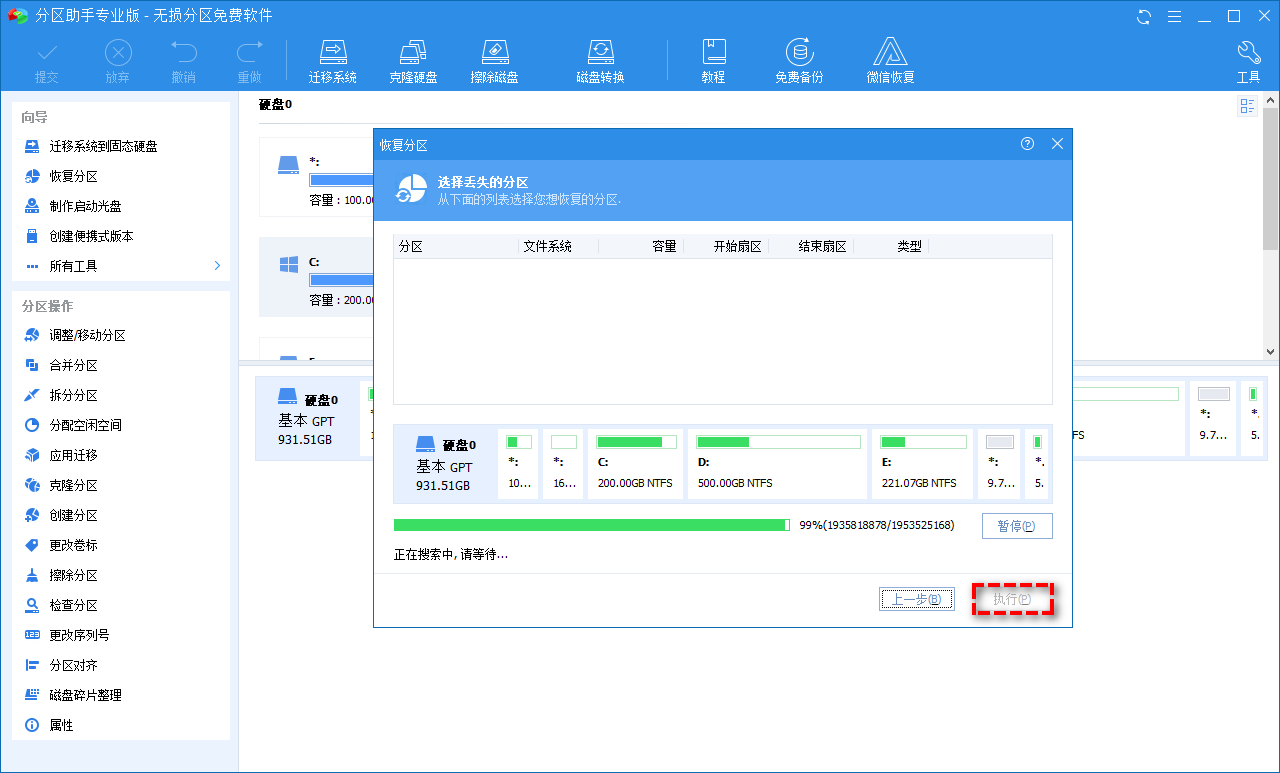
方法4. 使用数据恢复软件恢复电脑数据
回收站没有丢失数据且没有备份如何将电脑数据恢复?我们可以使用专业安全的数据恢复软件傲梅恢复之星,通过简单的界面帮助你恢复删除或丢失的数据。兼容Windows 11/10/8/7和Windows Server。
✬ 图形化界面:为用户提供图形化界面,用户按照给定的图片即可轻松完成操作。
✬ 两种扫描模式:快速扫描和深度扫描可以检测来自不同路径的已删除和丢失的文件。
✬ 用途广泛:不仅可以从SSD/HDD恢复数据,也可以从U盘,闪存驱动器,SD卡等多种设备类型中扫描并恢复删除和意外丢失的数据。
✬ 多种类型恢复:它能够恢复多种类型的文件,如Excel、PPT、Word、照片、Zip文件等。
1. 在你的电脑上下载安装运行傲梅恢复之星,识别到磁盘后,选择在删除之前包含所需文件的分区/磁盘,然后单击“开始扫描”。

2. 自动执行快速扫描和深度扫描后,你将看到已删除和丢失的文件。

✬ 名称:键入所需文件的文件名以缩小搜索范围。
✬ 修改日期:根据你的情况设置日期(今天、昨天、最近7/30天等)。
✬ 大小:根据你的需要筛选文件大小(<128KB、128KB~1MB、1MB~512MB等)。
3. 检查扫描结果并选择你需要的数据。然后单击“恢复 x 个文件”并将这些恢复的文件保存在新位置。

结语
以上就是4种恢复电脑数据的方法,在数据丢失后请根据丢失的原因选择合适的方法找回数据,希望本文对你有所帮助。数据丢失后,建议停止使用电脑,避免数据被覆盖导致无法恢复。定时备份重要数据,避免再次丢失重要文件。
