移动硬盘删掉的文件能恢复吗?
移动硬盘是一种便携式存储设备,通常用来备份文件,可以存储有价值的个人数据,比如照片、视频等。
因为移动硬盘的脆弱性和精致的设计,在生活工作中我们经常会遇到移动硬盘数据丢失问题。下面我们来看一个移动硬盘数据丢失的真实案例。
“我有一个几年前买的旧移动硬盘,我正试图从中恢复已删除的文件(主要是我喜欢的一些图片和视频文件。移动硬盘删掉的文件能恢复吗?有什么方法或者软件可以帮助我从移动硬盘恢复文件呢?”
在使用移动硬盘时,由于跌落、碰撞、删除等操作后,容易造成一些逻辑和物理错误,导致数据丢失。
可能不同品牌移动硬盘出现的问题和原因不同,但目标是相同的——执行移动硬盘数据恢复。
无论你是Windows用户还是Mac用户,你都可以找到一些可行的方法来恢复数据。但在此之前,让我们继续看一下移动硬盘数据丢失的原因。

移动硬盘数据丢失原因
很多人都知道移动硬盘的优点,便携性好,用户外出或出差时都可以随身携带。
但是,它结构相当微妙,需要小心保存。因为它的内部结构很容易被破坏或损坏。
以下是一些导致移动硬盘数据丢失的常见原因,以对照你是否遇到过类似的情况。
- 停电或电涌会导致硬盘损坏。
- 意外删除或格式化。
- 病毒攻击或恶意软件。
- 突然拔下移动硬盘会导致数据丢失。
Mac移动硬盘数据恢复方法
不同的操作系统用户从移动硬盘恢复文件的解决方案不同如下所示。如果你是 Mac用户,你可以在这部分查看方法。
这里提供了两种可行的方法来从Mac上的移动硬盘恢复文件。
方法1. 从废纸篓执行移动硬盘数据恢复
对于Mac OS用户,直接从移动硬盘删除的文件有可能会显示在废纸篓中。因此我们可以利用这个工具来找回丢失的文件。
✍ 注意:如果废纸篓中没有文件,请检查你是否勾选了30天后从废纸篓中删除项目。
1. 将移动硬盘连接到Mac。在主界面找到废纸篓。
2. 找到你需要恢复的文件,右键单击它们并选择放回原处。

然后你可以检查丢失的文件是否回到你的移动硬盘上。
方法2. 通过时间机器从移动硬盘恢复数据
如果上述方法不符合你的偏好或不满意,你可以尝试使用时间机器从移动硬盘恢复文件。
时间机器将每小时、每天和每周生成备份。例如过去24小时的备份、上个月的每日备份以及之前所有月份的每周备份。
✍ 注意:
✬ 在使用此工具之前,你需要拥有时间机器中的备份。
✬ 如果你丢失的文件以前存储在桌面上,则无需启动窗口。
✬ 要让时间机器显示在桌面上,请点击Apple图标 > 单击系统偏好设置 > 时间机器 > 在菜单栏中显示时间机器。
1. 打开丢失文件的窗口。
2. 单击右上角图标,点击进入时间机器。
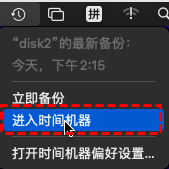
3. 使用向上和向下箭头找到需要恢复的文件。单击恢复以恢复所选文件,然后你丢失的数据将恢复到以前的位置。
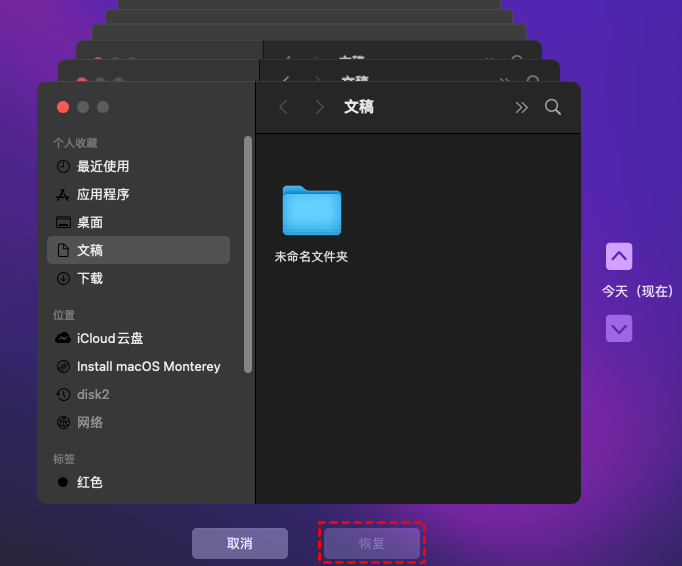
如何在Windows上从移动硬盘恢复数据?
如果你是Windows用户,还有一些补救措施可供你从Windows中的移动硬盘恢复文件。你可根据需要选择正确的方法。
方法1. 通过重新安装从移动硬盘恢复文件
损坏的设备驱动程序可能会导致硬盘无法访问。重新安装设备驱动程序可能是从移动硬盘恢复文件的可行方法。
1. 按Win+R并在对话框中键入devmgmt.msc启动设备管理器。
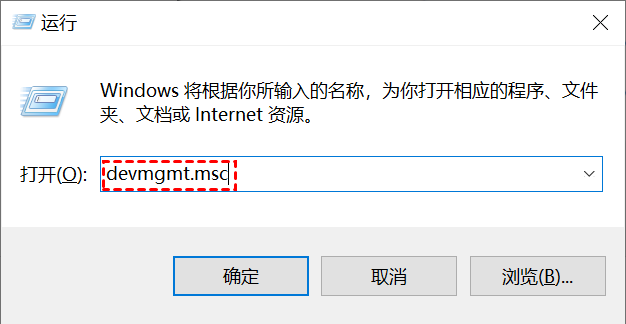
2. 在磁盘驱动器中找到你的移动硬盘,右键单击它,然后选择卸载设备。
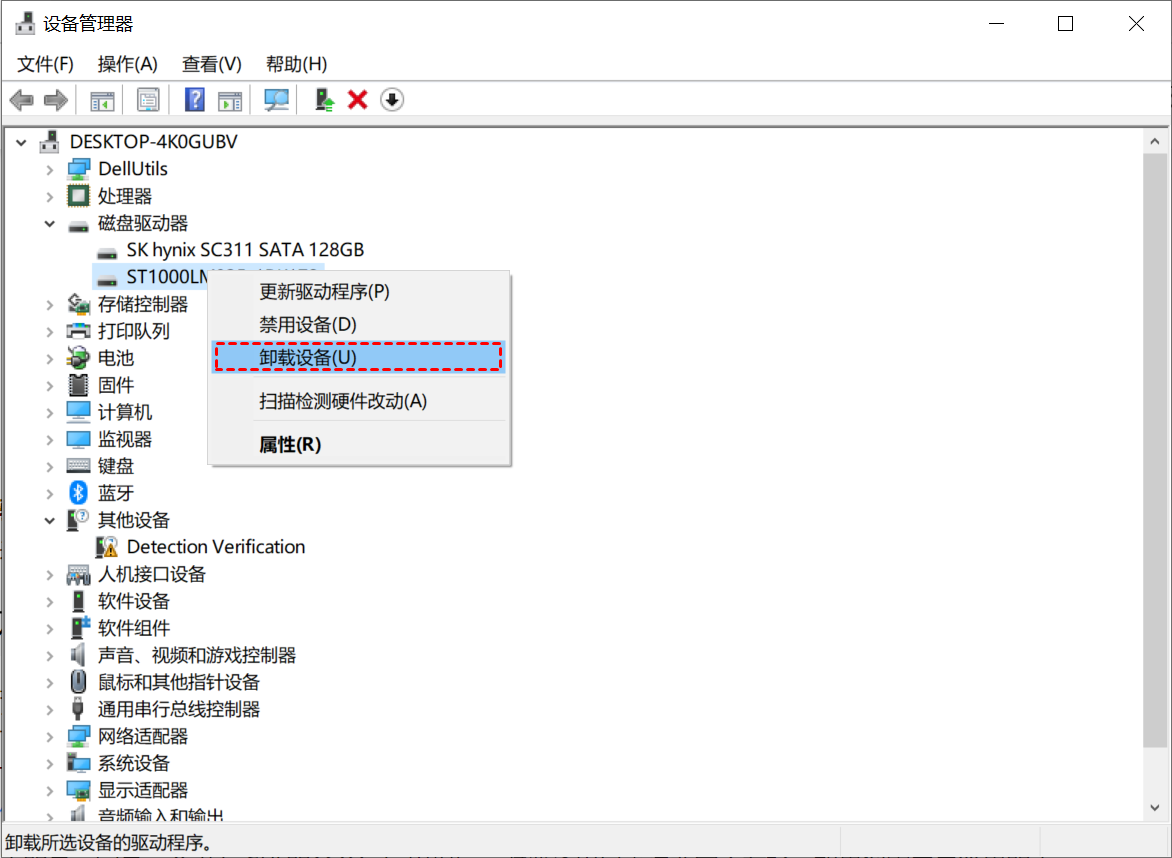
3. 重新启动你的电脑,连接移动硬盘,然后等待它自动安装。然后你可以检查丢失的文件是否回来了。
方法2. 通过Windows File Recovery从移动硬盘恢复文件
如果你电脑上的设备驱动程序运行良好,你还可以尝试使用微软官方实用程序:Windows File Recovery。该工具对于具有命令相关专业知识的用户非常有用。
它可以从内部/移动硬盘恢复已删除的办公室/媒体/压缩文件。参考指南学习如何使用Windows File Recovery。
不幸的是,它是一个没有图形用户界面的命令行应用程序,对普通用户来说不好使用。如果你需要更简单的工具,请检查下一个方法。
要使用Windows File Recovery请先检查你的文件系统。转到此电脑 > 右键单击包含已删除文件的外部驱动器 > 单击属性。
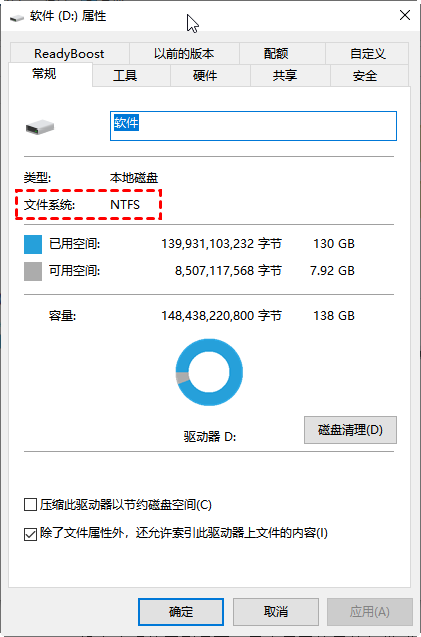
此外,你需要使用恢复模式和开关来取回你的文件。要决定使用哪种模式,请参阅此表。
| 文件系统 | 场景 | 模式 |
| NTFS | 最近删除 | 常规 |
| NTFS | 删了一段时间 | 广泛 |
| NTFS | 格式化磁盘 | 广泛 |
| NTFS | 损坏的磁盘 | 广泛 |
| FAT 和 exFAT | 任何 | 广泛 |
开关用于过滤扫描范围,从而可以节省扫描时间。
| 开关 | 描述 | 支持的模式 |
| /n | 过滤扫描范围:使用文件名/路径/类型等扫描特定文件。 | 全部 |
| /y: | 恢复特定的扩展组。 | 签名 |
| /k | 恢复系统文件。 | NTFS段 |
✍ 注意:
✬ 此工具适用于运行Windows 10及更高版本的电脑。
✬ “源驱动器”是指你从中删除文件的位置。
✬ “目标驱动器”是指你要存储恢复文件的位置。并且它需要与源驱动器不同。
1. 打开微软商店,然后获取Windows File Recovery。
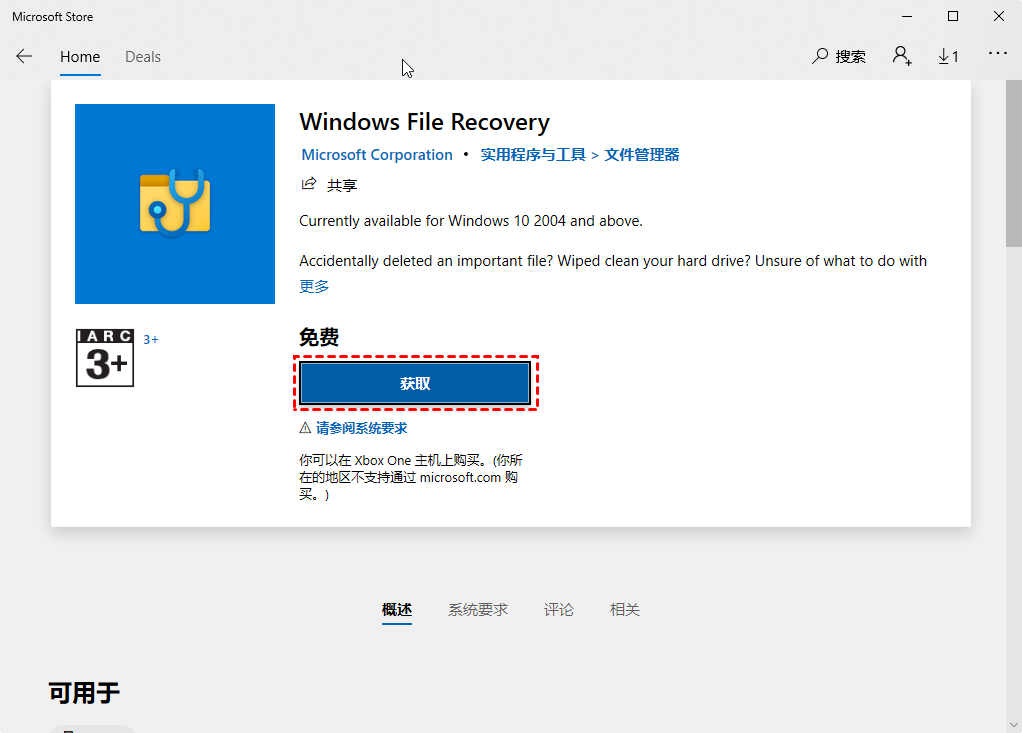
2. 启动Windows File Recovery,并输入恢复命令。命令模板如下所示:
winfr 源驱动器:目标驱动器:[/模式] [/开关]
例如,如果你需要将已删除的pdf文件从F:驱动器(移动硬盘驱动器)恢复到 D:驱动器,那么命令将如下所示:
winfr F: D: /regular /n *.pdf
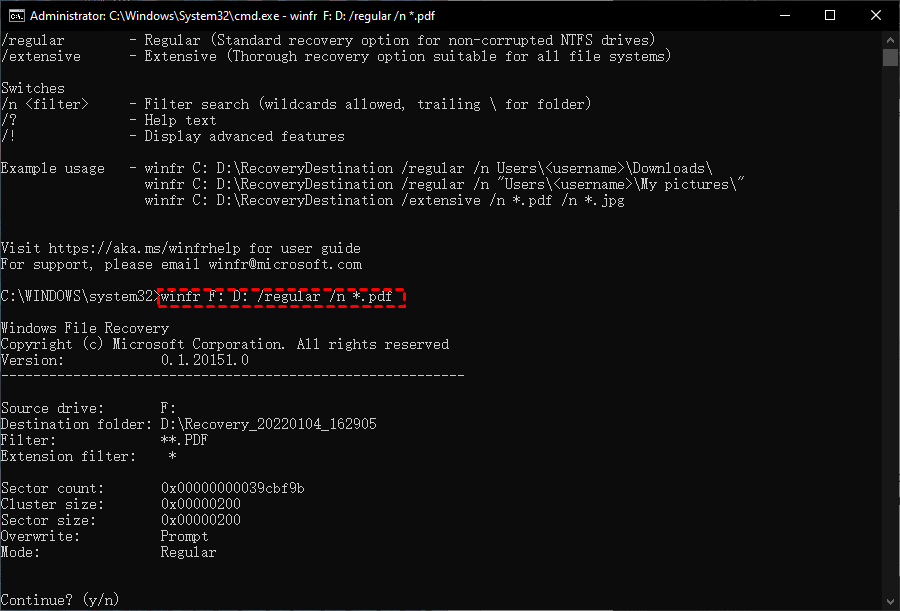
3. 恢复过程完成后,将在你选择的目标位置创建一个恢复文件夹。
如何轻松地从移动硬盘恢复文件?
对于没有命令行和语法知识的普通用户来说,命令太难了。对于这群人来说,如何轻松、快捷地实现移动硬盘数据恢复?
毫无疑问,专业的Windows数据恢复工具将是这个问题的答案。在这里,我们将推荐傲梅恢复之星。您可以将移动硬盘连接到电脑上,在其中直接打开这个工具,对需要数据的位置进行选择。
✬ 恢复Word、Excel、PPT、照片、视频、音频、邮件、网页、压缩文件等200+种数据。
✬ 保留已删除数据的原始路径、文件名和格式。
✬ 支持Windows 11/10/8/7 & Windows Server。
1. 将移动硬盘连接到电脑,在您的电脑上下载安装运行傲梅恢复之星 > 选择丢失数据的磁盘/分区 > 单击“开始扫描”。

2. 自动执行快速扫描和深度扫描后,您将看到已删除和丢失的文件。

3. 检查扫描结果并选择您需要的数据。然后单击“恢复 x 个文件”并将这些恢复的文件保存在新位置。

结论
根据你的具体情况选择从移动硬盘恢复文件的4种方法中的任何一种。为了防止你的重要数据再次丢失,建议用户养成定期备份文件的好习惯。在这里你可以使用傲梅轻松备份帮助你保护你的宝贵数据。
