RAW闪存需要格式化
你可能会发现你的闪存突然变成了RAW格式,并提示“使用前需要格式化磁盘”,除非你闪存中没有重要数据,否则不要立即对其进行格式化。“RAW”意味着它没有可识别的文件系统并且不可访问。所以你不能访问这个磁盘和它上面的数据。为什么会这样?

通常,这可能是文件系统缺失或损坏的结果。此外,你可能会由于突然弹出、断电或关机、出现坏扇区,病毒攻击等原因而获得RAW格式。幸运的是,有两种有效的方法可以帮助你解决此问题。
CMD修复RAW闪存的2种方法
CMD是电脑用户修复磁盘问题常用的方法,例如具有RAW文件系统的问题。chkdsk是RAW磁盘修复的推荐方法之一。如果不起作用,你只能将RAW驱动器格式化为NTFS或FAT32。
方法1:使用CHKDSK修复RAW闪存
1. 按Win + R打开运行窗口。然后输入“cmd”并单击“确定”以使用管理员权限访问命令提示符。
2. 键入chkdsk G:/ f / r或chkdsk G:/ f / r / x,然后按“回车”。(G为闪存盘符)
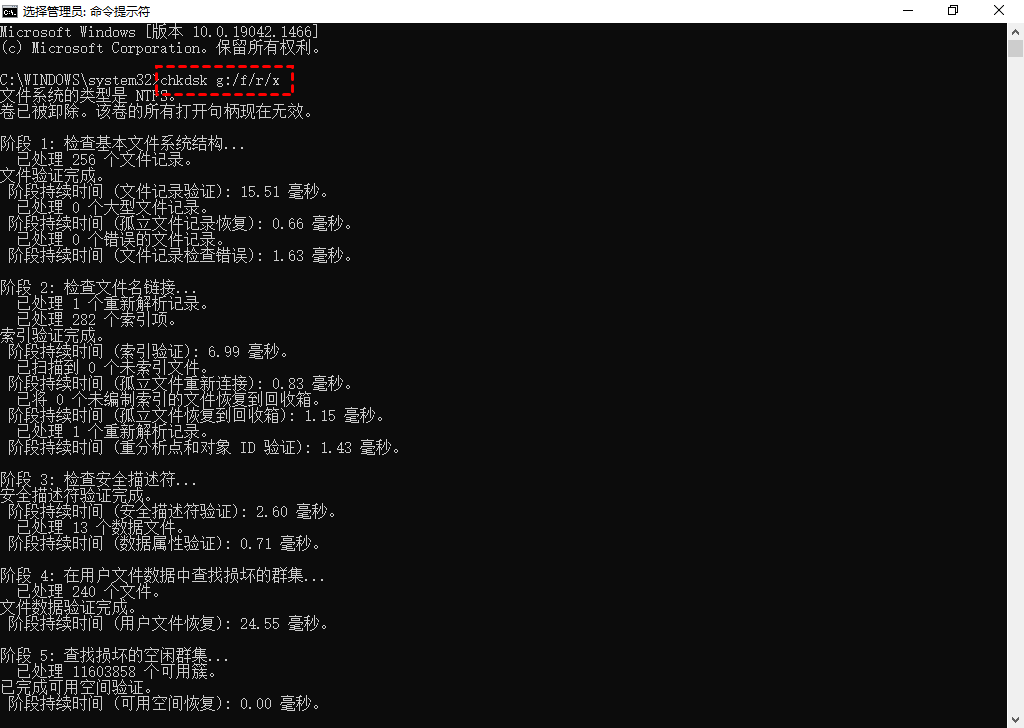
方法2:使用DiskPart修复RAW闪存
在修复RAW格式的闪存驱动器时,你需要使用DiskPart实用程序中的format命令。如果你执行此命令,则会删除闪存上的所有数据。这意味着如果你会失去所有数据。
阶段一:找回文件
为了在不丢失数据的情况下修复RAW闪存,请使用专业的Windows数据恢复软件傲梅恢复之星。它的扫描算法和恢复引擎可以轻松找到并恢复RAW格式闪存上的数据。
- 快速找回已删除的数据,并能保留其文件名、路径和格式。
- 支持HDD/SSD/SD卡/USB等数据恢复。
- 兼容Windows 11/10/8/7和Windows Server。
- 恢复Word、Excel、PPT、照片、视频、音频、邮件、网页、压缩文件等200+种数据。
1. 在你的电脑上下载安装运行傲梅恢复之星,识别到磁盘后,选择在删除之前包含所需文件的分区/磁盘,然后单击“开始扫描”。

2. 自动执行快速扫描和深度扫描后,你将看到已删除和丢失的文件。

3. 检查扫描结果并选择你需要的数据。然后单击“恢复 x 个文件”并将这些恢复的文件保存在新位置。

✍ 注意:选择一个新的位置来存储闪存上恢复的文件。将文件恢复到原始位置可能会覆盖已删除数据的空间,导致数据恢复失败。
阶段二:使用DiskPart将RAW格式化为NTFS
1. 按“Win + R”并在“运行”框中键入“diskpart”,然后点击“回车”打开它。
2. 在窗口中逐条键入以下命令提示符,并在每行后按“回车”。
- list disk
- select x (x指的是你连接磁盘的磁盘编号。)
- clean(clean命令可以清除磁盘上的所有数据。)
- create partition primary
- format fs=ntfs quick (或者format fs=fat32 quick)
- exit
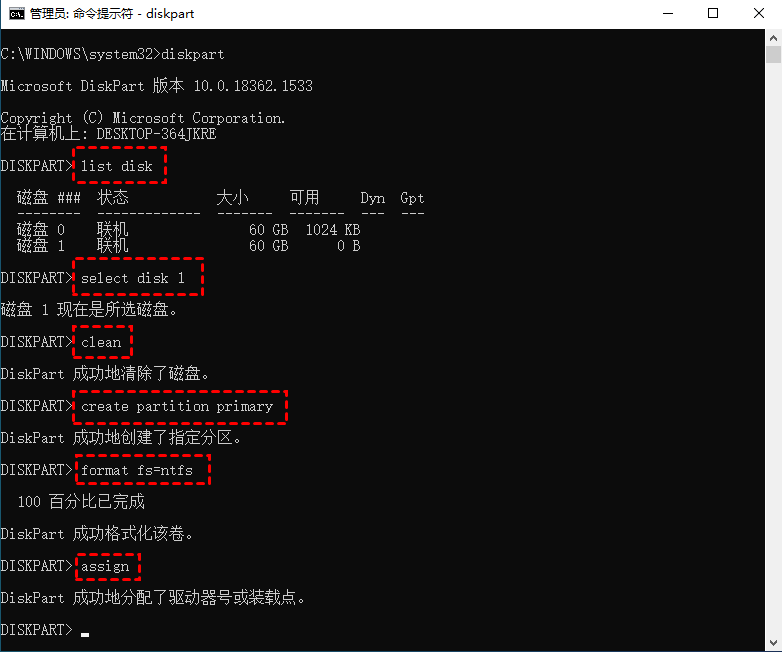
如何防止RAW闪存数据丢失?
如果你的闪存变为RAW格式,你将无法访问其中的数据,甚至可能会丢失它们。为了防止这种情况发生,你需要采取一些预防措施。以下是你可以遵循的一些有用建议:
- 不要经常在多个系统上使用同一个闪存,因为不同的系统兼容不同的文件系统。
- 使用安全移除硬件和弹出媒体选项取出闪存驱动器。
- 定期运行杀毒软件,以防止病毒或恶意软件攻击。
- 使用UPS(不间断电源)。
- 购买品牌质量有保证的闪存。低质量的闪存很可能会损坏或损坏。
- 使用备份软件(如AOMEI Backupper Standard)定期备份闪存或其上的文件。即使文件被永久删除,也能够从备份中恢复文件。
常见问题
如何使用CMD将RAW转换为NTFS?
你可以尝试在DiskPart实用程序中使用“format fs = ntfs”命令。要访问它,请在搜索框中输入cmd并选择“以管理员身份运行”。然后,在命令提示符窗口中键入diskpart。
在不丢失数据的情况下,你能否将RAW格式转换为NTFS?
格式化方法将删除RAW格式驱动器上的数据。但是,你可以选择使用可靠的数据恢复软件(如傲梅恢复之星)从RAW格式中恢复数据。
如何在不进行格式化的情况下进行RAW磁盘修复?
你可以在不进行格式化的情况下修复RAW驱动器,有许多方法可供选择,例如更新或重新安装驱动程序、运行chkdsk、分配新驱动器号等。但是,你需要找到原因,然后再选择要使用的方法。
结语
如何使用CMD修复RAW闪存?你可以选择使用CHKDSK或Format命令,具体取决于是否有重要数据。如果你需要格式化RAW闪存,请使用可靠的数据恢复软件(如傲梅恢复之星)从中取出数据。
如果你已经修复了此RAW闪存,为防止此错误再次发生或数据丢失,建议养成良好的使用习惯,例如使用安全删除硬件并弹出媒体选项、定期备份文件到外部硬盘等。
