移动硬盘简介
移动硬盘通常用于存储照片、视频、文档、数据文件和其他类型的数据,它以大容量和数据传输速度快而闻名。
但任何类型的设备都无法避免数据丢失的问题。一些用户反馈说他们移动硬盘上的数据丢失了,想问问移动硬盘格式化后还能恢复数据吗?或移动硬盘坏了数据可以恢复吗?如果你有同样的问题,可以阅读本文找到解决该问题的方法。在从移动硬盘恢复数据之前,我们先来看看是什么原因导致外置硬盘数据丢失。
移动硬盘数据丢失的原因
移动硬盘被大多数用户用作存储重要数据的设备。因此,一旦数据丢失,这对于大多数人来说是一个令人苦恼的问题。下面列出了移动硬盘数据丢失的几个常见原因:
- 意外删除文件。
- 意外格式化的磁盘/分区。
- 硬盘上的文件系统已损坏。
- 恶意病毒攻击。
- 外部硬盘拔插损坏。
- 突然停电。
- 硬盘损坏。
在上述数据丢失的原因中,人为错误是导致数据丢失的主要原因,所以减少人为错误的好方法是定期备份数据,这样可以降低数据丢失的风险。
如何从移动硬盘恢复数据?
在数据丢失后,丢失的数据会被放置在一个无法访问的空间中,这意味着你的数据并没有被永久删除。如果你想从移动硬盘恢复数据,请立即停止使用该移动硬盘,避免旧数据被新数据覆盖。
方法1. 简单好用的数据恢复软件
如何从移动硬盘恢复数据?你可以使用好用的软件来解决这个问题。傲梅恢复之星是一款推荐的软件,它拥有简洁的用户图形界面,适合广大用户使用。有以下优点:
-
专为Windows系统设计,支持Windows 11/10/8/7 及Windows Server。
-
恢复速度快并且简单好操作。
-
可以将文件恢复到丢失或删除时的位置。
-
支持HDD/SSD/USB/SD卡等设备,以及200多种类型文件的恢复。
-
支持NTFS/FAT32/exFAT/ReFS文件系统。
1. 下载安装并打开傲梅恢复之星。
2. 将丢失数据的设备连接到电脑,然后在傲梅恢复之星主界面中选择该设备,再点击“开始扫描”。

3. 根据文件系统和数据丢失情况选择扫描方法,如果需要,可以使用高级设置。

4. 等待扫描完成后,选择你需要的数据,然后点击“恢复”,再选择恢复文件的保存位置即可。

方法2. 不使用软件从移动硬盘恢复数据
如何使用系统自带工具从移动硬盘恢复数据?如果你正在寻找一种无需软件即可从移动硬盘恢复数据的方法,那你还可以使用CMD恢复数据。
但是请注意,该方法需要用户会使用命令提示符,对于普通用户来说这既困难又危险。如果你要使用该方法,请严格按照以下步骤操作:
1. 在“开始”菜单旁边的搜索栏中输入“cmd”,点击“以管理员身份运行”。
2. 输入命令“ATTRIB -H -R -S /S /DX:*.*”并按“回车”,这里的“X”是指移动硬盘的驱动器号,等待完成即可。
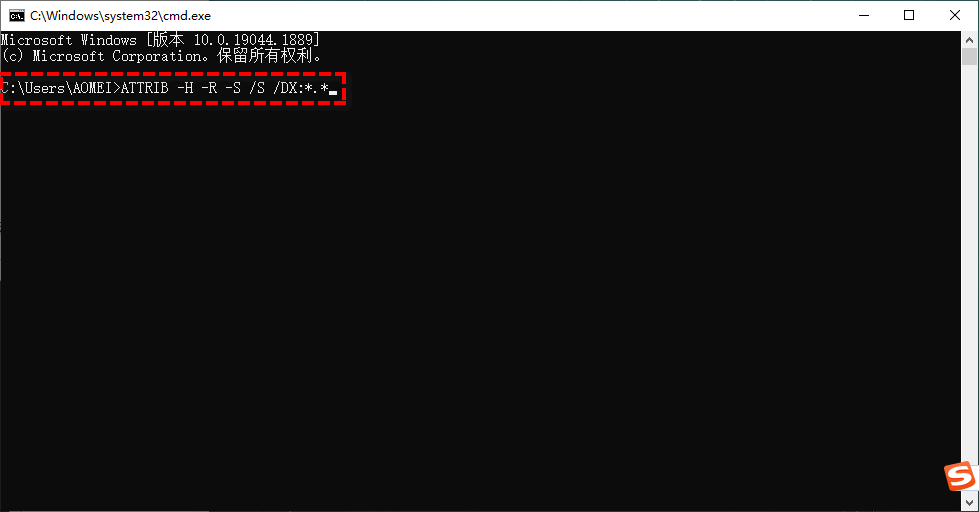
方法3. 从无法识别的移动硬盘恢复数据
尝试将移动硬盘连接到电脑恢复数据时,如果电脑无法识别设备,这时怎么办?设备无法识别的三个原因:
- 设备损坏。
- 需要更新硬盘驱动。
- 硬盘驱动器号冲突/丢失。
你可以使用磁盘管理来看看你的设备出了什么问题。
原因1. 设备损坏
你需要先检查你的硬盘的状态,可以按照以下步骤来检查你的设备是否已损坏:
1. 检查电脑上的数据线和USB接口是否正常工作,尝试不同的数据线和接口。
2. 尝试将移动硬盘连接到另一台电脑,看看是否可以识别。
3. 按下“Win+R”启动“运行”,输入“diskmgmt.msc”启动磁盘管理,查看是否显示你的移动硬盘。
原因2. 驱动需要更新
如果硬盘驱动没有及时更新,则有可能无法识别硬盘。你可以更新驱动来解决这个问题。
1. 右键点击“开始”菜单,然后选择“设备管理器”。
2. 转到“磁盘驱动器”并右键点击移动硬盘,选择“更新驱动程序”。
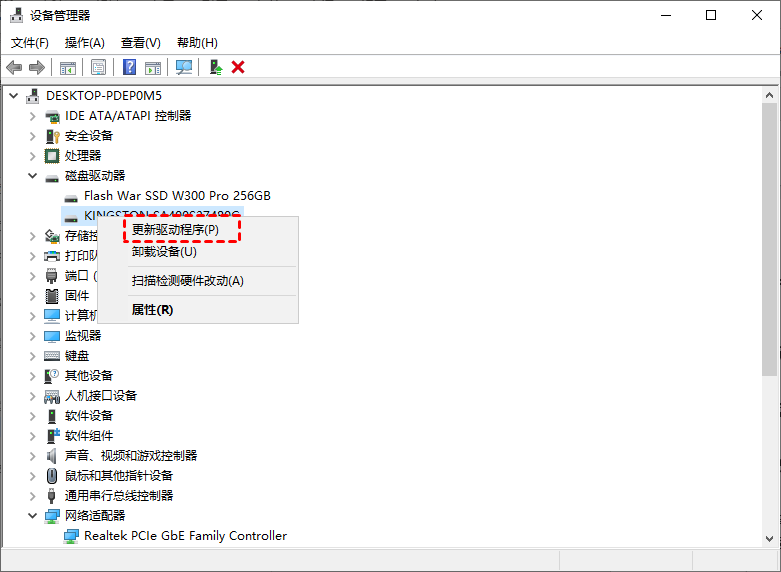
3. 点击“自动搜索驱动程序”。
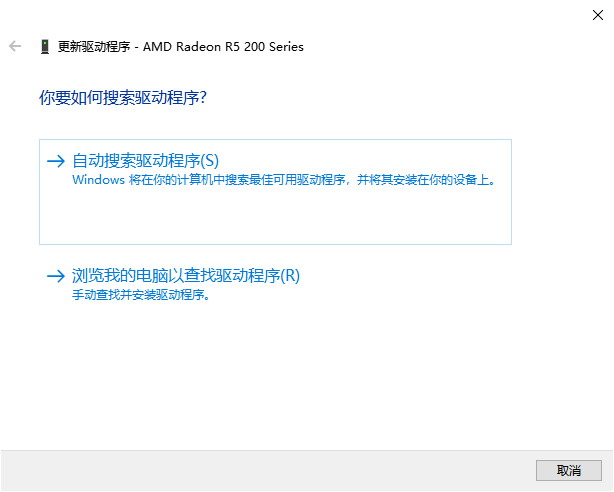
4. 在硬盘自动更新后,就可以在电脑中看到移动硬盘了。
原因3. 缺少驱动器号
如果你的电脑无法识别移动硬盘,但你可以在磁盘管理中看到它,则可能与盘符有关。你可以指定一个字母或对其进行更改以解决此问题。
1. 右键点击“开始”菜单并选择“磁盘管理”。
2. 找到你的移动硬盘,右键点击它并选择“更改驱动器号和路径”。
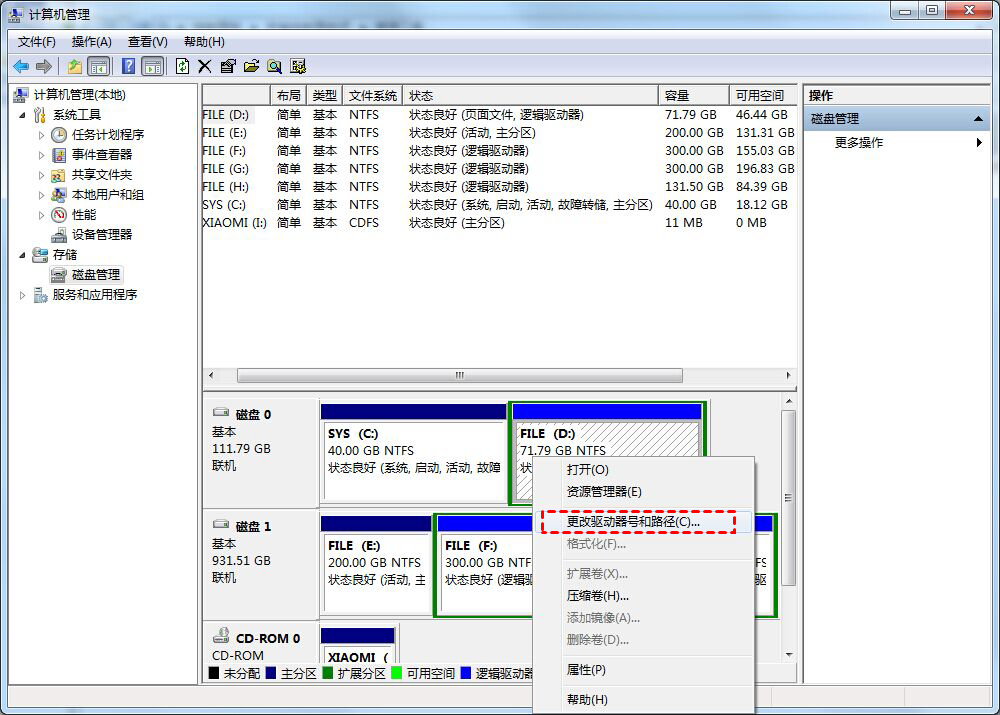
3. 为移动硬盘分配一个新盘符,然后点击“确定”。等待完成后查看移动硬盘能否被识别。
总结
本文向你介绍了从移动硬盘恢复数据的方法,你可以使用数据恢复工具,也可以使用CMD来恢复丢失的数据。在重要数据恢复后,建议使用傲梅轻松备份对重要数据进行备份,在有了备份后,遇到数据丢失的问题时,可以通过备份轻松还原,快来试试吧!
