“求Win11数据恢复方法!!昨天将笔记本从Windows10升级到Windows11后,我本地磁盘中的所有文件都被删除了,我尝试使用Windows File Recovery恢复删除文件,但没有恢复成功,请问有没有什么方法可以恢复Windows11删除的文件?谢谢了!”

导致Win11数据丢失的原因
数据丢失可能会给我们带来很大的损失,Win11数据丢失的原因也有很多,有时很难提前做好准备。以下是你可能会遇到的一些情况:
- 人为错误:Windows 11的界面直观且易于访问,与Windows10有细微差别,用户可能还不太熟悉,因此导致用户误删文件。
- 软件问题:软件错误可能会导致应用程序甚至整个操作系统突然停止工作,让你没有时间保存你的文件导致Win11数据丢失。
- 硬件故障: 硬盘出现坏道、存储芯片损坏、质量差等也可能导致数据丢失。
- 意外导致:进水或不小心摔坏了,导致整台电脑无法使用,从而丢失有价值的数据。
- 病毒感染:在电脑感染病毒的情况下,数据有可能会被恶意删除、隐藏或是加密,导致数据无法正常使用。
- 升级出错:从旧版本升级到新版本时并不总是能成功进行,可能会丢失数据。
3种Win11数据恢复方法!
本文提供了3种有用的Win11数据恢复方法,你可以根据需要选择合适的方法恢复硬盘数据。
方法1. 从回收站还原Win11文件
当你使用删除功能删除文件或文件夹时,它们实际上只是被移动到磁盘上一个名为$recycle.bin(回收站)的系统文件夹中,它主要用来存放用户临时删除的文档资料,存放在回收站的文件可以恢复。
1. 打开桌面上的回收站图标,然后在回收站中找到要恢复的文件。
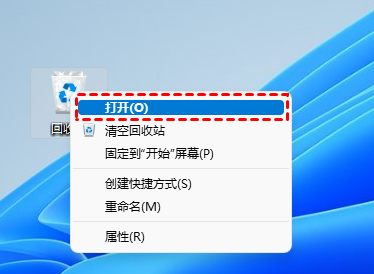
2. 右键单击所选文件,然后点击“还原”按钮。
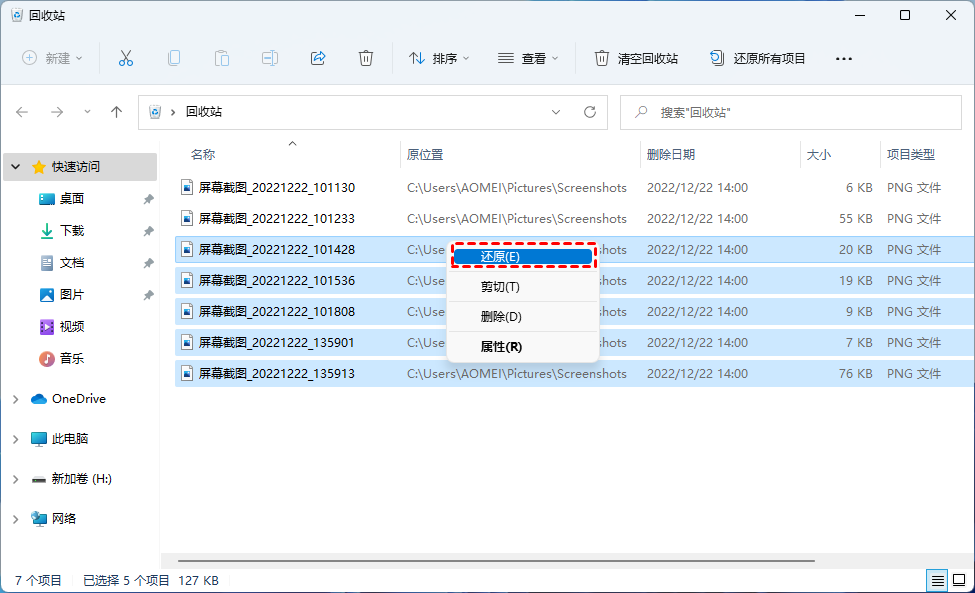
✍ 注意:回收站恢复数据花费的时间主要取决于你要还原的文件数量以及它们的总大小。
方法2. 通过备份将Win11数据恢复
如果你平时有备份的习惯,则可以通过文件历史记录将Win11数据恢复。文件历史记录是Windows内置的备份工具,它会持续保护存储在库、桌面、收藏夹和联系人文件夹中的个人文件。它定期扫描文件系统中的更改并将更改的文件复制到另一位置。如果你在丢失或删除数据前提前启用了文件历史记录,那么你可以尝试这种Win11数据恢复方法恢复文件。
1. 进入“控制面板”,然后选择“系统和安全”。
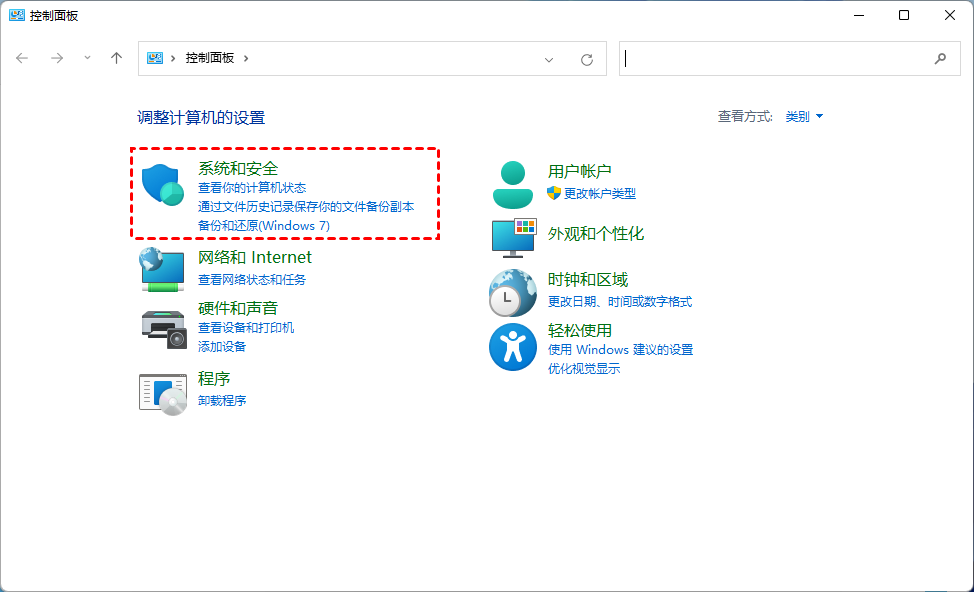
2. 在结果列表中找到并单击“文件历史记录”。
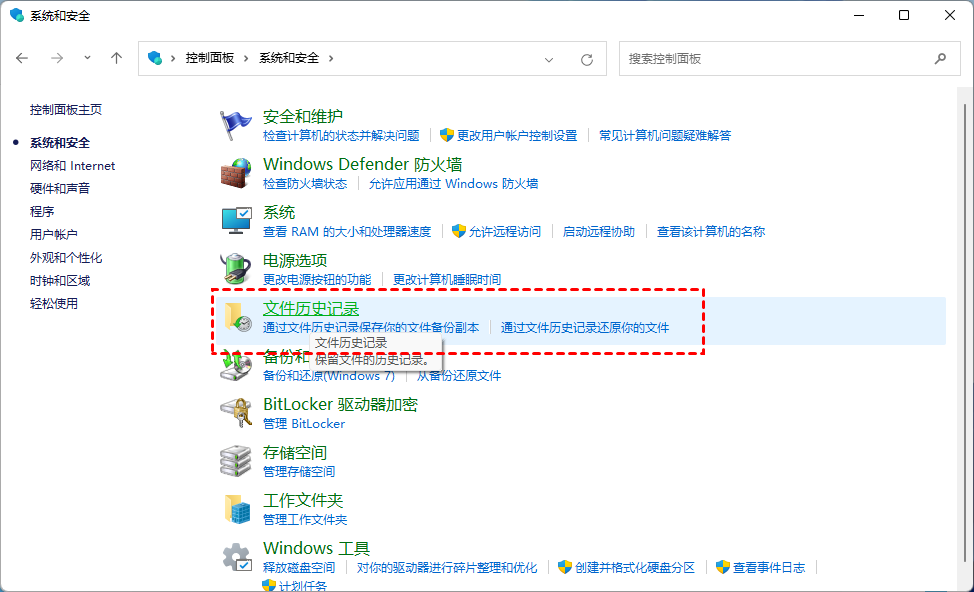
3. 从左侧的菜单栏中选择“还原个人文件”。
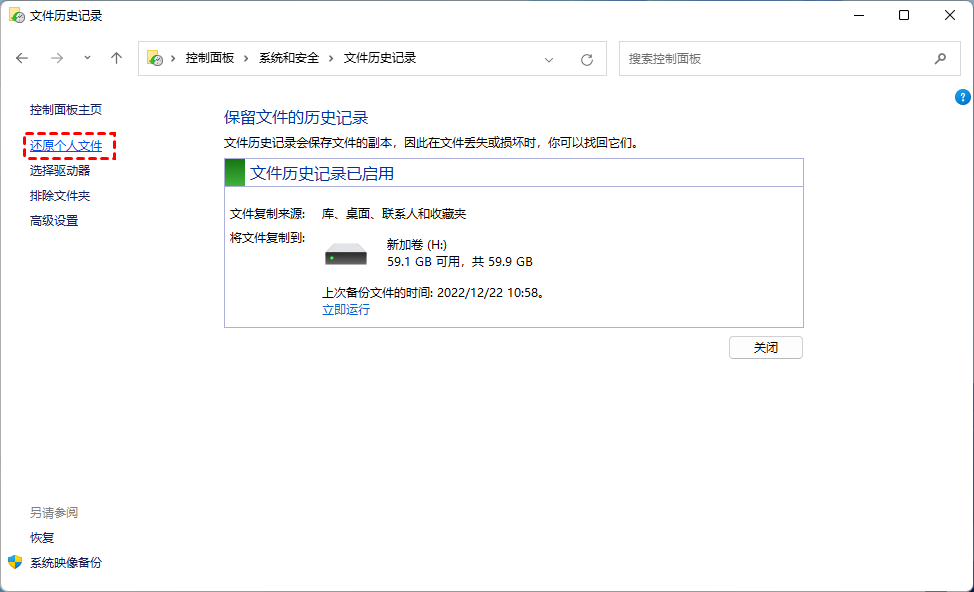
4. 你可以在界面中看到已删除的文件,选择需要恢复的文件,然后单击下面绿色的“还原”按钮即可。
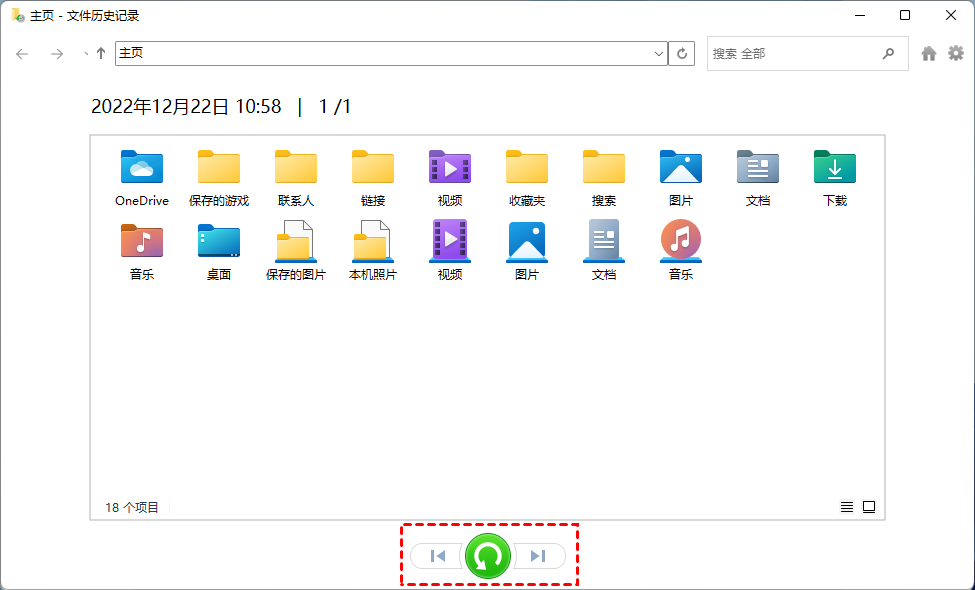
方法3. 通过软件将Win11数据恢复
回收站没有删除文件且没有备份怎么将Win11数据恢复?我们可以使用另一种Win11数据恢复方法,通过数据恢复软件恢复永久删除的文件。
傲梅恢复之星是一款安全专业的Windows数据恢复软件,使用它你可以恢复Word、Excel、PPT、照片、视频、音频、邮件、网页、压缩文件等200+种数据。支持HDD/SSD/SD卡/USB等设备。
1. 在你的电脑上下载安装运行傲梅恢复之星 > 选择丢失文件分区或磁盘 > 单击“开始扫描”。

2. 该软件将使用快速扫描和深度扫描自动扫描分区以找到已删除和其他丢失的文件。

✍ 注意:要查找特定的可恢复文件类型和文件大小,请单击右上角的“筛选”按钮。此外,你可以在“搜索”框中直接搜索文件和文件夹以进行恢复。
3. 选择你需要的文件 > 单击“恢复”以存储你已删除或丢失的数据。

结语
以上就是3种简单好用的Win11数据恢复方法,你可以根据Windows11数据丢失情况选择合适的方法,希望本文对你有所帮助。数据丢失后,你可以先查看回收站和备份文件是否有丢失数据,如果没有则可以使用傲梅恢复之星恢复永久删除的文件。建议定时备份重要文件,避免数据丢失再次发生。
