用户案例
“谁来帮帮我!丢失的Excel数据恢复方法是什么啊?我昨天晚上花了很多时间做了一个关于我工作总结的Excel表格,因为公司说今天要交上去,结果今天打开U盘发现我的文件不见了!这是怎么回事啊?Excel文件丢失怎么找回?重做肯定是来不及了,各位能给我讲下恢复文件的方法吗?真的很着急,在线等答案,谢谢!”
Excel文件丢失或损坏对打工人的影响是巨大的,特别是在我们刚完成工作时,不过不用担心,你可以恢复丢失的Excel数据,请继续往下阅读。
丢失的Excel数据恢复方法
在这里,本文向你介绍了5个Excel文件恢复的方法,你可以先阅读全部方法,然后根据自己的情况选择合适的方法进行操作。
方法1. 通过内置功能恢复丢失的数据
Excel中有一个自动保存功能,如果打开该功能,你的Excel文件将自动保存,你可以按照以下步骤恢复以前版本的Excel文件:
1. 在你的电脑上启动Excel,然后点击“文件”。
2. 点击“信息”,在“管理工作簿”下找到“恢复未保存的工作簿”。
3. 滚动列表并找到未保存的Excel文件,双击它打开并保存。
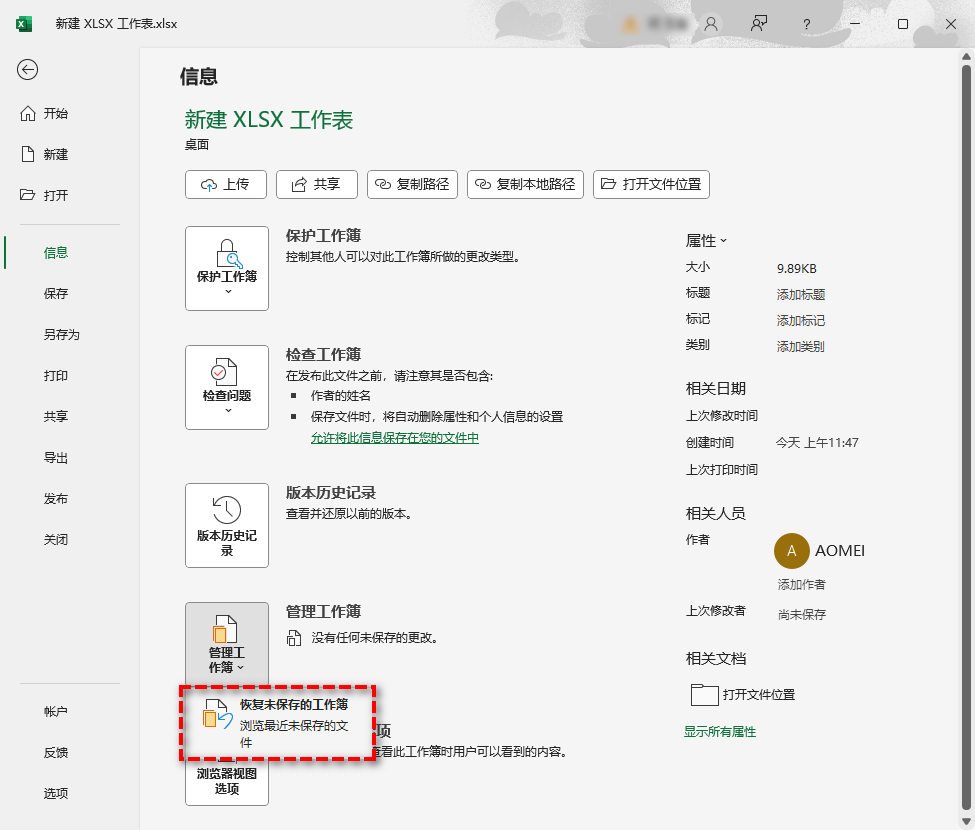
方法2. 修复损坏的Excel文件
如果你无法打开Excel文件,这说明它们已损坏,你可以通过Excel内置功能手动修复损坏的Excel文件。
1. 在你的电脑上启动Excel,然后点击“文件”,再点击“打开”,选择“浏览”。
2. 找到包含损坏的Excel文件的文件夹,然后选择要修复的Excel文件。
3. 点击“打开”按钮旁边的三角,然后选择“打开并修复”。
4. 在弹窗中点击“修复”按钮,等待完成即可。
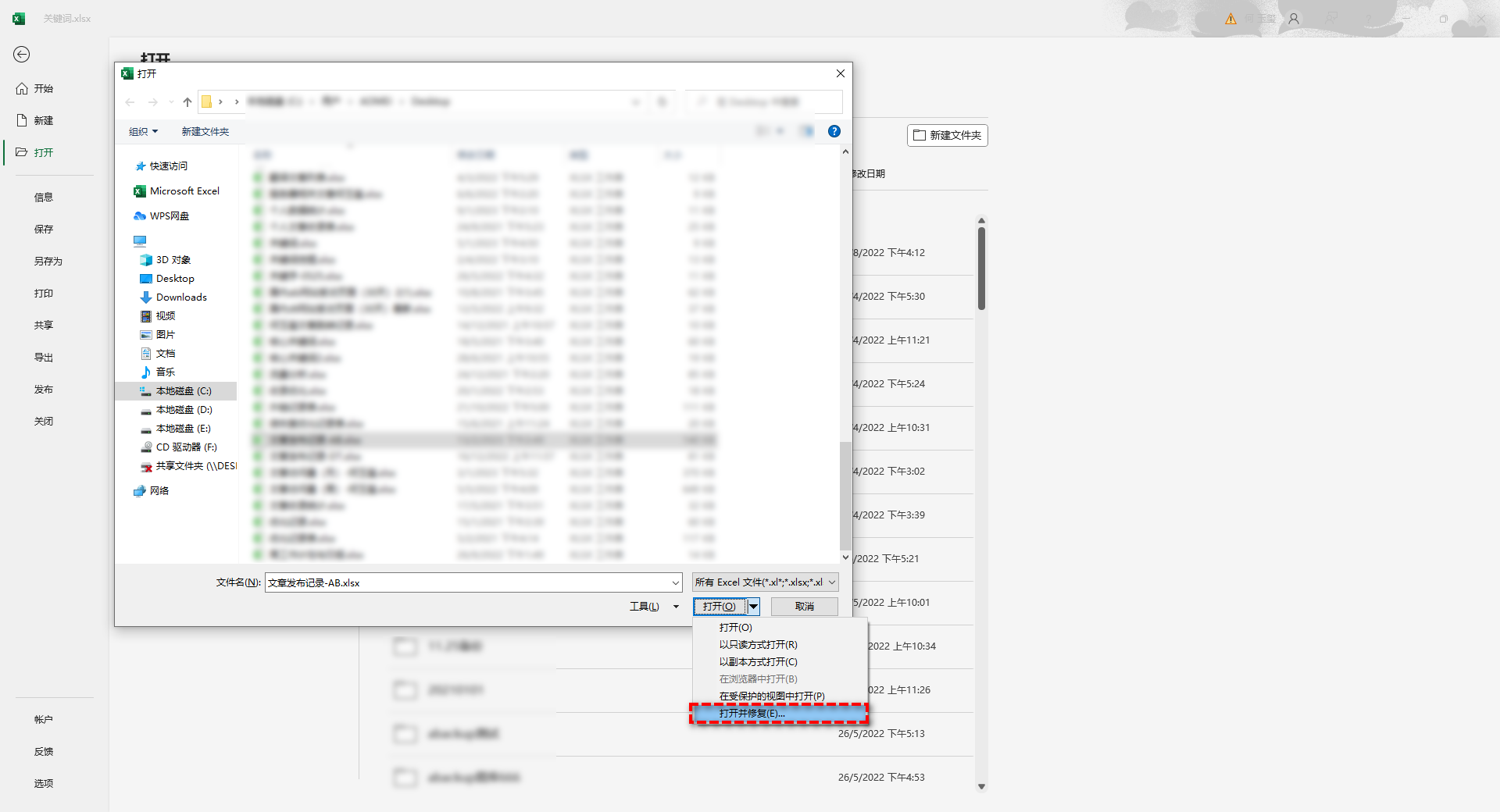
方法3. 查找最近编辑的Excel文档
1. 打开新的Excel文件,然后点击左上角的“文件”。
2. 点击“打开”,在“最近”下找到“恢复未保存的工作簿”。
3. 滚动列表并找到未保存的Excel文件,双击它打开并保存。
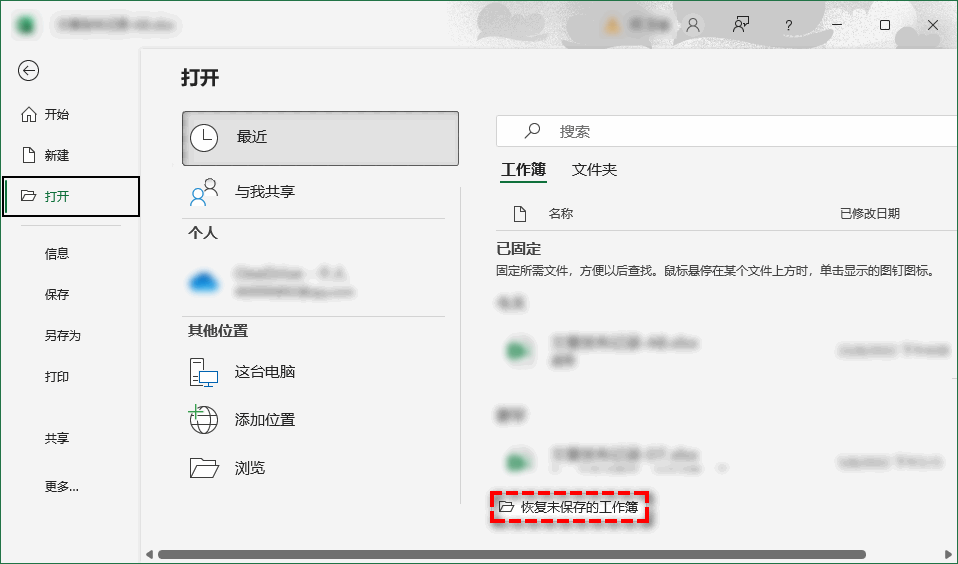
方法4. 通过文件历史记录恢复Excel文件中丢失的数据
文件历史记录可以帮你恢复丢失的数据,但前提条件也是你在数据丢失前进行过备份,否则该方法无法使用。
1. 转到“控制面板”,然后点击“系统和安全”,选择“文件历史记录”。
2. 点击“还原个人文件”。
3. 点击“浏览文件”或“浏览文件夹”选择备份版本,选择保存还原的位置,然后开始还原即可。
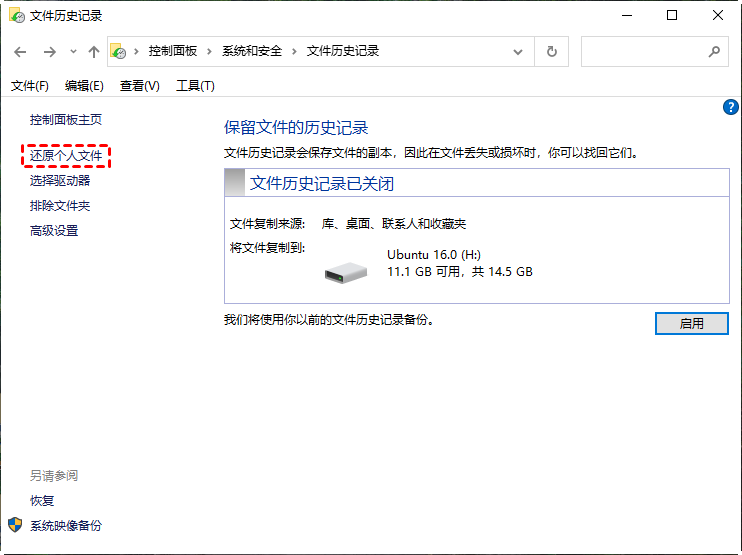
方法5. 使用专业数据恢复软件找回丢失的Excel数据
如果上述方法无法使用或使用后无效,那你还可以使用专业的数据恢复软件将Excel文件恢复。讲到数据恢复软件,你可以使用傲梅恢复之星。该软件使用起来既简单又快速,它可以自动扫描和过滤所有丢失或删除的文件,除此之外,该软件还有以下优点:
-
专为Windows系统设计,支持Windows 11/10/8/7 及Windows Server。
-
恢复速度快并且简单好操作。
-
可以将文件恢复到丢失或删除时的位置。
-
支持HDD/SSD/USB/SD卡等设备,以及200多种类型文件的恢复。
-
支持NTFS/FAT32/exFAT/ReFS文件系统。
1. 下载安装并打开傲梅恢复之星。
2. 将丢失数据的设备连接到电脑,然后在傲梅恢复之星主界面中选择该设备,再点击“开始扫描”。

3. 根据文件系统和数据丢失情况选择扫描方法,如果需要,可以使用高级设置。

4. 等待扫描完成后,选择你需要的数据,然后点击“恢复”,再选择恢复文件的保存位置即可。

额外提示:避免Excel上数据丢失的操作
如果你在数据丢失前启用了自动保存和自动恢复功能,那就可以轻松的恢复丢失的数据,要开启该功能,请按照以下步骤操作:
1. 点击“文件”>“选项”。
2. 点击左侧的“保存”。
3. 勾选“保存自动恢复信息时间间隔”和“如果我没保存就关闭,请保留上次自动恢复的版本”选项,然后点击“确定”。
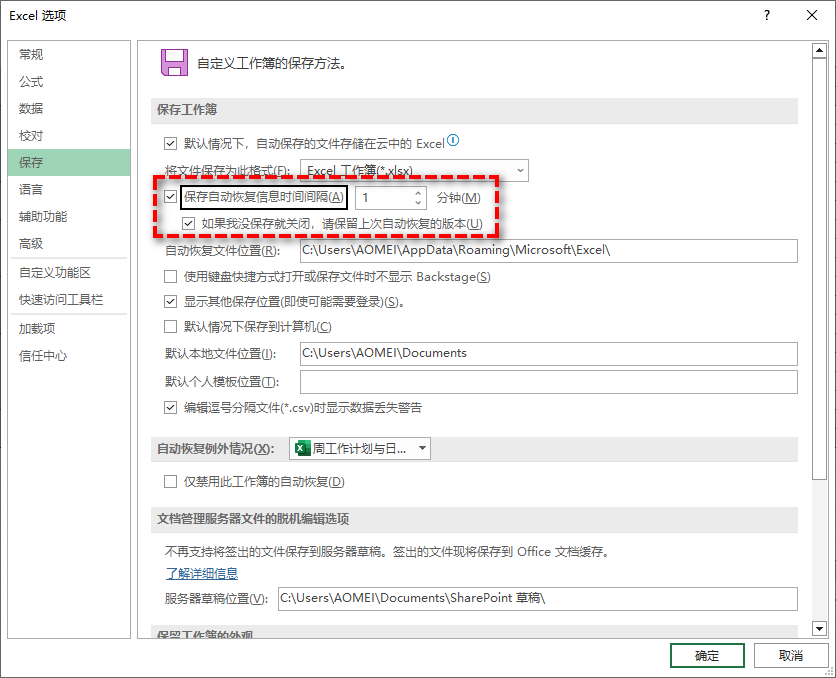
总结
本文向你介绍了5个丢失的Excel数据恢复方法,如果前4个方法无法使用或使用后无效,请使用傲梅恢复之星来恢复Excel文档。考虑到备份才是防止数据丢失的好方法,为了避免再次出现同样的问题,建议你使用傲梅轻松备份定期备份系统和重要数据,可以保护你重要数据和系统的安全。
