“如何修复无法创建目标文件夹问题?”
微软在2020年发布了一个命令行应用程序——Windows File Recovery工具。许多用户愿意将其下载到他们的电脑上以恢复丢失的文件。
但是很多用户在恢复过程中遇到了错误,并不知道Windows File Recovery怎么用,其中一个突出的错误是:Windows File Recovery无法创建目标文件夹。
“我一直在尝试使用Windows File Recovery恢复删除的文件,但每次输入命令时,都显示“创建目标文件夹失败”。我不小心删除了一些与研究相关的文件,请大家帮助我找回这个文件,谢谢了!”
部分用户被“无法创建目标文件夹”所困扰。本文将给出几个修复方法来帮助你解决问题。
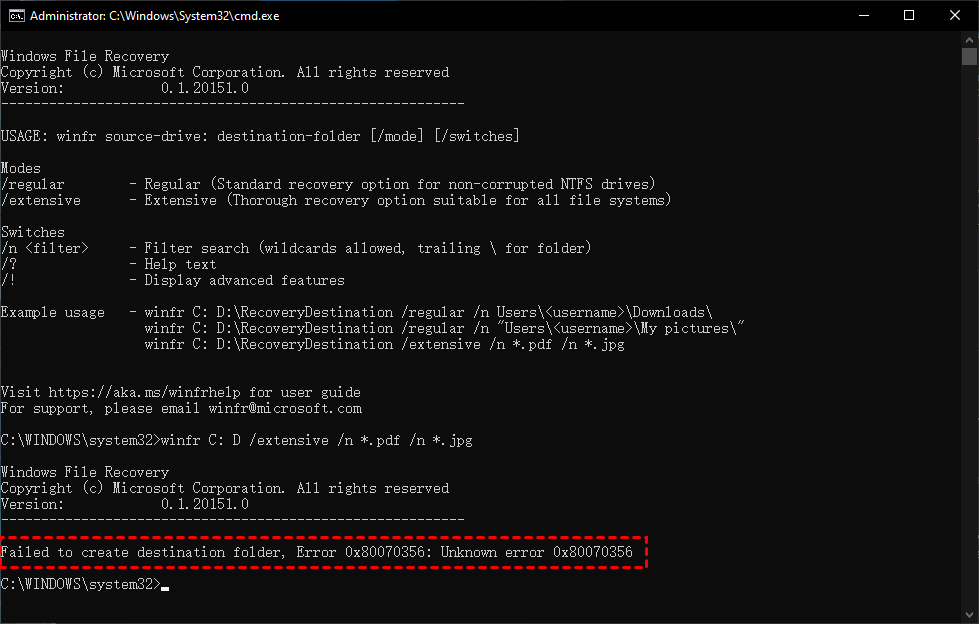
如何修复Windows File Recovery无法创建目标文件夹?
导致出现这个问题的原因有多种,其中不正确的命令语法是主要原因。本文将介绍修复问题和更正命令语法的方法,请选择适合你情况的一项。
方法1. 检查存储空间
选择目标驱动器来存储恢复的文件时,如果目标驱动器上没有足够的存储空间,则可能就会遇到Windows File Recovery无法创建目标文件问题。
请检查目标驱动器的存储空间是否不足。如果是这样,你可能会收到系统的低磁盘空间警告。

你可以尝试通过删除一些不重要的文件来释放一些空间。但请谨慎删除文件,建议在删除之前备份你的驱动器。你可以使用专业的备份软件创造磁盘备份,避免丢失重要数据。
方法2. 使用另一个目的地存储
如果在删除一些文件后仍然遇到“Windows File Recovery无法创建目标文件夹”的错误,则目标驱动器可能有问题。你可以使用另一个驱动器作为保存恢复文件的位置,建议使用外部驱动器。
方法3. 更正命令语法
要使用Windows File Recovery在Windows 10中恢复已删除的文件,你应该使用以下命令:
winfr 源驱动器:目标驱动器:[/模式] [/开关]
如果你使用了错误的命令,你将无法成功恢复文件。所以请检查你的命令语法。这里有一些值得注意的点。
- 检查在提到驱动器盘符时是否遗漏了冒号。例如,你需要输入“C:”而不是“C”。
- 检查你是否忘记了斜杠和反斜杠。“\”用于文件夹名称;请在文件夹名称的前后加上反斜杠;“ / ”用于启动开关或模式。
- 注意参数之间的空格。
- 检查你是否引用了正确的文件夹名称。
- 如果文件/文件夹名称中有空格,请使用一对引号将其括起来。比如你需要输入这样的命令:winfr D:E: /extensive /n "\Users\\photos and videos\travel pics.jpg"
如何轻松恢复已删除的文件?
与其浪费时间去百度如何使用Windows File Recovery、什么是“模式”、如何使用“开关”等,建议使用专业的Windows数据恢复工具来找回文件会更容易快捷。
在这里我们推荐傲梅恢复之星, 一个有效且值得信赖的工具,它可以扫描和检测 HDD/SSD/USB/SD卡等中已删除和丢失的数据。
- 操作简单,不需要电脑专业知识或数据恢复经验。
- 可以恢复200多种数据,包括照片、视频、文档等。
- 支持边扫描边恢复数据,还可以搜索和过滤文件。
- 支持Windows 11/10/8/7和Windows Server。
1. 在你的电脑上下载安装运行傲梅恢复之星 > 选择删除文件的磁盘或分区 > 然后单击“开始扫描”。

2. 它会自动使用快速扫描和深度扫描来定位和列出已删除和丢失的文件。你可以在搜索栏中输入文件名或按大小、时间和类型筛选你想要的文件。。

3. 选择你需要的数据,然后单击“恢复 x 个文件”并将这些恢复的文件保存在新位置。

使用傲梅恢复之星可以节省你纠正命令语法的时间,从而轻松地恢复电脑中已删除的文件。此外,你可以利用此工具来在Windows中恢复永久删除的文件。
结语
针对Windows File Recovery无法创建目标文件夹问题,本文详细给出了几种可行的解决方案。此外,还介绍了一款专业软件,让你在轻松恢复数据。如果你正在被这个问题困扰,这里有一些其他建议。
- 使用命令时,请仔细检查语法。
- 在删除任何内容之前,请确保创建备份以避免数据丢失。
- 请避免访问恶意网站并使用防病毒软件保护你的数据。
- 要备份你的硬盘数据,你可以使用傲梅轻松备份,一款专业的备份软件,它的一系列备份功能可以巧妙地备份你的数据。
