“我能够使用恢复软件从D盘恢复我的视频,但现在我恢复的一些视频文件无法播放。当我尝试打开它们时出现错误并提示在播放文件时遇到问题。有小伙伴遇到过同样的情况吗?求解决方法!”

数据恢复软件是找回永久删除视频文件的简单方法。但是,在某些情况下,你会发现大型媒体文件无法完全恢复。如果你恢复的视频文件已损坏,并且视频播放时断时续或视频文件无法打开,你需要修复它们。本指南介绍了几种解决恢复的视频文件不能播放怎么办问题的方法。一起来看看!
为什么你的视频在恢复后无法播放?
为了找出视频损坏的原因,下文列出了可能的原因:
- 尽管已使用数据恢复软件成功恢复,但数据恢复的视频无法播放。
- 互联网连接中断或突然停电,数据恢复过程可能会受到阻碍,导致数据恢复不完整。
- 尝试恢复视频时出现故障,损坏了帧、声音甚至文件头,导致恢复后无法播放。
- 从不可靠的数据恢复软件中恢复视频文件。
- 缺少播放视频的驱动器。
恢复的视频文件不能播放怎么解决?
数据恢复的视频无法播放怎么办?本文提供了以下几种方法,你可根据具体情况选择合适的方法。
方法1. 检查系统和更新驱动程序
恢复的视频文件不能播放怎么办?你可以按照以下步骤操作。
- 检查你的系统是否适合播放视频,例如,高分辨率的视频需要特定的处理器和显卡。
- 检查你的驱动程序是否已更新;如果没有,请更新安装视频和声音驱动程序。
- 尝试在其他媒体播放器上播放你的视频。
- 减小视频大小和分辨率。
更新后,尝试播放视频文件。在尝试上述方法后,如果仍然有无法播放视频文件,则问题可能是视频文件损坏。在这种情况下,可以按照以下方法解决问题。
方法2. 使用专业的数据恢复软件
数据恢复的视频无法播放可能是因为不专业的数据恢复软件导致的,恢复的视频损坏或无法播放。你可以使用安全专业的数据恢复软件重新找回视频。可以使用傲梅恢复之星,它具有简单的图形用户界面,仅需3步即可恢复删除或丢失的数据。
✬ 支持多种情况下的数据恢复。如系统崩溃、误删除、病毒攻击、磁盘格式化等。
✬ 支持多种存储介质。SSD、HDD、USB、移动硬盘、SD卡等。
✬ 以原始格式恢复多种类型的文件。文档、文本、图片、视频、音频、邮件、压缩文件等200+数据。
✬ 兼容多版本系统。在Windows 11/10/8/7和Windows Server中支持NTFS、FAT32、exFAT、ReFS。(与64位和32位操作系统兼容。)
✬ 快速恢复数据。凭借其扫描引擎和数据恢复算法,傲梅恢复之星可以快速查找和恢复已删除或丢失的数据。
1. 在您的电脑上下载安装运行傲梅恢复之星 > 选择丢失数据的磁盘/分区 > 单击“开始扫描”。

2. 自动执行快速扫描和深度扫描后,您将看到已删除和丢失的文件。

3. 检查扫描结果并选择您需要的数据。然后单击“恢复 x 个文件”并将这些恢复的文件保存在新位置。

方法3. 修复恢复的视频文件
恢复的视频文件不能播放怎么办?VLC Media Player是播放视频和音频文件的专业软件。除了播放媒体文件外,该应用程序还可以有效修复选定的损坏视频文件。
查看损坏视频文件的位置和格式,并确保它是AVI格式。如果不是,你可以重命名视频文件并添加AVI扩展名,以便VLC Media Player将其视为AVI视频文件。
1. 在电脑上下载并安装VLC Media Player。
2. 启动VLC Media Player,选择“媒体” > “转换/保存”。
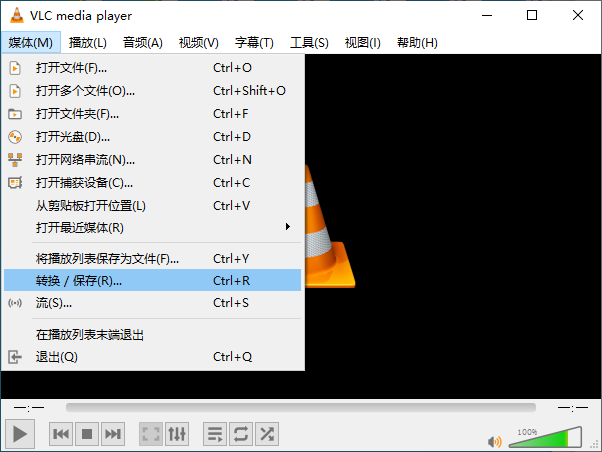
3. 点击“添加”加载损坏的视频文件,然后选择它并单击左下角的“转换/保存”按钮。

4. 系统会要求你找到转换后文件的目标文件夹。你还可以为视频和音频选择所需的编解码器。单击“保存”保存选择。
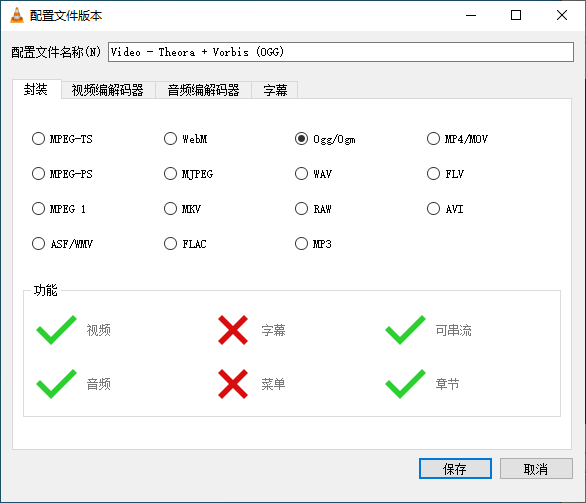
5. 单击“开始”按钮将损坏的视频转换为另一种视频格式。完成后,可以用VLC打开,查看是否可以播放。
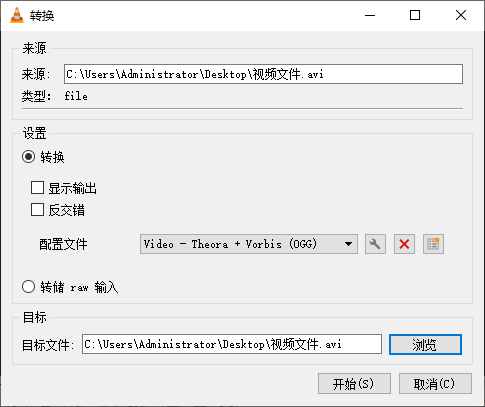
结语
以上介绍解决恢复的视频文件不能播放怎么办问题的3种方法,你可以根据具体的情况选择合适的方法,希望本文对你有所帮助。使用傲梅恢复之星恢复数据可以保留已删除数据的原始路径、文件名和格式。赶快下载试一试吧!
