帮助!格式化分区后还能恢复吗?
“我不小心格式化了我的外部硬盘上的一个分区,所有文件,包括我宝贵的家庭照片,都消失了。这个格式化后的分区还没有被覆盖,请问格式化分区后还能恢复吗?”

是否可以恢复误格式化的分区数据?
当你在Windows 11/10/8/7中格式化分区时,Windows只会删除根目录和文件分配表中的文件条目;文件和文件夹仍存在于分区上,你只是无法访问这些数据。
想要从误格式化分区恢复丢失的数据,注意以下提示。
- 不要对格式化后的分区进行任何写操作。
- 不要再次格式化已格式化的分区。
- 不要对格式化的分区重建分区表。
- 不要在格式化的分区上运行CHKDSK.exe。
3种误格式化分区恢复方法!
这里介绍3个关于如何在Windows 11/10/8/7中恢复误格式化的分区的方法。如果你想直观轻松地将误格式化分区恢复,可以使用方法1。如果你想在使用命令行工具在格式化后取回数据,你可以使用后两种。
方法1. 点击几下即可恢复误格式化的分区
傲梅恢复之星是数据恢复软件,专为Windows 11/10/8.1/8/7和Windows Server设计。简洁直观的图形用户界面,即使是电脑小白也能轻松操作。它可以扫描分区并从格式化的分区中恢复数据。
1. 在您的电脑上下载安装运行傲梅恢复之星 > 选择丢失数据的磁盘/分区 > 单击“开始扫描”。

2. 自动执行快速扫描和深度扫描后,您将看到已删除和丢失的文件。

3. 检查扫描结果并选择您需要的数据。然后单击“恢复 x 个文件”并将这些恢复的文件保存在新位置。

方法2. 通过TestDisk从格式化的分区中恢复数据
TestDisk一款开源恢复软件,可以用来恢复格式化分区丢失的数据,找回被删除的数据。它可以在Windows、Mac和Linux中使用,但它是命令行界面,这对许多用户来说可能很复杂。
步骤1. 在你的电脑上下载、安装并启动TestDisk,启动后按“回车”键。
步骤2. 选择“Create”选项并按“回车”按钮让TestDisk扫描连接的硬盘。
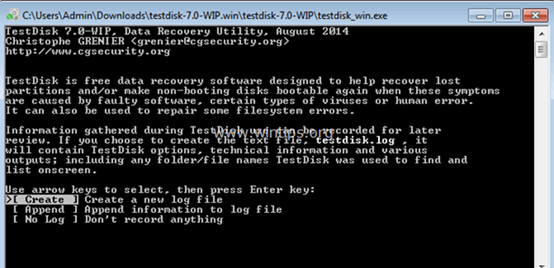
步骤3. 当硬盘列表显示在窗口中时,使用箭头键选择要扫描的磁盘,然后按“回车”键继续。
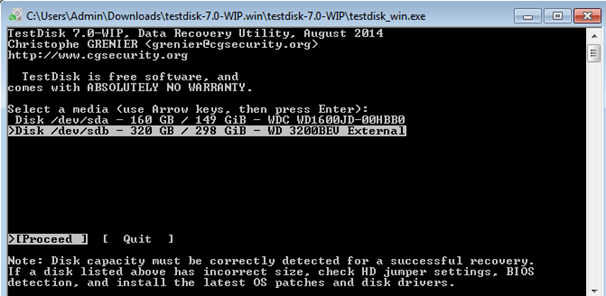
步骤4. 在下一个屏幕上,选择分区表类型 (Intel) > 并按“回车”按钮继续。
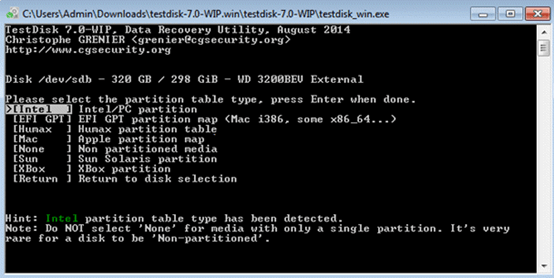
步骤5. 选择“Analyze”并按“回车”,然后TestDisk将开始分析你选择的硬盘。
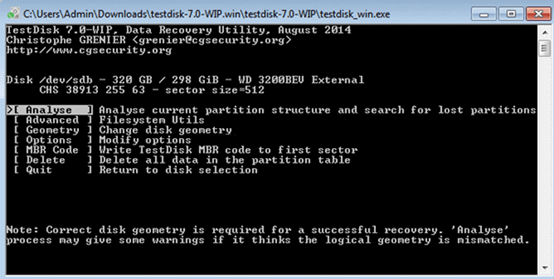
步骤6. 分析完成后,使用“Quick Search”选项扫描驱动器。
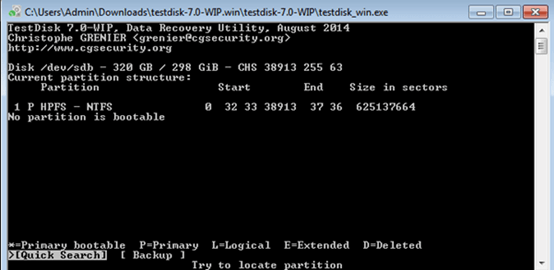
步骤7. 现在,你将看到丢失/删除文件的列表。从该列表中,导航到要恢复的文件或文件夹,然后按“C”按钮复制它们。
步骤8. 选择要复制文件的目的地 > 按“Y”开始复制过程。
当TestDisk复制了选定的文件后,你可以看到“Copy Done”消息。
方法3. 使用Winfr将误格式化分区恢复
如果你的电脑运行的是Windows 10 19041或更高版本,你可以使用Windows File Recovery,它是微软发布的命令行工具,用于恢复误格式化的分区数据。
根据文件系统和数据丢失情况选择恢复模式和开关,以帮助你缩小扫描范围:
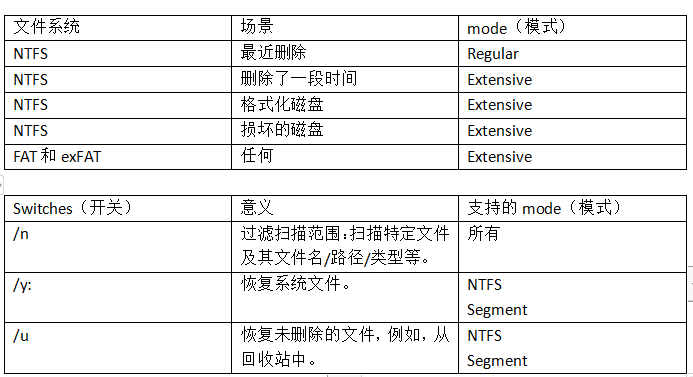
检查你的文件系统:单击此电脑 > 右键单击源驱动器 > 选择“属性”。
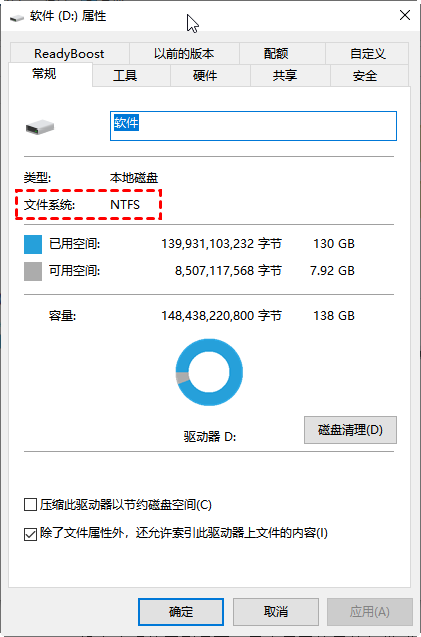
1. 在Microsoft Store下载此免费软件。打开开始菜单 > 查找并点击Microsoft Store > 在搜索栏上输入Windows File Recovery > 单击“获取”按钮。
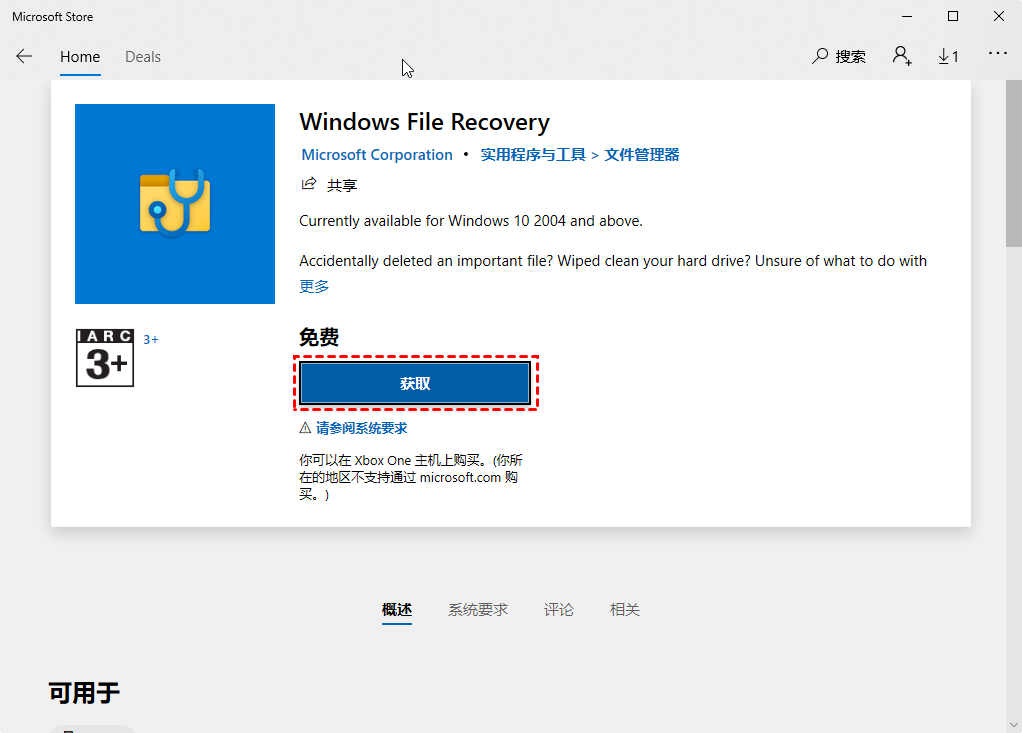
2. 打开Windows File Recovery并点击“以管理员身份运行”。
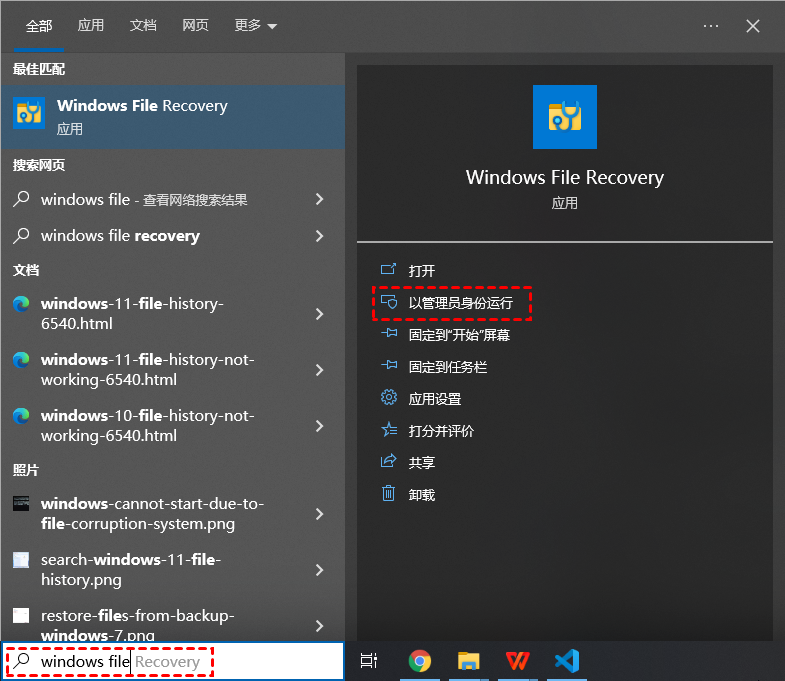
3. 将“photos”文件夹从格式化后的D:分区恢复到E:分区,输入命令:
winfr D: E: /extensive /n \photos\
- “photos”应替换为你要从D盘恢复的文件夹的名称。
- D: 是你要从中检索数据的源驱动器;E: 是你要将数据恢复到的驱动器。
扩展阅读:在Windows电脑上恢复已删除/丢失的分区
现在,你已经知道如何在误格式化分区恢复数据。如果丢失或删除了整个分区怎么办?这里将详细介绍如何使用傲梅分区助手恢复丢失/删除的分区及其数据。
1. 下载安装运行傲梅分区助手,单击左侧向导中的“恢复分区”,在弹出的窗口中选择被删除的分区的硬盘,再单击“下一步”。
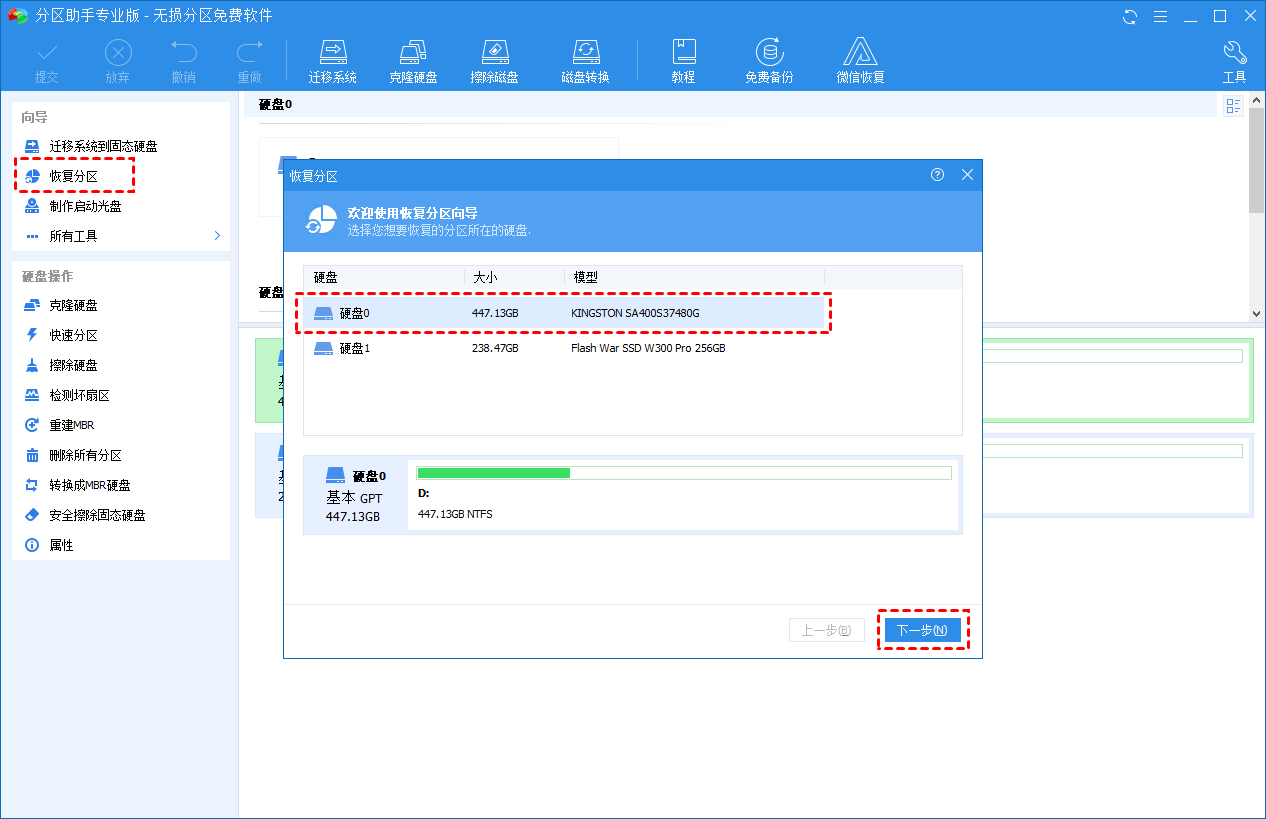
2. 根据你的需要选择搜索模式。先试试“快速搜索”,如果快速搜索找不到删除的分区,你可以选择“完全搜索”。“完全搜索”将逐个扇区扫描找到你删除的分区,耗时较长。
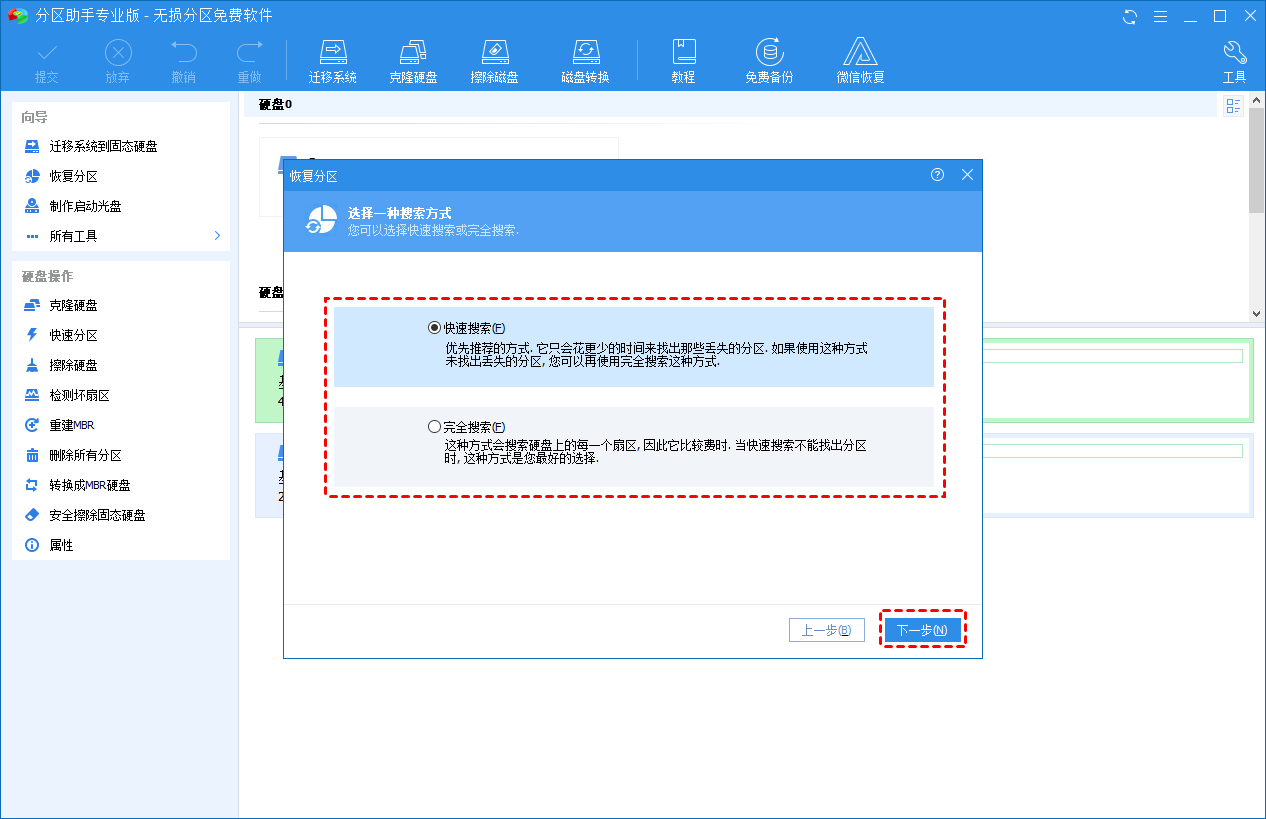
3. 搜索完成后选择你需要恢复的丢失分区,点击“执行”即可
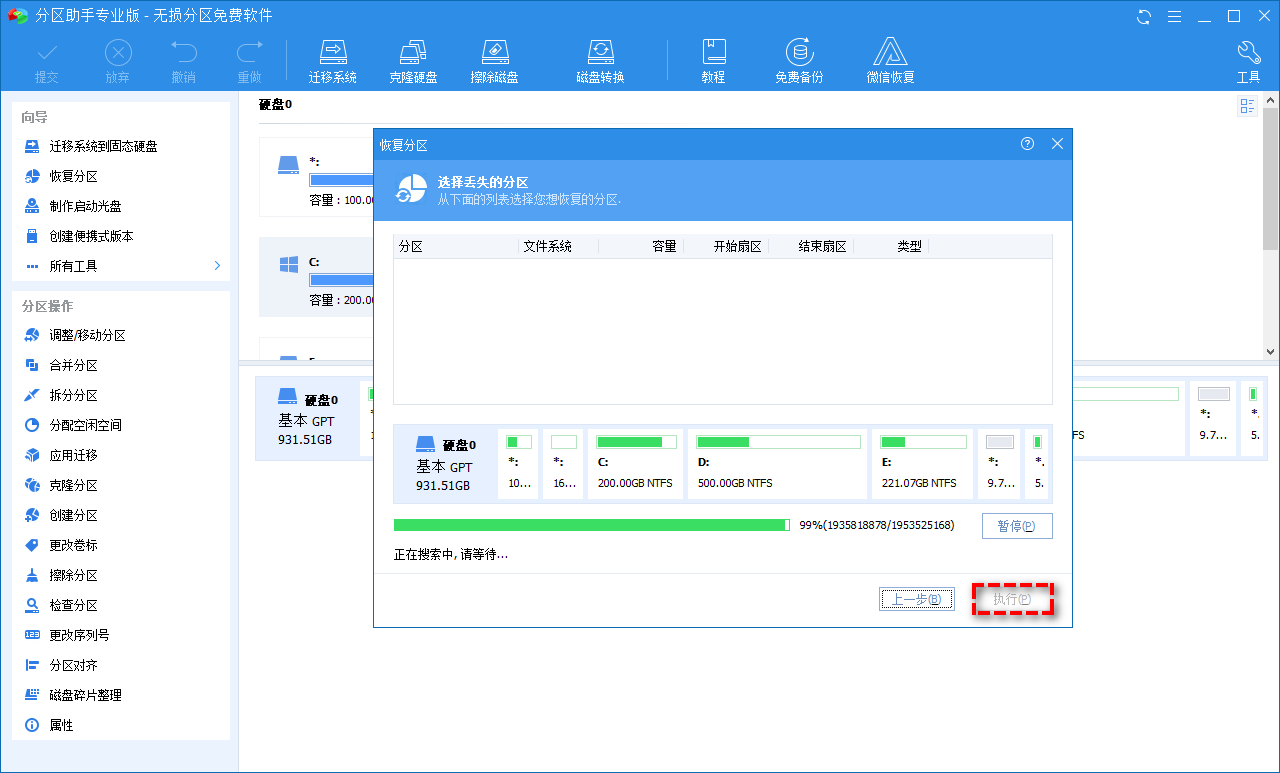
结语
想要将误格式化分区恢复?只需使用合适的恢复软件来恢复格式化的分区或删除的分区。如果你已经使用专业备份软件备份了格式化/删除的分区,你可以在没有恢复软件的情况下从备份中恢复分区。
