“丢失的文件怎么恢复?大家好,谁能帮我解决这个问题?前几天,我在桌面上的不同文件夹中保存了几个文件(记事本文件、微软word文件等等)。两天后,当我寻找它们时,它们消失在文件夹中。我检查了回收站,没有发现与我的文件相似的东西。我尝试从office word打开最近的选项,它说“它被移动、重命名或删除”好像当天保存的文件都不见了。谁能告诉我可能是什么原因造成的,以及在可能的情况下如何恢复丢失的文件?提前感谢你的帮助。”
Windows用户经常在电脑上编辑和共享他们的文件,这对他们的学习、工作和生活来说非常重要。但在很多情况下用户会如上述情况一样,保存在电脑上的文件消失了。所以用户想知道如何恢复丢失的文件。为此,本教程提供了5个可以解决问题的方法。
如何恢复丢失的文件?
在Windows 11/10/8/7中丢失的文件怎么恢复?这里我们准备了5种不同的方式。其中一些易于操作,而另一些则有点复杂。
事先:在回收站中搜索文件
在使用工具或软件恢复丢失的文件之前,请检查你电脑上的回收站,有可能你丢失的文件就在回收站。双击打开回收站,找到丢失的文件并右键单击它们。然后在弹出菜单中选择“还原”。
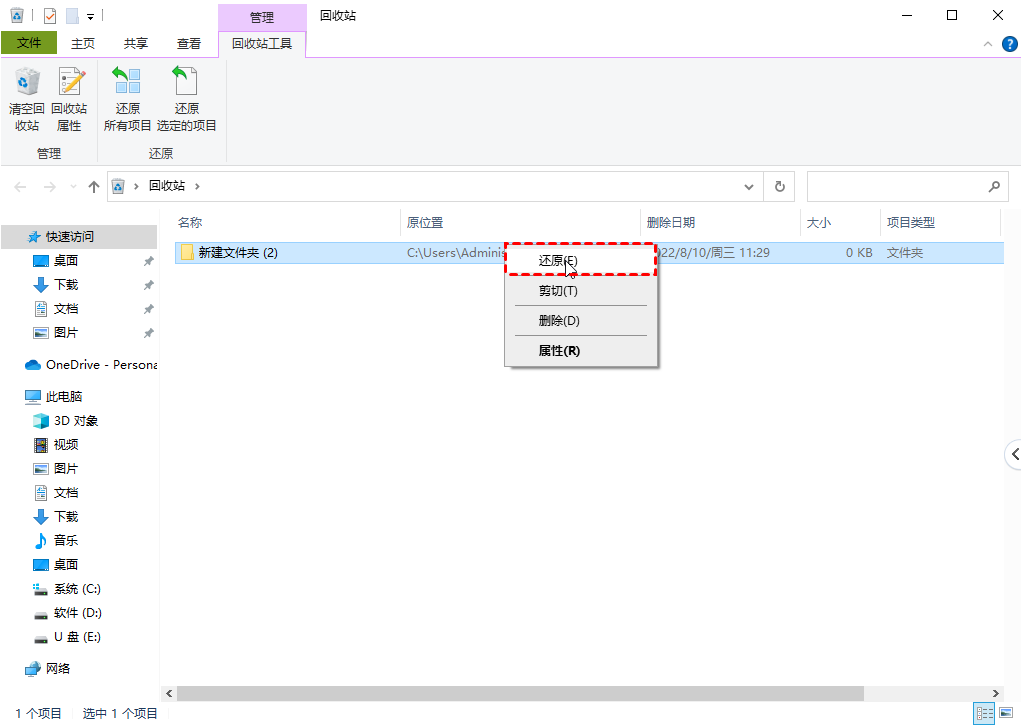
如果你在回收站中找不到丢失的文件,请不要担心,请参考以下5种解决方案。
解决方案1. 使用键盘快捷键恢复丢失文件
如果你丢失的文件在几秒钟前被意外删除,你可以使用键盘快捷键:Ctrl + Z键来撤消你的操作。如果你的键盘快捷键有问题,你可以找到文件丢失的位置,然后右键单击空白部分选择“撤消删除”。
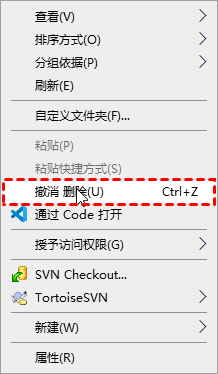
解决方案2. 使用CMD恢复工具恢复丢失的文件
USB、移动硬盘等存储设备如何恢复丢失的文件?可以尝试使用CMD。有时,你丢失的文件只是隐藏起来,因此你无法找到它们。CMD可以帮助你找回隐藏文件。请向下滚动到使用命令提示符从USB、硬盘、SD卡等恢复隐藏文件。
1. 打开Windows搜索框并搜索“cmd”找到命令提示符,并选择“以管理员身份运行”。
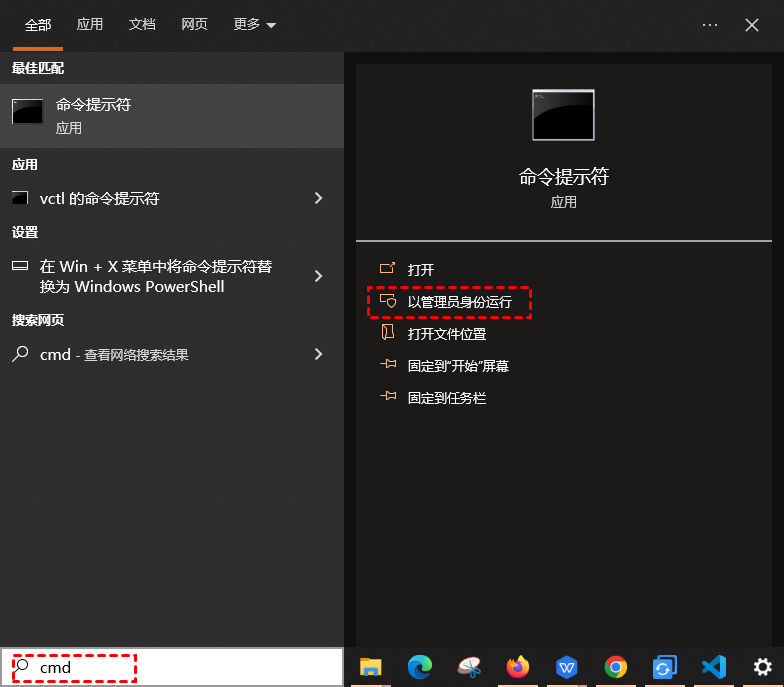
2. 输入命令“attrib -h -r -s /s /d E:\*.*”并“回车”。你可以将E替换为存储驱动器的盘符。
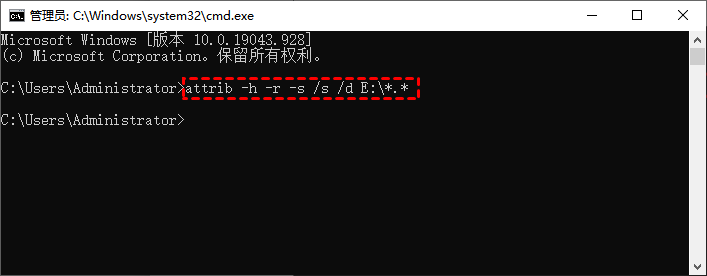
3. 操作完成后,你丢失的文件将重新出现在它们原来的位置。
解决方案3. 从备份中找回丢失的文件
如何恢复桌面丢失的文件?如果你打开了电脑上的文件历史记录功能,你可以从其备份中找到丢失的文件。文件历史记录是Windows 10内置的备份工具,你可以检查你是否在电脑上启用了它。只需跳转到“控制面板” > “系统和安全” > “文件历史记录”。如果它显示关闭,则表示它已经打开了。

然后你可以按照以下步骤通过文件历史记录从备份中恢复丢失文件:
1. 打开搜索框输入“通过文件历史记录还原你的文件”,然后单击“打开”。
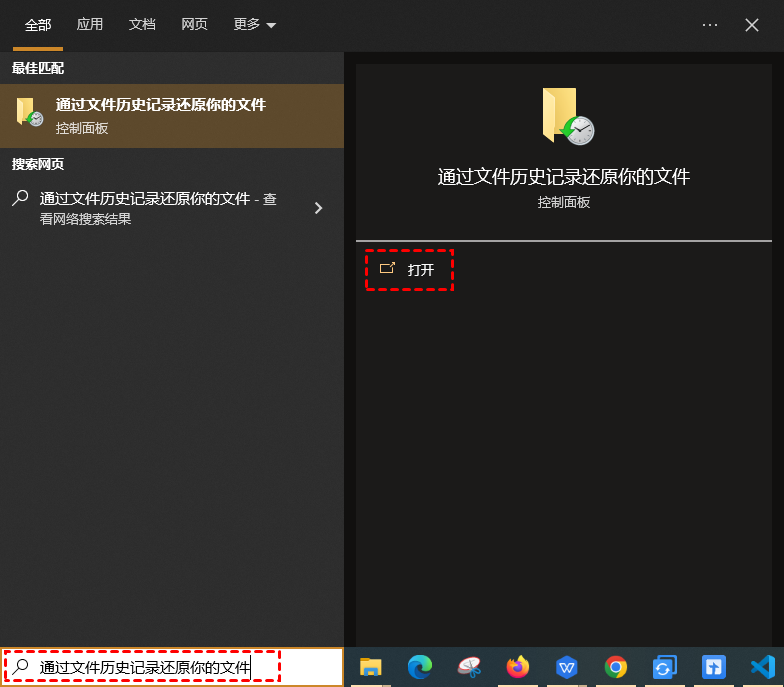
2. 找到丢失的文件,然后单击绿色回收图标。
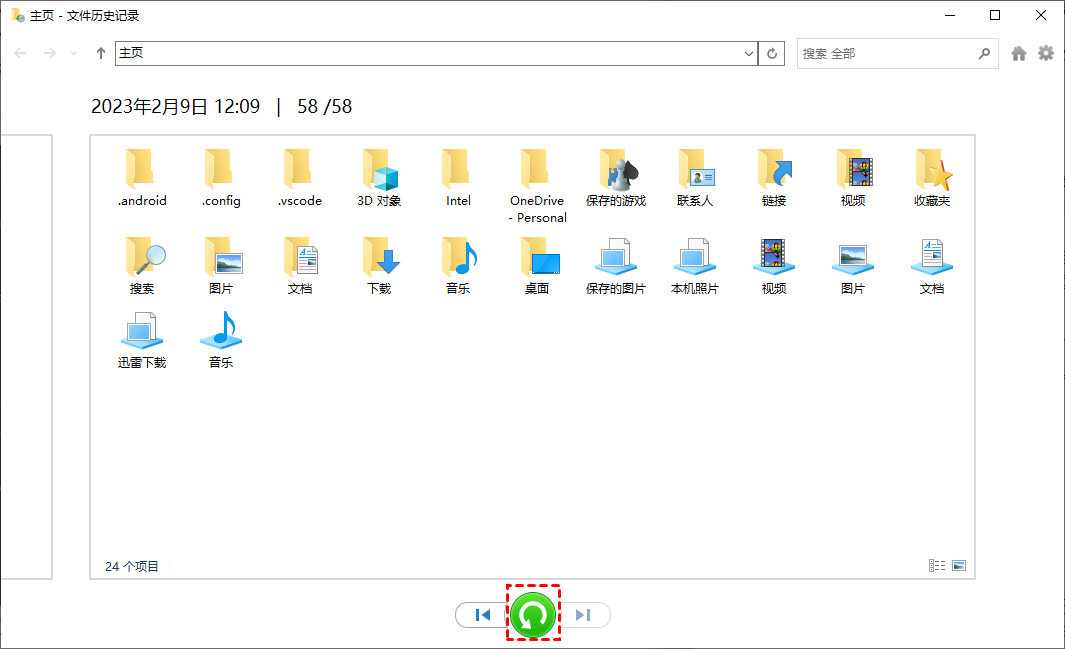
或者你可以右键点击你的文件并选择“以前的版本”,然后你可以将文件恢复到以前的日期。

解决方案4. 通过Windows File Recovery恢复丢失的文件
如果你觉得命令行不难用,可以考虑微软提供的另一个命令行工具——Windows File Recovery。它可以帮助你恢复多种类型的文件,包括 jpg、png、docx、xlsx、mp3、mp4、mov 等。以下是使用此类工具的详细步骤:
通过Windows File Recovery来恢复文件的命令行语法为:winfr source-drive: destination-drive: [/mode] [/switches]。
根据文件系统和数据丢失情况选择恢复模式和开关,以帮助你缩小扫描范围:
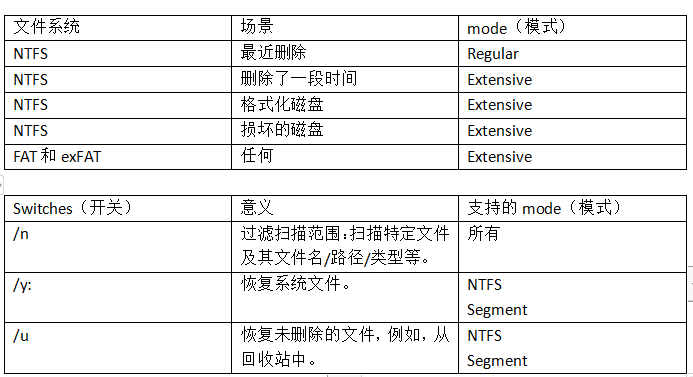
检查你的文件系统:单击此电脑 > 右键单击源驱动器 > 选择“属性”。
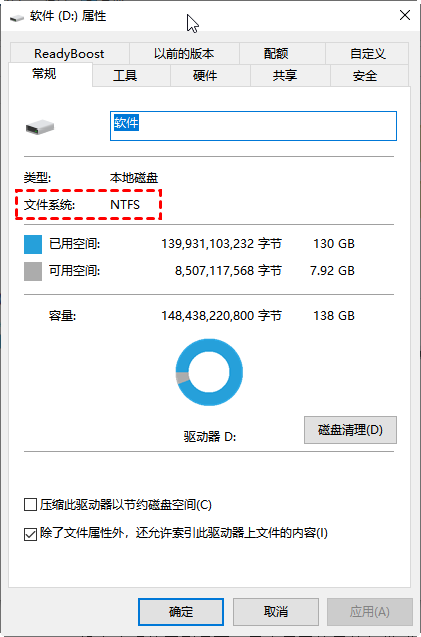
1. 在Microsoft Store下载此免费软件。打开开始菜单 > 查找并点击Microsoft Store > 在搜索栏上输入Windows File Recovery > 单击“获取”按钮。
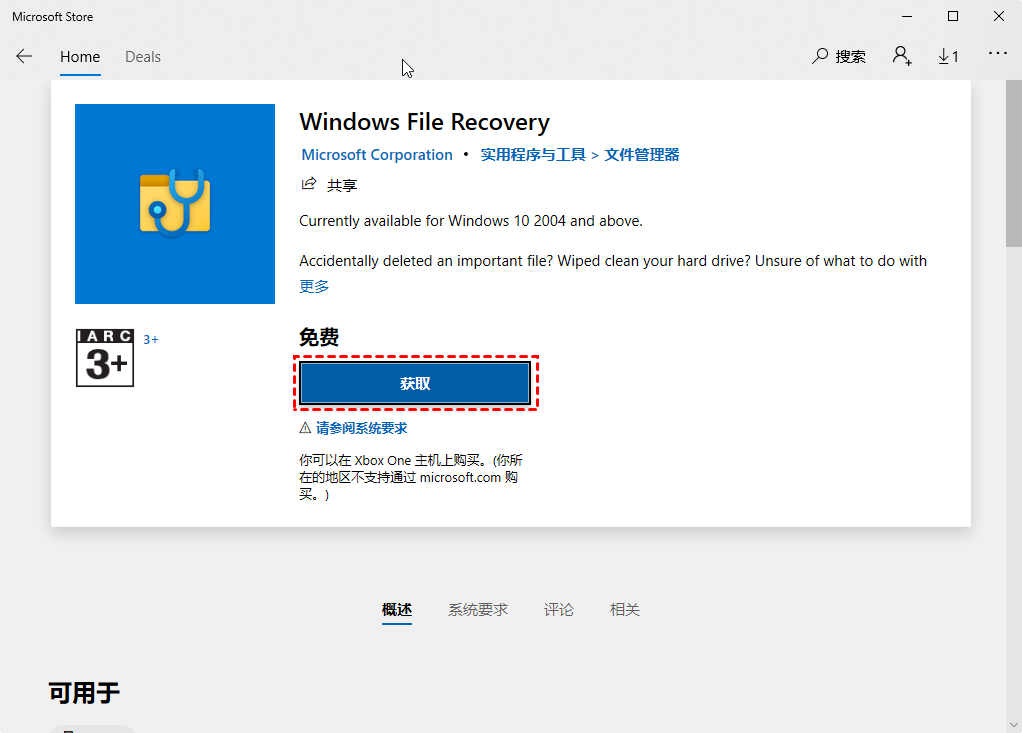
2. 打开Windows File Recovery并点击“以管理员身份运行”。
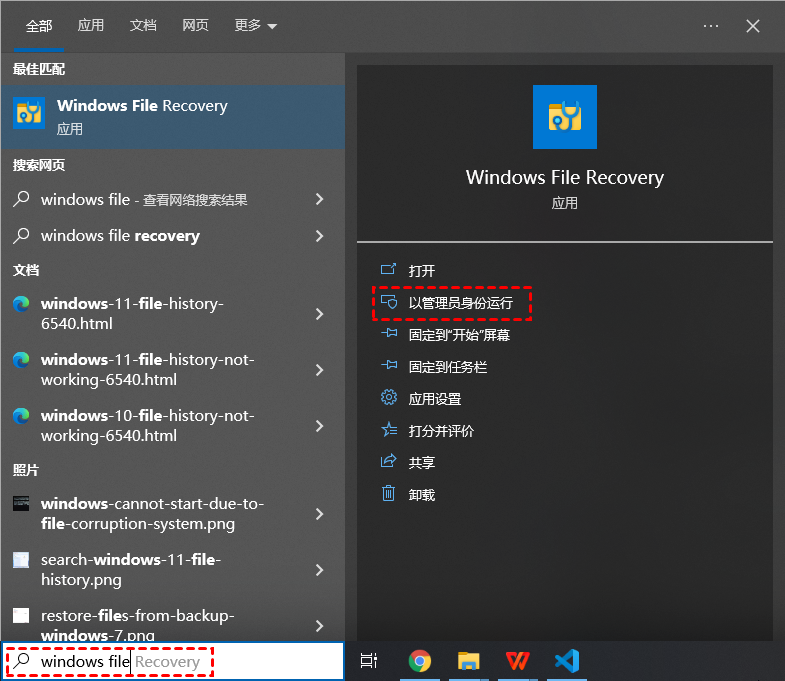
3. 输入如下命令:winfr C: D: /n \Users\ashe\pics\*.jpg

4. 按y继续恢复过程。完成后,你可以在你设置的目的地检查你的文件。
解决方案5. 傲梅恢复之星--轻松恢复丢失文件
如果你想知道如何从外部硬盘/USB/SD卡等恢复丢失的文件,傲梅恢复之星是帮助你的简单方法。没有复杂的操作和限制,因此你可以轻松地恢复丢失的文件。与其他恢复工具相比,傲梅恢复之星有以下优点:
✬ 支持多种情况下的数据恢复。如系统崩溃、误删除、病毒攻击、磁盘格式化等。
✬ 支持多种存储介质。SSD、HDD、USB、移动硬盘、SD卡等。
✬ 以原始格式恢复多种类型的文件。文档、文本、图片、视频、音频、邮件、压缩文件等200+数据。
✬ 兼容多版本系统。在Windows 11/10/8/7和Windows Server中支持NTFS、FAT32、exFAT、ReFS。(与64位和32位操作系统兼容。)
✬ 快速恢复数据。凭借其扫描引擎和数据恢复算法,傲梅恢复之星可以快速查找和恢复已删除或丢失的数据。
1. 在你的电脑上下载安装运行傲梅恢复之星,识别到磁盘后,选择在删除之前包含所需文件的分区/磁盘,然后单击“开始扫描”。

2. 自动执行快速扫描和深度扫描后,你将看到已删除和丢失的文件。

3. 检查扫描结果并选择你需要的数据。然后单击“恢复 x 个文件”并将这些恢复的文件保存在新位置。

结语
在本指南中,我们提供了5种方法来解决如何恢复丢失的文件问题。你可以尝试使用键盘快捷键、Windows File Recovery、命令提示符或文件历史记录来恢复丢失文件。但如果你想要简单快速恢复文件,可以使用傲梅恢复之星,你只需单击几下即可轻松恢复丢失或删除的文件。
