使用Windows File Recovery命令出错怎么办?
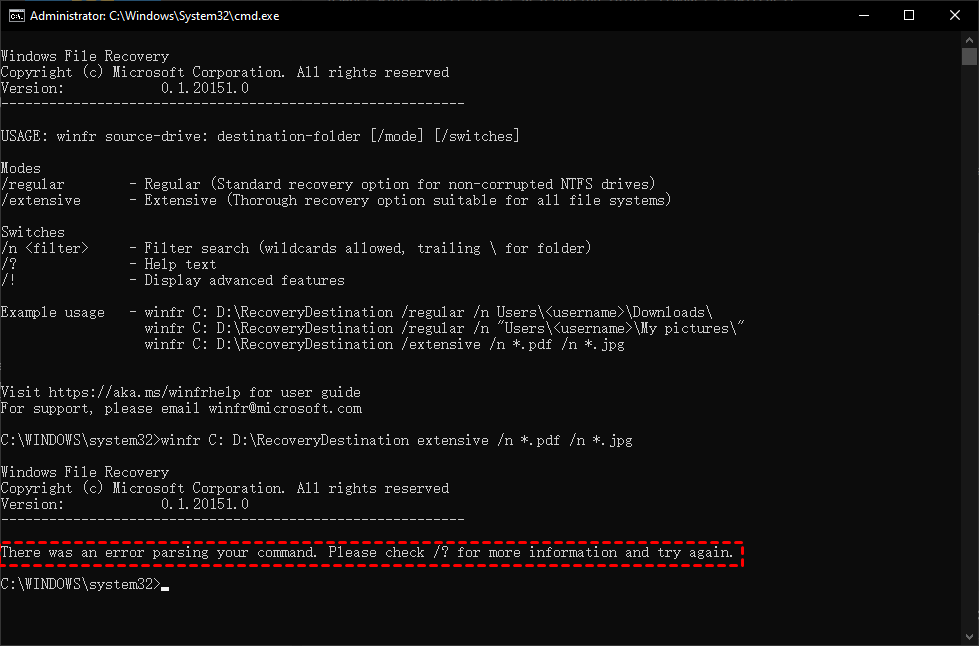
微软在2020年发布了一款文件恢复工具——Windows File Recovery。它适用Windows 10 2004及更高版本的用户。
据微软称,Windows File Recovery可以从本地存储设备恢复多种类型的丢失文件,包括照片、视频、文档等。
尽管它可以恢复删除的文件,但对于不熟悉命令的普通用户来说,它是相当不友好的,因为它是一个没有图形用户界面的命令行应用程序。
所以,相当多的用户会想知道Windows File Recovery怎么用,并且在使用的时候也会遇到一些错误,其中一个是Windows File Recovery命令出错的问题。
“我不小心从桌面上删除了文件,我正在尝试使用Windows File Recovery恢复它,但一直出现错误。文件夹是LAPTOP
2019,之前保存在我的Desktop文件夹中,恢复文件可以保存在D盘。我输入的命令是:
winfr C: D: /regular /n \Desktop\LAPTOP 2019\
但Windows File Recovery提示解析你的命令时出错。我应该怎么修复?”
在这种情况下,很多用户会对使用Windows File Recovery的复杂语法感到困惑,如果你遇到了同样的错误,那么不用担心,本文将帮助你解决这个问题。
如何修复Windows File Recovery命令出错的问题?
“There was an error parsing your command”表示软件试图分析你使用命令时发生的错误。 遇到此错误时,很可能与语法有关,你可以按照以下说明检查语法。并且本文还提供一个好用的Windows数据恢复软件,以帮助你摆脱难以处理的命令。
解决方案1. 检查你的命令行语法
Windows File Recovery命令需要注意语法、结构、拼写和标点符号。完整正确的Windows File Recovery命令格式为:
winfr source drive: destination drive: [/mode [/switches](winfr 源驱动器:目标驱动器:[/模式] [/开关]
源驱动器和目标驱动器
Windows File Recovery命令语法中值得注意的一点是你选择的源驱动器和目标驱动器。
明确地说,源驱动器是你丢失文件的驱动器,而目标驱动器是你选择存储处理后恢复的文件的地方。
现在检查你是否满足以下要求:
- 源驱动器和目标驱动器应该不同。
- 使用正确有效的驱动器号。
- 源驱动器和目标驱动器都应后跟冒号“:”例如,C 驱动器为“C:”
- 源驱动器和目标驱动器之间有一个空格。例如,如果要将文件从C驱动器恢复到D驱动器,为“C: D:”
如下图所示:
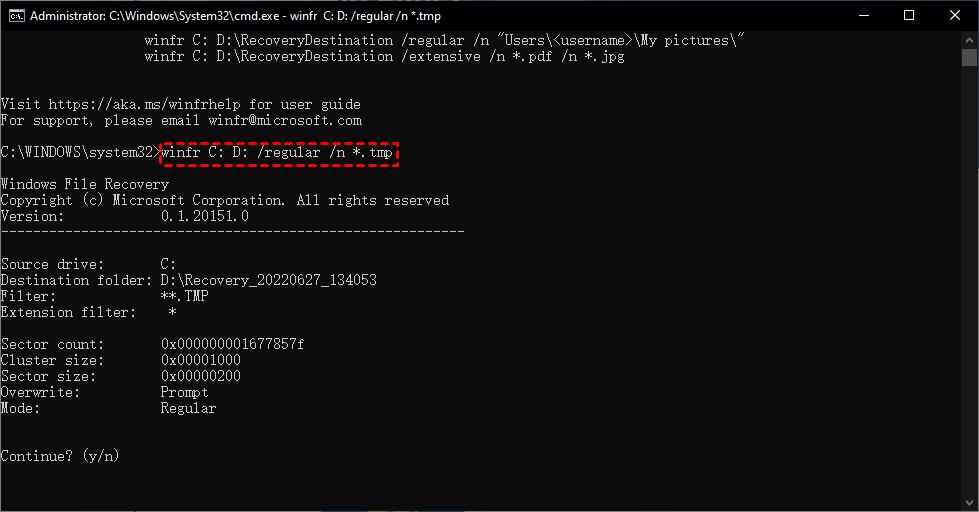
斜杠和反斜杠
斜杠和反斜杠是主要用于标记。在Windows File Recovery命令中,斜杠“/”用于恢复模式和开关配合使用,而反斜杠“\”用于表示目录,例如 C: 驱动器下名为DataRecovery的文件夹为“\Users\用户名\DataRecovery\”
有以下几点需要注意:
- 使用恢复模式或开关时不要忘记斜杠“/”。
- 当表示恢复模式或开关时,斜杠“/”和恢复模式或开关之间没有空格,例如“/regular”或“/n”。
- 恢复模式和开关之间有一个空格,例如“/extensive /n”
- 表示文件夹时,使用反斜杠,不要忘记在文件夹名称的末尾加上反斜杠,例如“/n \foldername\”
目录
表示文件的目录,是较为困难的部分。一方面,用户有时容易无法定位到文件的正确位置;另一方面,文件目录的拼写要求非常准确,否则系统将无法找到指定的路径。
- 在定位文件路径时,请提供文件的原始位置,即文件在删除/丢失之前所在的位置。
- 要定位确切的文件路径,请转到文件夹并在位置栏中复制文件路径。
- 如果你删除的文件在桌面上,则正确的文件路径是:C:\Users\username\Desktop\foldername\
- 如果文件/文件夹名称中有空格,请在文件/文件夹的末尾加上引号。例如,“\Program Files\Clash for Windows\”
正确命令为:winfr D: E: /extensive /n “\Program Files\Clash for Windows\resources.pak”
如何轻松恢复删除的文件?
我们会发现Windows File Recovery命令出错经常会出现,因为对于普通用户来讲,使用命令行确实较为困难。那么有没有方法只需点击几下就可以恢复删除的文件呢?傲梅恢复之星,一款简单专业的数据恢复软件,它拥有简洁易懂的图形用户界面,只需点击鼠标即可恢复删除的文件。
- 支持多种情况下的数据恢复。 系统崩溃、误删除、病毒攻击、磁盘格式化等。
- 支持多种存储介质。SSD、HDD、USB、闪存驱动器、SD 卡等。
- 恢复多种类型的文件。恢复文档、文本、图片、视频、音频、邮件、压缩文件等200+种数据。
- 兼容多种系统。在Windows 11/10/8/7中支持NTFS、FAT32、exFAT、ReFS。(与64位和32位操作系统兼容。)
1. 安装并运行傲梅恢复之星 > 选择丢失或删除文件的磁盘/分区 > 点击“开始扫描”。

2. 该软件将使用快速扫描和深度扫描自动扫描分区以找到已删除和其他丢失的文件。

3. 选择你需要的文件 > 单击“恢复”以存储你已删除或丢失的数据。

结语
Windows File Recovery命令出错后不要着急,你可以在本文中得到了很好的解决,还为你介绍了一款好用的Windows数据恢复软件。
无论你是个人还是公司,重要数据/文件丢失对于用户来说后果是难以预估的,丢失文件和数据都是人们不想看到的事情。为了避免再次丢失数据,采取一些措施来确保你的数据安全相当重要。
✍ 注意:
✬ 避免访问/使用恶意软件和危险网站,以防文件受到攻击和损坏。
✬ 使用防病毒程序扫描和保护你的数据。
✬ 编辑文档时定时保存文件。
✬ 将你的文件备份保存在不同的地方,例如,一个存储在外部硬盘驱动器上,一个保存在云端,一个保存在你的电脑上。
✬ 想要轻松备份数据,不妨使用专业的备份软件——傲梅轻松备份。它的“文件备份”、“磁盘备份”、“系统备份”等多种备份功能可以帮到你。
