我可以使用attrib命令来恢复已删除的文件吗?
很多人可能想知道,是否可以使用attrib命令恢复删除的文件?不能!attrib命令只允许你恢复隐藏文件。由于系统错误、病毒攻击或人为等多种原因,文件可能会被隐藏。如果你的文件不知何故消失了,你可以使用attrib命令来检查文件是否被无意操作或病毒感染所隐藏。对于其他文件丢失情况,如格式化、分区转RAW、文件被删除等,attrib命令将不起作用。
如何使用attrib命令恢复隐藏文件?
attrib命令无法恢复已删除的文件,在这里我们将介绍如何使用attrib命令恢复隐藏文件。
1. 将硬盘驱动器、存储卡或U盘连接到电脑电脑。
2. 打开Windows搜索框并搜索“cmd”。找到命令提示符并选择“以管理员身份运行”。
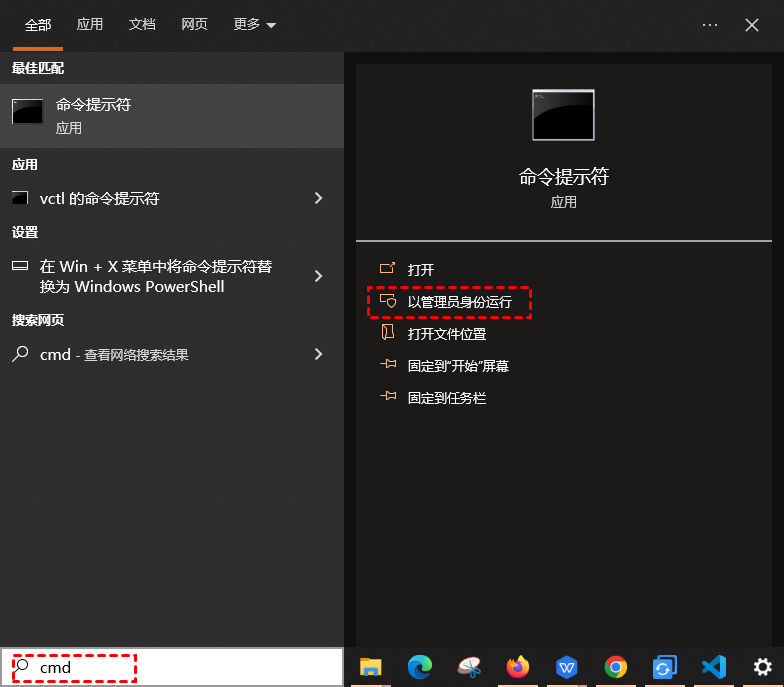
3. 输入“ attrib -h -r -s /s /d drive letter:\*.*”,例如“ attrib -h -r -s /s /d G:\*.* ”。(将G替换为丢失文件的硬盘驱动器或外部存储设备的盘符。)
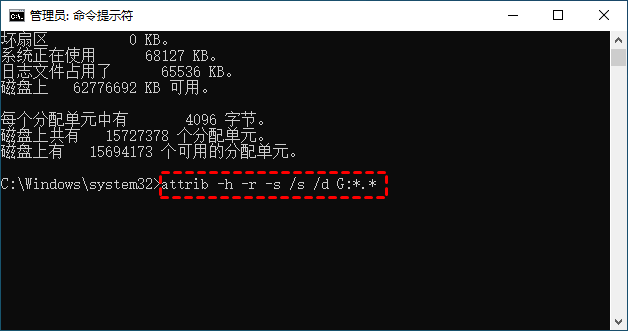
✍ 这些attrib命令参数是什么意思?
✬ “ - ”意味着清除属性。
✬ “ /s ”使用户能够处理当前文件夹和所有子文件夹中的匹配文件。
✬ “ /d ”也支持用户处理文件夹。
✬ “ h ”表示隐藏文件属性。
✬ “ R ”是指仅读取文件属性。
✬ “ S ”表示系统文件属性。
4. 此过程将在命令提示符返回原始位置后完成。然后你可以去目的地检查这些文件。如果attrib命令不起作用,可能是因为文件不是被隐藏了,而是被删除了。
如何使用CMD恢复永久删除的文件?
attrib命令不起作用时如何恢复已删除的文件?在本节中,我们将讨论如何使用恢复命令找回永久删除的文件。具体来说,将使用Windows File Recovery。请注意Windows File Recovery仅适用于Windows 10 2004及更高版本。
使用Windows File Recovery前的准备工作:
根据文件系统和数据丢失情况选择恢复模式和开关,以帮助你缩小扫描范围:
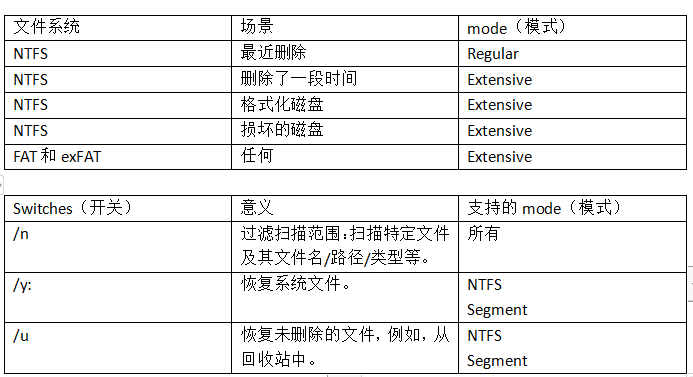
检查你的文件系统:单击此电脑 > 右键单击源驱动器 > 选择“属性”。
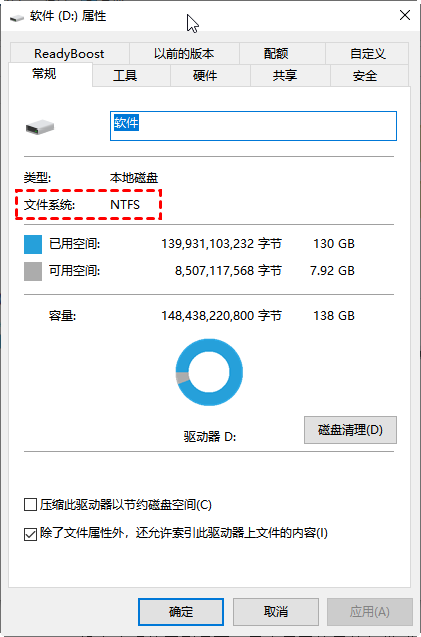
1. 在Microsoft Store下载此免费软件。打开开始菜单 > 查找并点击Microsoft Store > 在搜索栏上输入Windows File Recovery > 单击“获取”按钮。
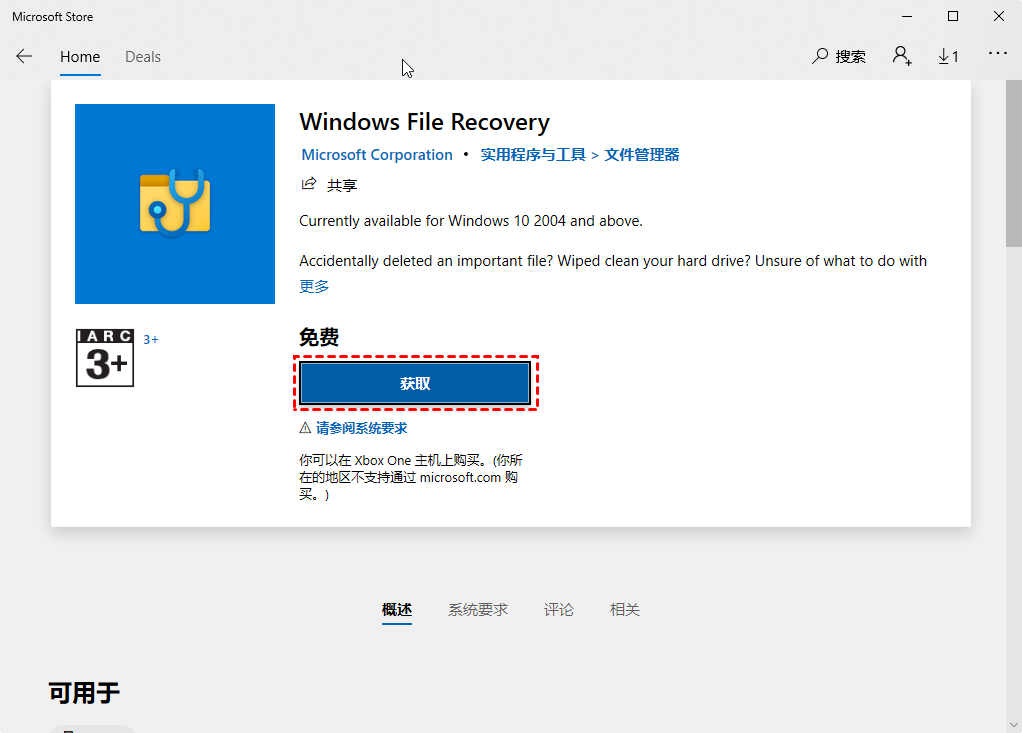
2. 打开Windows File Recovery并点击“以管理员身份运行”。
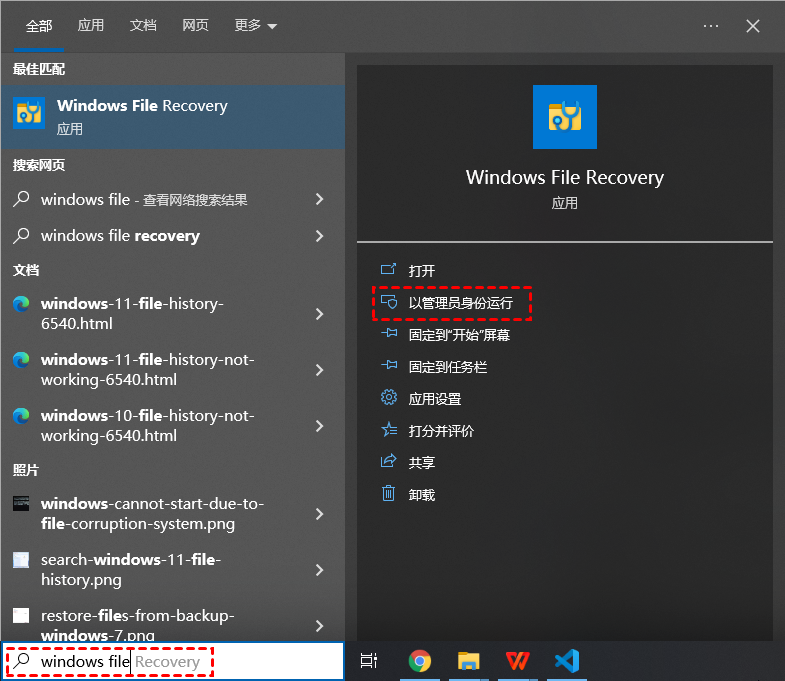
3. 按照以下命令格式输入命令:
命令行格式为:winfr source drive: destination drive: [/mode [/switches](winfr 源驱动器:目标驱动器:[/模式] [/开关]
如果你需要将已删除的pdf文件从F:驱动器(外部硬盘)恢复到D:驱动器,则命令如下:
winfr F: D: /regular /n *.pdf
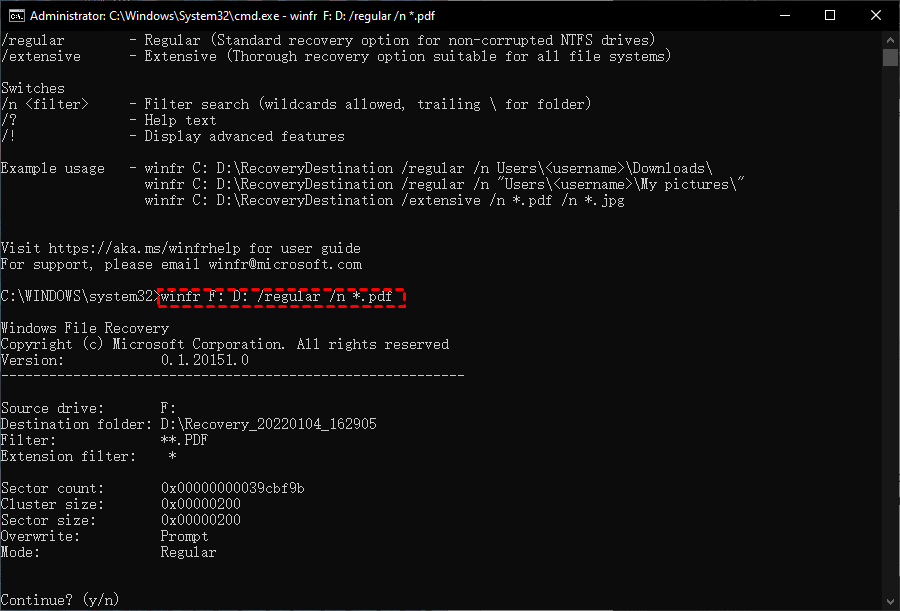
当attrib命令没有帮助时如何恢复删除的文件?
当attrib命令没有帮助时,实际上还有很多方法来恢复已删除的文件。在这里,我们为你提供四种恢复已删除文件的选项。
选项1. 从回收站还原删除的文件
回收站是操作系统的一个系统文件夹,用来临时存放用户删除的各种数据。当你删除了文件后想要恢复数据可以进入回收站还原文件。
1. 双击桌面上的回收站将其打开。
2. 查找你删除的文件。右键单击它并选择“还原”。然后,你的文件将恢复到它们被删除之前的位置。
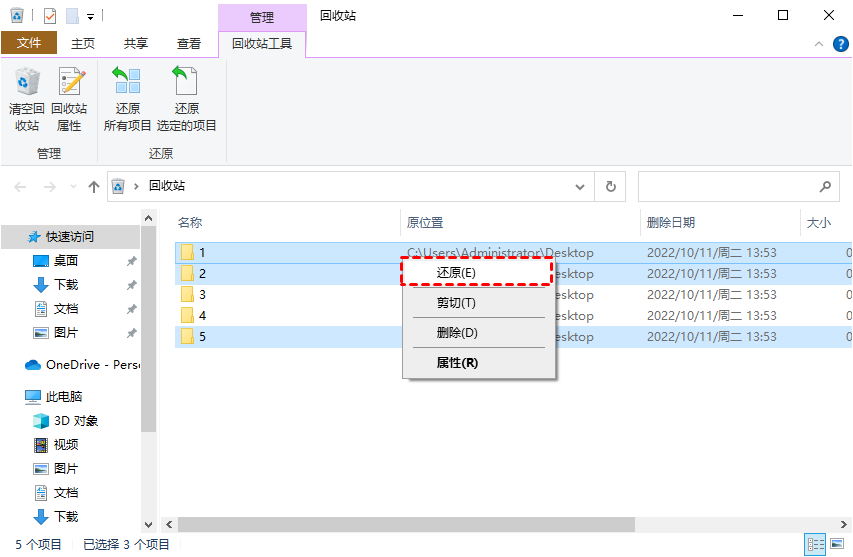
选项2. 使用备份和还原恢复删除的文件
attrib命令没有帮助时恢复删除文件的另一种方法是使用备份和还原,它Microsoft提供的实用程序,使用此方法你需要确保你已经提前启用了这个服务。
1. 在搜索栏中输入“控制面板”。打开它后,点击“系统和安全”,然后单击“备份和还原(Windows 7)”选项。
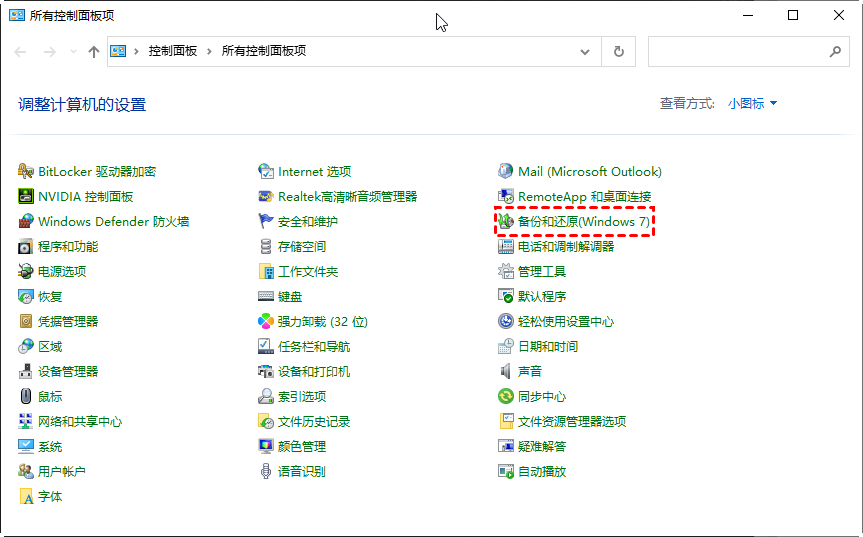
2. 单击“还原我的文件”按钮。

3. 选择“浏览文件”选项以找到你需要的文件夹。
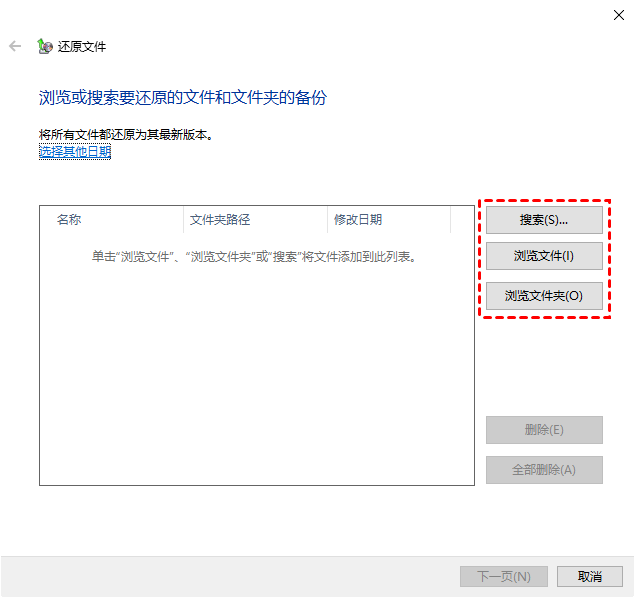
4. 你可以将这些文件夹存储在原始路径或新位置。
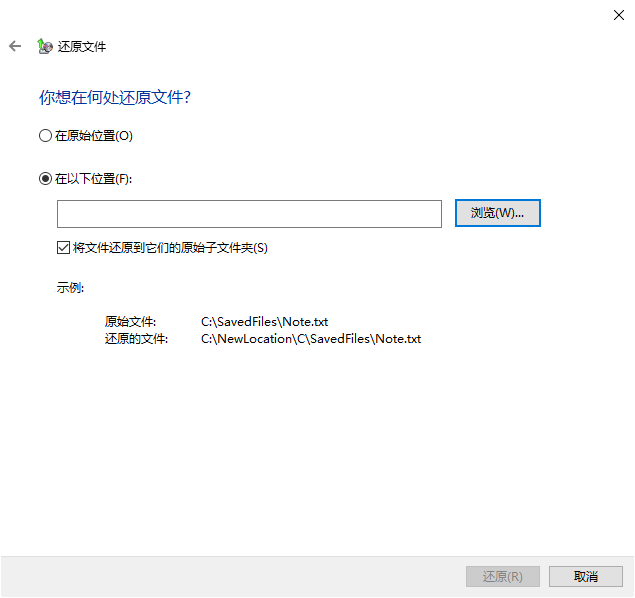
选项3. 使用文件历史记录恢复删除的文件
文件历史记录会持续保护存储在库、桌面、收藏夹和联系人文件夹中的个人文件,定期扫描文件系统中的更改并将更改的文件复制到另一位置。使用文件历史记录恢复删掉数据需要提前启用文件历史记录,然后你才可以使用可访问的备份恢复已删除文件。
1. 在Windows搜索栏中输入“控制面板”,然后单击“系统和安全”。
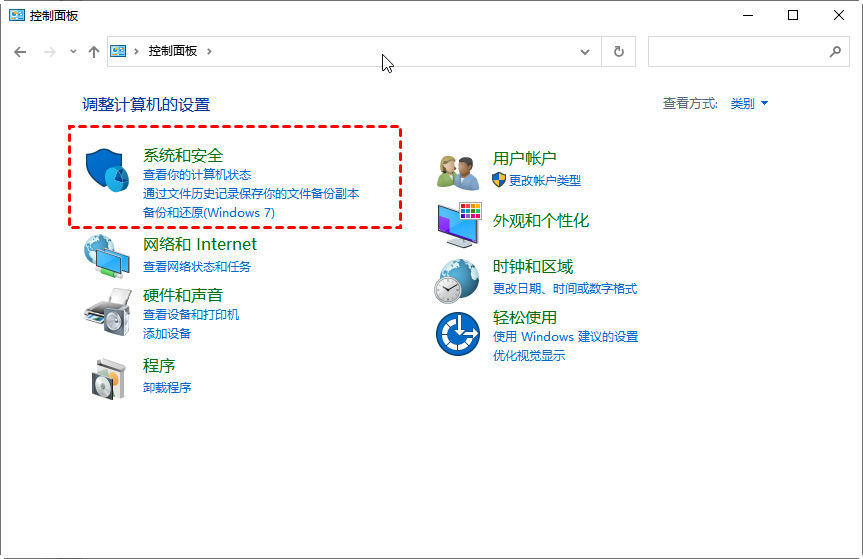
2. 然后单击“文件历史记录”。
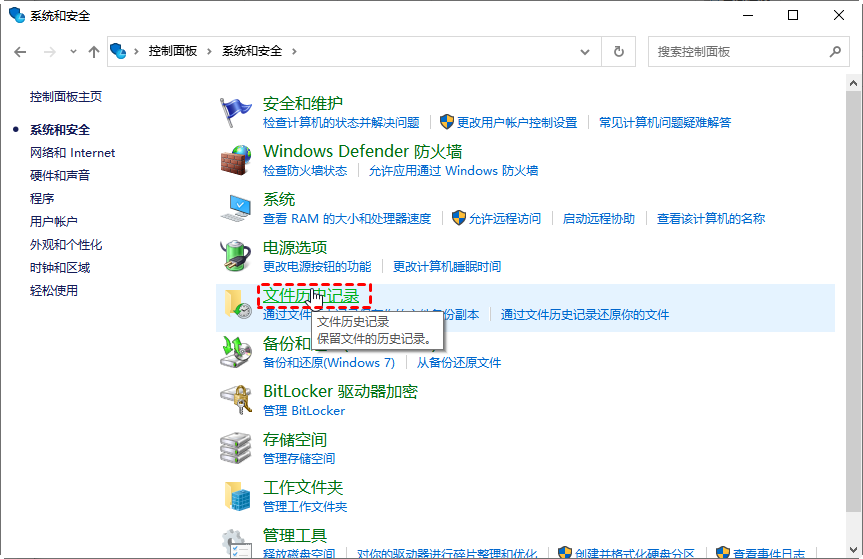
3. 单击“还原个人文件”。
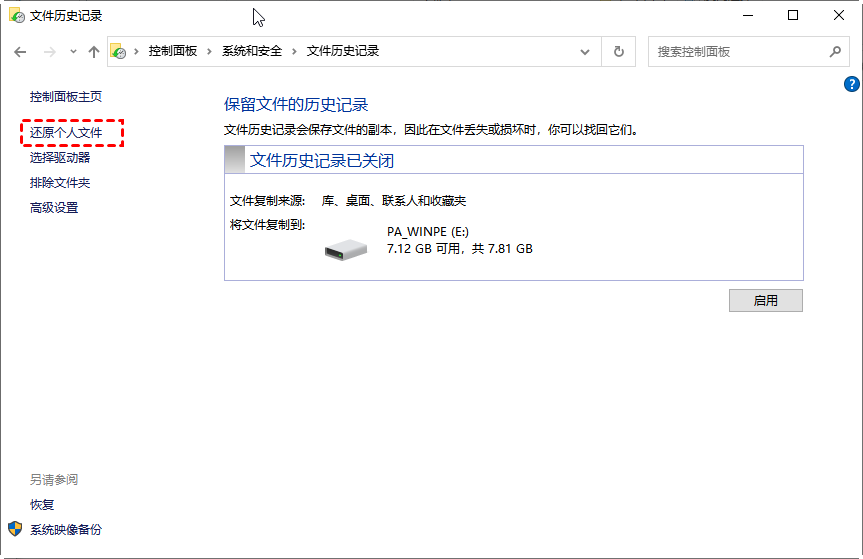
4. 你可以浏览文件或在搜索框中输入所需文件的名称。单击“还原”将你想要的已删除文件夹恢复到原始位置。
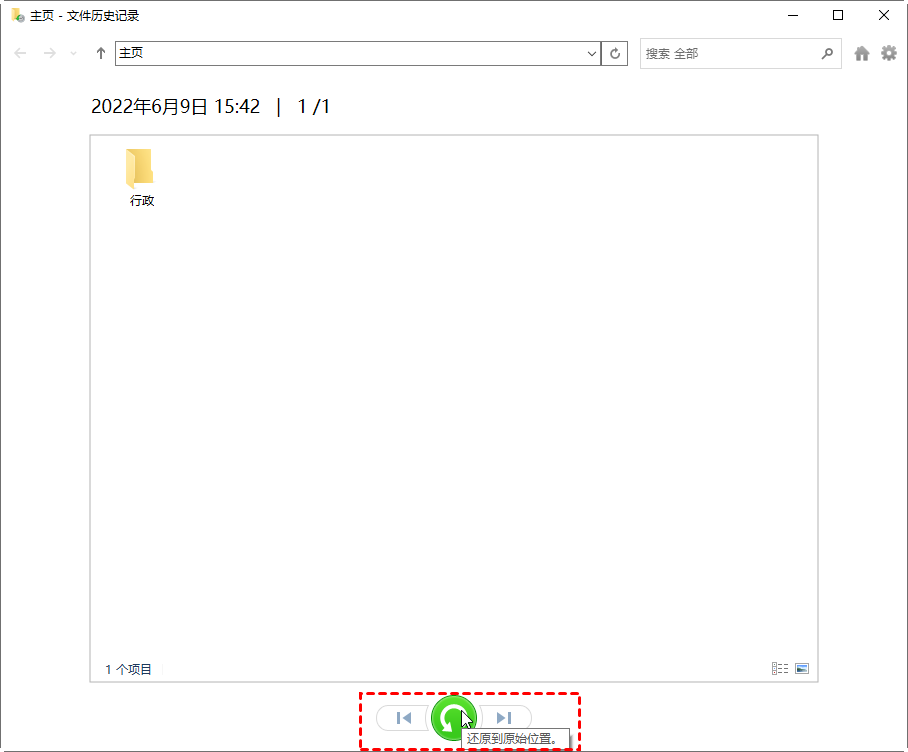
选项4. 通过专业软件找恢复删除的文件[推荐]
找回永久删除文件的另一个选择是使用专业的数据恢复软件,例如傲梅恢复之星。
✬ 支持多种存储介质。SSD、HDD、USB、闪存驱动器、SD 卡等。
✬ 恢复多种类型的文件。恢复文档、文本、图片、视频、音频、邮件、压缩文件等200+种数据。
✬ 兼容多种系统。在Windows 11/10/8/7中支持NTFS、FAT32、exFAT、ReFS。(与64位和32位操作系统兼容。)
1. 在你的电脑上下载安装运行傲梅恢复之星,识别到磁盘后,选择在删除之前包含所需文件的分区/磁盘,然后单击“开始扫描”。

2. 自动执行快速扫描和深度扫描后,你将看到已删除和丢失的文件。

3. 检查扫描结果并选择你需要的数据。然后单击“恢复 x 个文件”并将这些恢复的文件保存在新位置。

结语
这篇文章已经明确说明无法使用attrib命令来恢复已删除的文件,你只能使用它来恢复隐藏文件。
如果你不小心删除了一些重要的文件,即使你无法使用attrib命令恢复它们,也不要担心。这篇文章为你提供了五个选项,你可以根据个人喜好做出决定。
