电脑数据丢失的原因
电脑数据丢失是指数据被用户或软件丢失、删除、损坏或无法读取的事件,这可能会导致用户或相应软件无法使用部分或全部数据。数据可能会在存储、传输、使用或某些意外操作中丢失或损坏。以下是一些可能导致数据丢失的常见原因:
-
意外删除或破坏。
-
病毒或恶意软件攻击。
-
操作系统故障。
-
格式化。
-
硬件/软件损坏。
-
存储设备故障。
-
Windows系统更新。
可以进行电脑数据还原吗?
当然可以!在数据丢失后,电脑不会立刻将其彻底删除,在大多数情况下,已删除的文件会进入回收站,仍然存储在硬盘上,只是被标记为“已删除”并等待新数据将其覆盖。
所以,你可以先检查回收站来进行硬盘数据还原。如果不小心清空了回收站,那建议你立刻停止使用丢失数据的硬盘,并使用以下方法尽快恢复文件。
如何进行电脑数据还原?
那电脑误删数据恢复的办法是什么呢?不要着急,接下来,本文将向你介绍4个电脑数据还原的方法,你可以先阅读一遍全部方法,然后根据自己情况选择合适的方法进行操作。
方法1. 使用数据恢复软件还原丢失的数据
可以使用Windows数据恢复软件来帮你进行电脑数据还原,它就是傲梅恢复之星,它是一款简单好用的数据恢复软件,拥有直观的操作界面,无论你能否熟练使用电脑,都可以使用该软件轻松还原需要的文件。
-
专为Windows系统设计,支持Windows 11/10/8/7 及Windows Server。
-
恢复速度快并且简单好操作。
-
可以将文件恢复到丢失或删除时的位置。
-
支持HDD/SSD/USB/SD卡等设备,以及200多种类型文件的恢复。
-
支持NTFS/FAT32/exFAT/ReFS文件系统。
1. 下载安装并打开傲梅恢复之星。
2. 将丢失数据的设备连接到电脑,然后在傲梅恢复之星主界面中选择该设备,再点击“开始扫描”。

3. 根据文件系统和数据丢失情况选择扫描方法,如果需要,可以使用高级设置。

4. 等待扫描完成后,选择你需要的数据,然后点击“恢复”,再选择恢复文件的保存位置即可。

方法2. 使用命令提示符进行数据还原
如果你的系统不是Windows10/11,无法使用方法1,那你可以使用命令提示符(也称为CMD)来恢复丢失的数据。这是一个功能强大的系统自带工具,可以轻松帮你恢复丢失的数据,但操作方法比较复杂,请参考以下步骤:
1. 点击桌面左下角的“搜索”,输入“CMD”后选择“以管理员身份运行”。
2. 在命令提示符窗口中输入以下命令,然后按“回车”,等待完成即可。
attrib -h -r -s /s /d X:\*.*(将X替换为丢失数据设备的驱动器号)
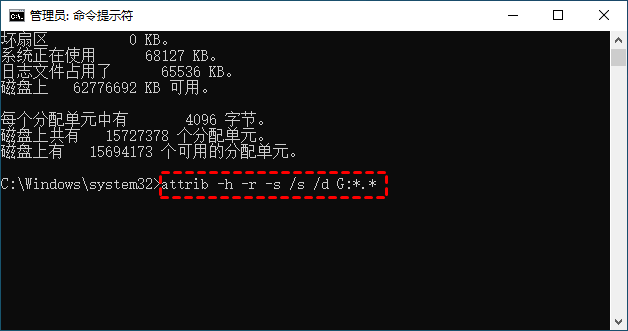
方法3. 使用文件历史记录进行数据还原
文件历史记录也是Windows系统的自带工具,可以帮你进行数据还原。如果你在数据丢失前开启了文件历史记录,那么你可以通过该功能还原丢失的文件,详细操作步骤如下:
1. 点击左下角的“搜索”,输入“控制面板”并打开“控制面板”,然后打开“文件历史记录”。
2. 点击左侧的“还原个人文件”,然后选择要恢复的文件和文件夹,再点击下方的“还原”图标即可。
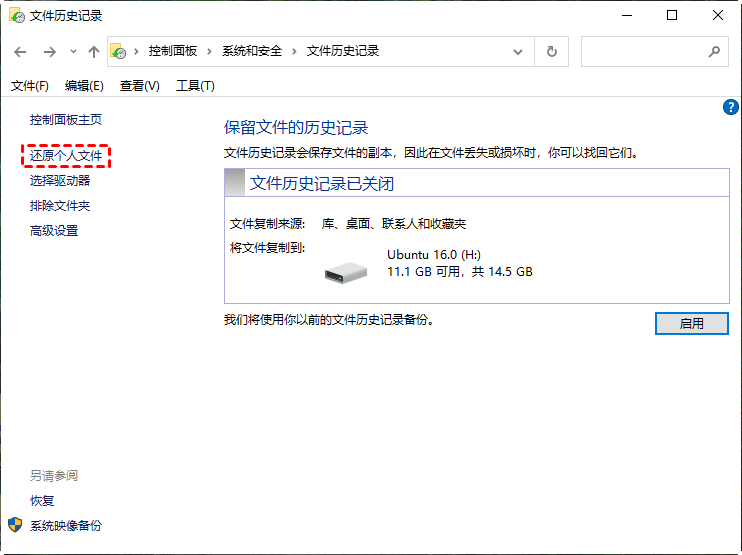
方法4. 使用系统自带功能恢复数据
“备份和还原(Windows 7)”同样是Windows系统的自带工具,它可让你备份电脑数据并在需要时还原。如果你在数据丢失前使用过它备份,那么你现在可以使用它来还原文件。详细操作方法如下:
1. 点击左下角的“搜索”,输入“控制面板”并打开“控制面板”,然后打开“备份和还原(Windows 7)”。
2. 点击右下角的“还原我的文件”,然后点击“选择其他日期”来选择从哪个备份恢复丢失的数据。
3. 选择要恢复数据的位置,然后点击“还原”等待完成即可。
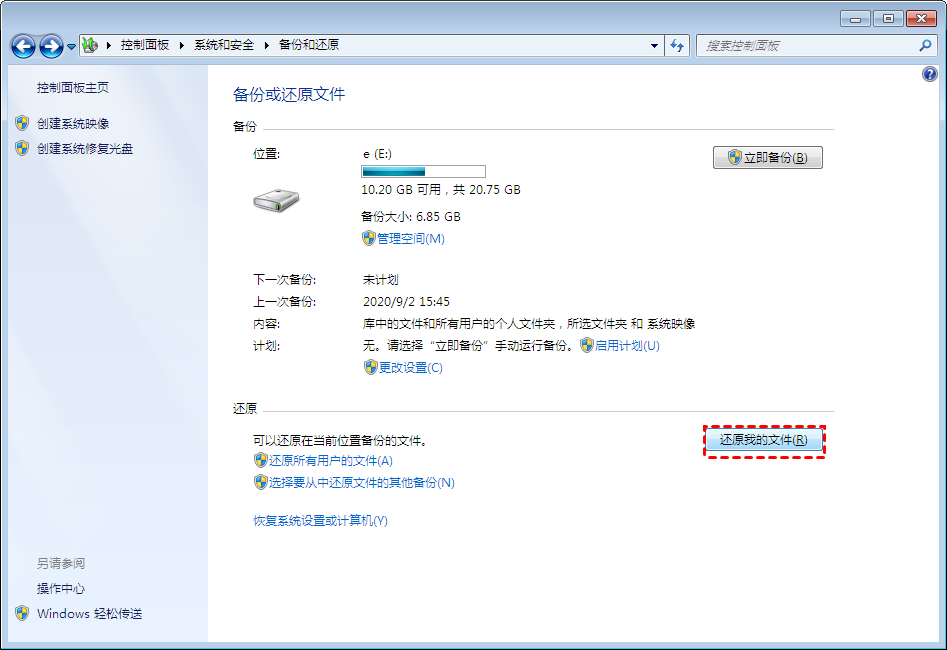
总结
现在你应该了解了电脑数据还原的方法。CMD技术性较强,对于普通用户来说可能并不容易操作,更适合高级用户使用,而文件历史记录及备份和还原(Windows 7)需要你提前开启或备份,所以傲梅恢复之星更适合广大普通用户使用。
在成功恢复数据后,建议你定时备份重要数据以避免丢失,如果你担心自己忘记备份,那你可以使用傲梅轻松备份来帮你定时自动备份,简单又好用,可以轻松保护你重要数据的安全。
