我们经常会在电脑上删除一些不需要的数据,这样不仅可以让电脑看上去更整洁,也能够释放电脑上的内存空间,让电脑使用起来更流畅。但在有的数据删除后,会发现自己误删了数据,或者删除的数据还有用,想要将删除数据恢复回来,然后在网上找电脑删除数据恢复方法。本文提供了5种方法来恢复电脑删除数据,你可以根据数据丢失情况选择合适的方法。
方法1. 撤消删除
如果你才将电脑数据删除怎么恢复?可以同时按“Ctrl + Z”撤消你的删除操作。也可以右键单击鼠标,然后选择“撤消删除”。
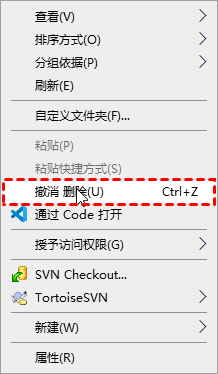
方法2. 从回收站中恢复删除数据
当你删除数据后可以进入回收站将电脑删除数据恢复。回收站是微软Windows操作系统里的其中一个系统文件夹,主要用来存放用户临时删除的文档资料,存放在回收站的文件可以恢复。
✍ 注意:如果你在回收站找不到已知已删除的文件,该文件可能位于你删除的文件夹中。当然,还原文件夹将还原其中包含的所有文件。
1. 通过双击桌面上的“回收站”图标打开回收站。
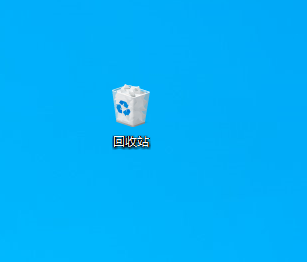
2. 找到并选择你需要还原的任何文件和/或文件夹。
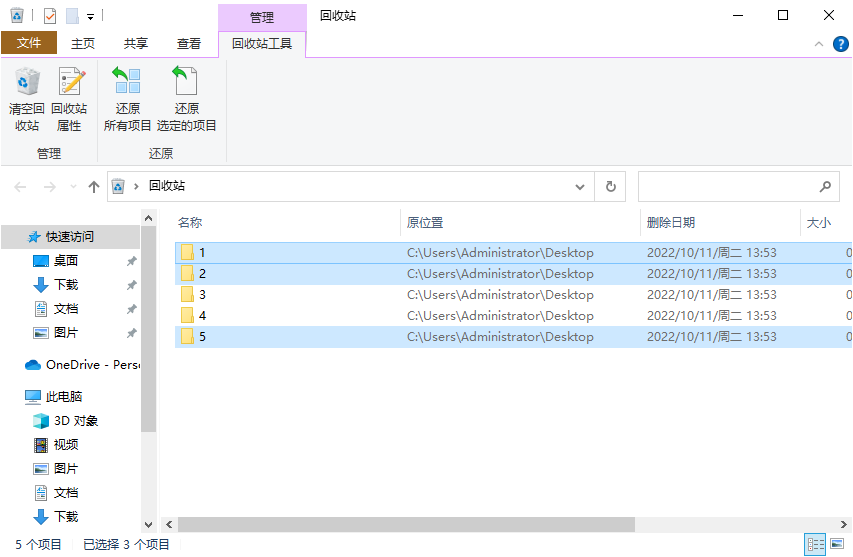
✍ 注意:如果要选择多个文件或文件夹恢复,可以在选择时按住Ctrl键。若要选择项目范围,请使用Shift键。
3. 记下要还原的文件的原始位置,以便知道它们还原后位于何处。
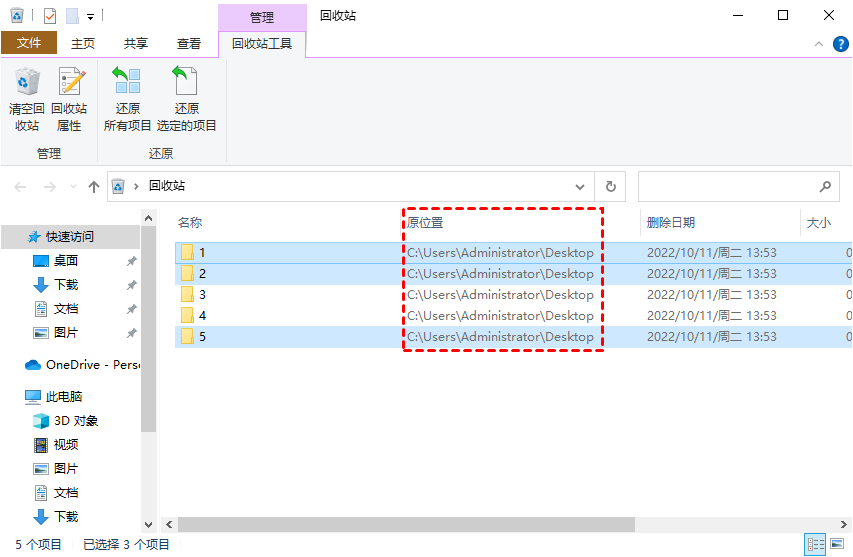
4. 右键单击所选内容,然后选择“还原”。
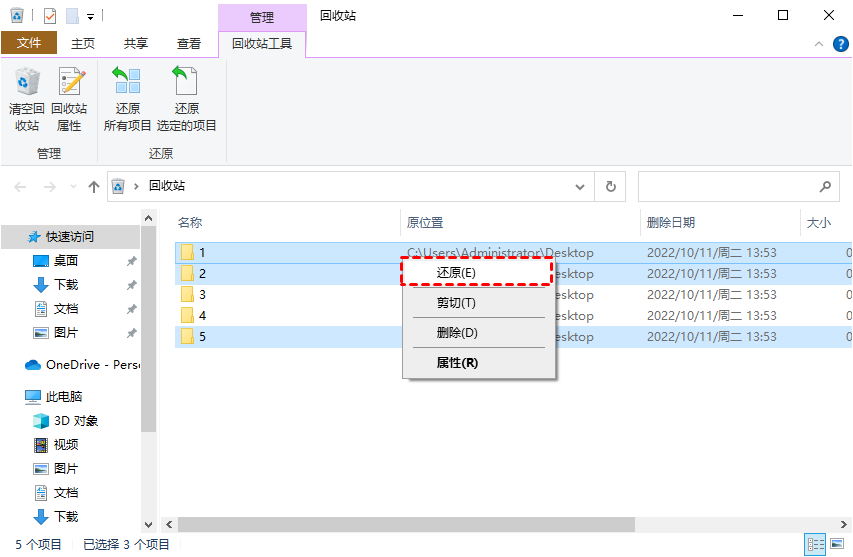
还原所选内容的另一种方法是将其拖出“回收站”窗口并放入你选择的文件夹中。这将强制在你选择的任何位置还原文件。如果你使用“还原”选项(并且不要将其拖出),则你选择的文件都将还原到其各自的位置。
✍ 注意:
✬ 从存储卡,U盘,外接硬盘或者其他网络设备上删除的文件不会被放进回收站。
✬ 回收站将电脑硬盘数据恢复花费的时间主要取决于你要还原的文件数量以及它们的总大小。
方法3. 从文件历史记录恢复删除数据
文件历史记录是Windows内置的备份工具,它会持续保护存储在库、桌面、收藏夹和联系人文件夹中的个人文件。它定期扫描文件系统中的更改并将更改的文件复制到另一位置。如果你在删除数据前提前启用了文件历史记录,那么你可以尝试从备份将电脑删除数据恢复。
1. 在你的电脑左下角搜索框中输入“通过文件历史记录还原你的文件”,然后选择“打开”。
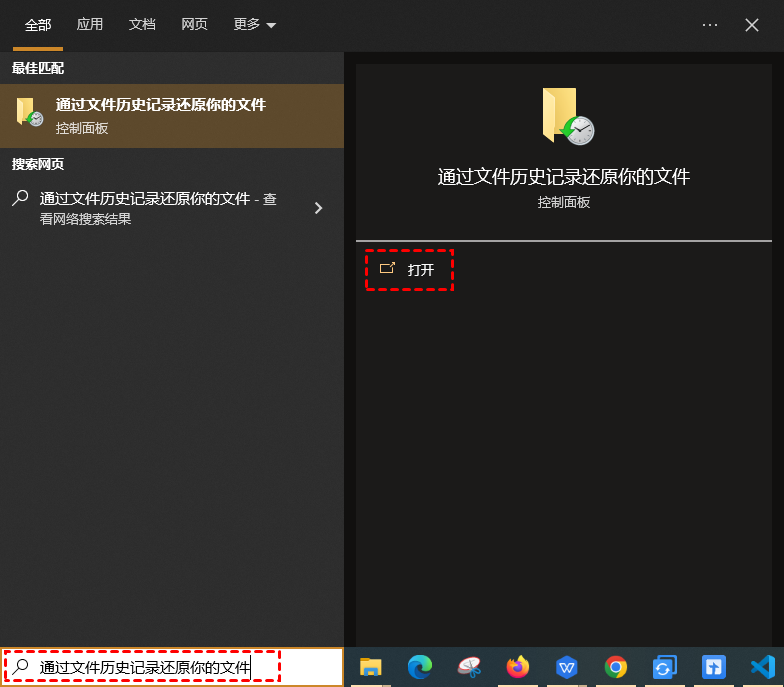
2. 接下来,搜索你要恢复的数据,找到所需的文件后,点击绿色“恢复”按钮即可。
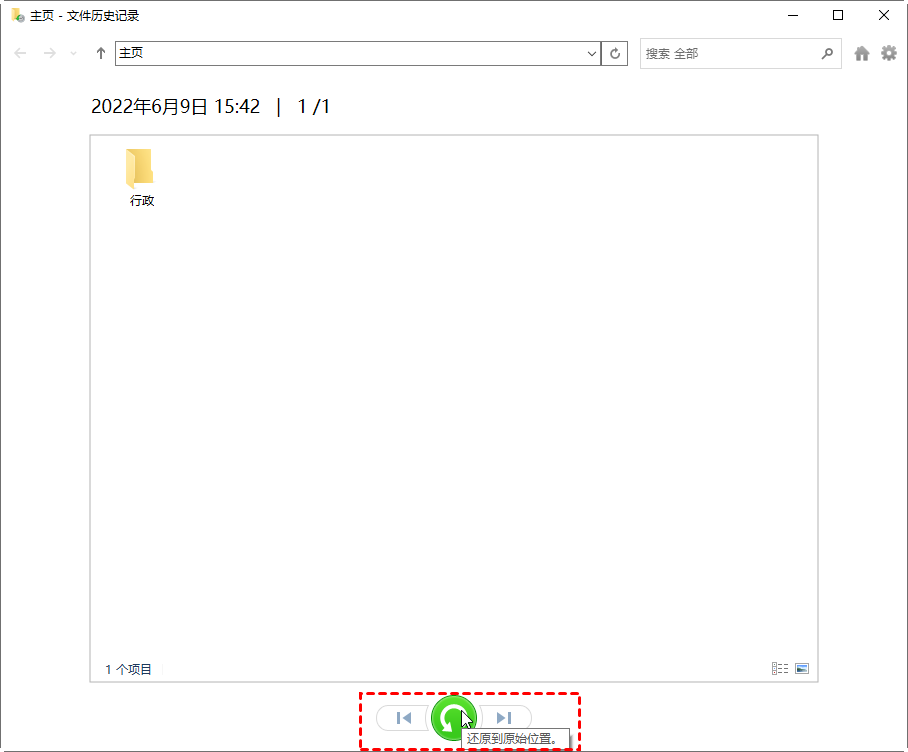
方法4. 从以前的版本恢复删除数据
以前版本的文件或文件夹是由Windows备份功能创建的,你可以使用它们来恢复已被删除、损坏或修改的文件或文件夹。请确保你已将备份设置为自动备份文件,如果你还没有开启这个功能,则无法通过此方法恢复已删除的文件。
1. 双击打开此电脑,右键单击删除文件的文件夹选择属性。
2. 点击“以前的版本”选项卡并查看可用恢复选项的列表。选择正确版本,然后单击“还原”即可恢复删除数据。
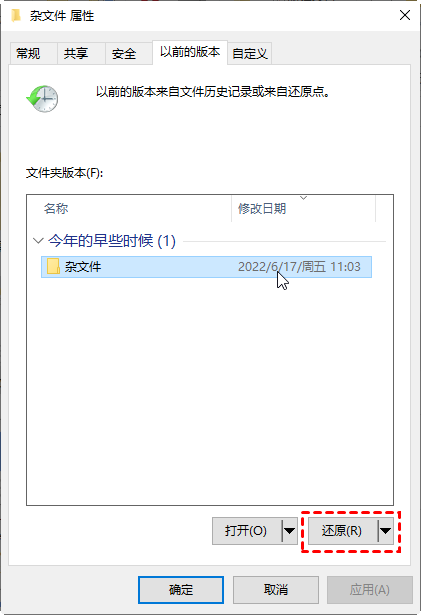
方法5. 使用专业软件恢复删除数据
没有备份如何将电脑删除数据恢复?傲梅恢复之星是一款专业安全的数据恢复软件,使用它可以轻松从电脑内置外置硬盘,U盘,闪存驱动器,SD卡等多种设备类型中扫描并恢复删除和意外丢失的数据。并且在恢复数据之前可以预览自己的文件,清晰明了。支持Windows 11/10/8/7 & Windows Server。
1. 在您的电脑上下载安装运行傲梅恢复之星 > 选择丢失数据的磁盘/分区 > 单击“开始扫描”。

2. 自动执行快速扫描和深度扫描后,您将看到已删除和丢失的文件。

3. 检查扫描结果并选择您需要的数据。然后单击“恢复 x 个文件”并将这些恢复的文件保存在新位置。

结语
以上就是将电脑删除数据恢复的5种方法,希望本文对你有所帮助。数据丢失后,建议停止使用电脑,避免数据被覆盖导致无法恢复。建议定时备份重要数据,避免再次丢失重要文件。
