如何从Windows文件资源管理器恢复永久删除的文件?
“你好!我按Shift + Delete删除了桌面上的一些文件。几天后,我想恢复删除的一些文件。但是我在回收站中找不到它们,请问如何从Windows文件资源管理器恢复永久删除的文件?”
通常,没有清空回收站或没有执行“Shift + Delete”操作即可轻松恢复意外删除的文件或文件夹。
相反,若你删除文件后清空了回收处或者使用“Shift + Delete”键永久删除了文件,那么非技术用户在没有备份的情况下将很难恢复Windows永久删除的文件。如何从文件资源管理器恢复已删除文件呢?请继续阅读本文。
文件资源管理器恢复已删除文件的方法
在电脑中,删除的文件不会被清除,除非新数据覆盖它们。因此,你需要在数据丢失后减少 电脑的使用。如果可以,请停止使用电脑并且不要向其中添加新数据。
你是否正在寻找如何从文件资源管理器恢复已删除文件的方法?在以下部分中,有4种可行的方法供你选择。
方法1. 从回收站中恢复已删除的文件
如何使用文件资源管理器恢复文件?如果你还没有在Windows中执行永久删除文件的操作,你可以从回收站恢复已删除的文件。
1. 在桌面上打开你的回收站,然后在其中找到你想要的文件。
2. 右键单击你选择的文件选择“还原”将其到原始位置。
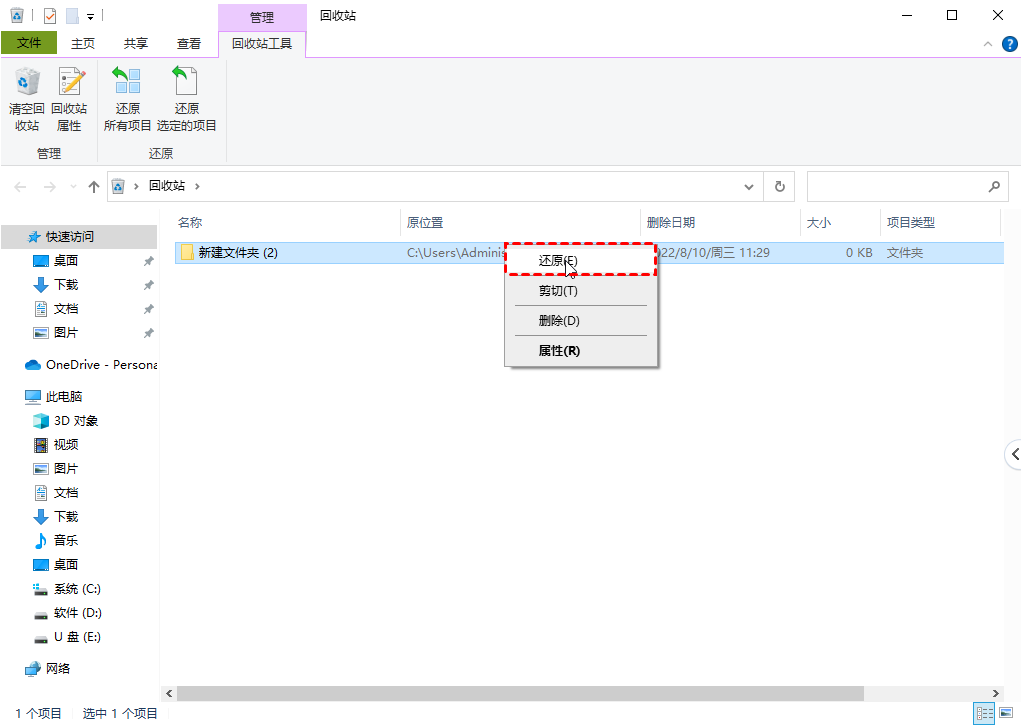
同样,Windows 10操作系统使用户能够在Windows 10中使用“撤消删除”命令恢复已删除的文件。误删除后,也可以按“Ctrl+Z”键,立即将删除的文件找回到之前保存的路径。
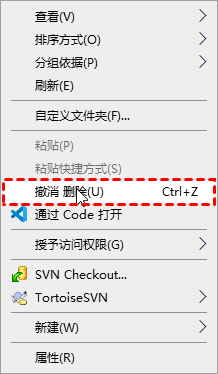
方法2. 从备份和还原恢复已删除的文件
备份和还原(Windows 7)发布于Windows 7操作系统,可以备份文件和文件夹,是防止数据丢失的有效措施。
如果你使用过备份和还原等Windows功能,你可以从可用备份中还原文件。以下步骤描述了如何通过此功能从文件资源管理器恢复已删除文件。
1. 在搜索栏中输入“控制面板”。打开它后,点击“系统和安全”,然后单击“备份和还原(Windows 7)”选项。
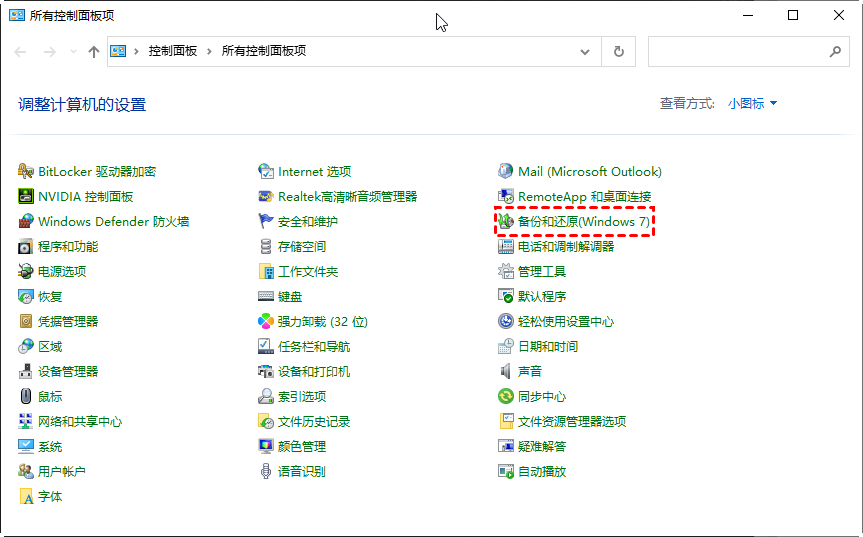
2. 单击“还原我的文件”按钮。

3. 选择“浏览文件”选项以找到你需要的文件。
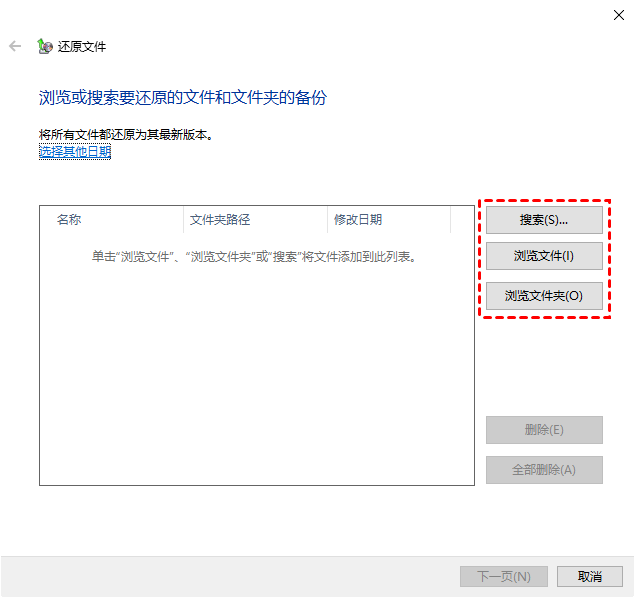
4. 你可以将这些文件存储在原始路径或新位置。
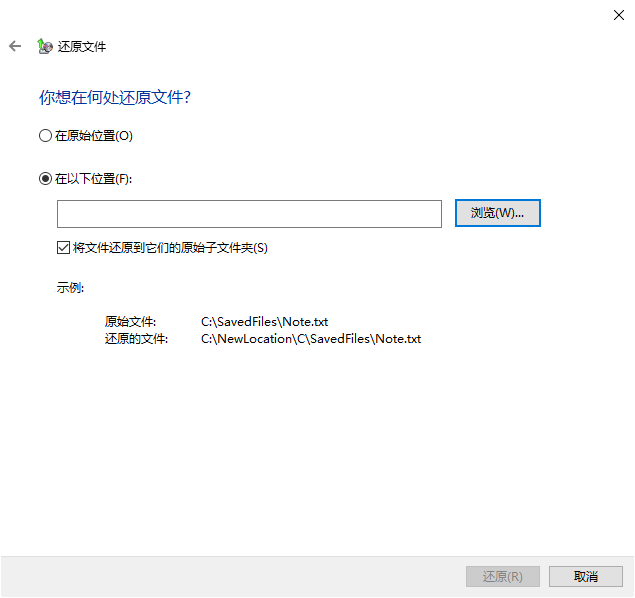
方法3. 从文件历史记录中恢复已删除的文件
虽然备份和还原很实用,但Win8用户可能习惯使用文件历史记录创建备份,因为它是 Windows 8 操作系统的新Windows功能。
文件历史记录可以备份存储在电脑上的文档、音乐、图片、视频、桌面文件夹和OneDrive脱机文件中的文件副本。在使用此方法之前,请确保你已打开文件历史记录。否则,此功能将无法让你在Windows中恢复已删除的文件。
1. 搜索“控制面板”并打开它,然后单击“系统和安全”选项。
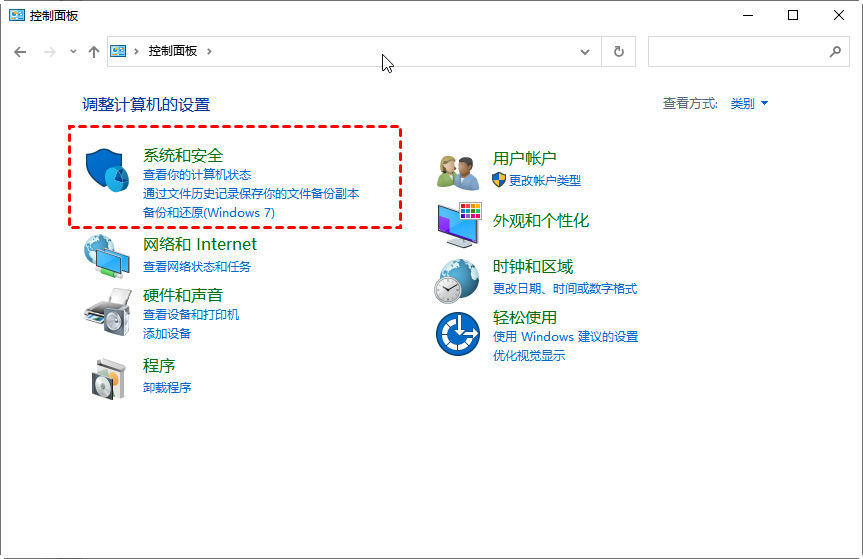
2. 单击“文件历史记录”并选择“还原个人文件”选项。
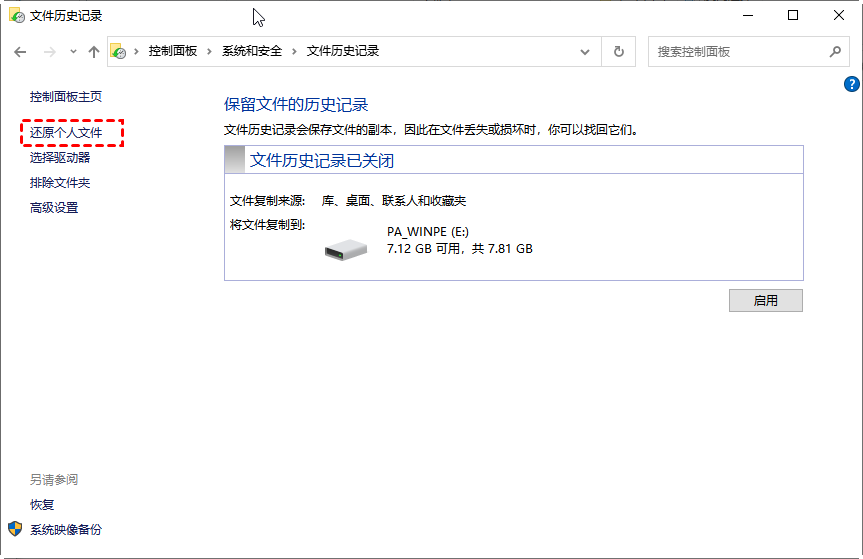
3. 单击“还原”按钮将你想要的文件保存在原始位置。
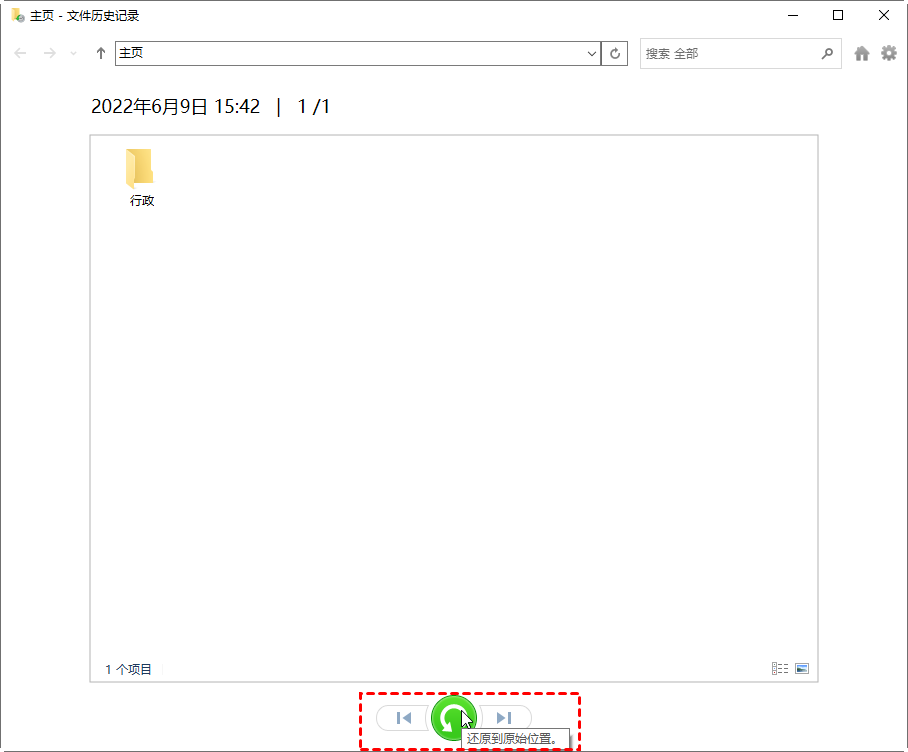
4. 你可以右键单击设置按钮 > “还原为”指定新的保存位置。
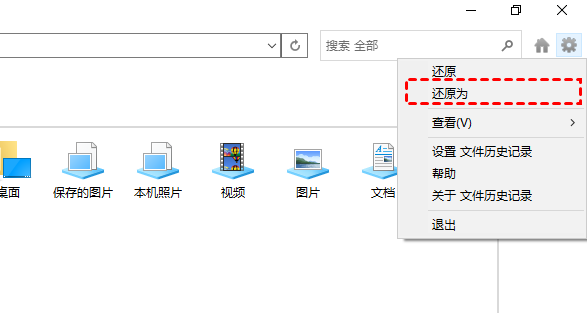
方法4. 通过数据恢复软件恢复已删除的文件
如何从文件资源管理器恢复已删除文件?为了增加成功恢复数据的可能性,没有备份的用户可以使用数据恢复软件。不可否认,值得信赖的数据恢复软件可以让你免于进行复杂的备份,并尽可能帮助你恢复数据。
你可以使用傲梅恢复之星。通过简单的图形用户界面,使用它可以轻松从电脑内置外置硬盘,U盘,闪存驱动器,SD卡等多种设备类型中扫描并恢复删除和意外丢失的数据。并且在恢复数据之前可以预览自己的文件,清晰明了;双击文档、图片、视频、音频、文本、PDF等可以查看文件内容,以便准确恢复数据。支持Windows 11/10/8/7 & Windows Server。
1. 在你的电脑上下载安装运行傲梅恢复之星,识别到磁盘后,选择在删除之前包含所需文件的分区/磁盘,然后单击“开始扫描”。

2. 自动执行快速扫描和深度扫描后,你将看到已删除和丢失的文件。

3. 检查扫描结果并选择你需要的数据。然后单击“恢复 x 个文件”并将这些恢复的文件保存在新位置。

扩展阅读:显示隐藏文件
无法找到Windows中的文件有可能并不是丢失了文件夹,而是文件或文件夹被隐藏了。Windows文件资源管理器和attrib命令都可以显示隐藏的文件/文件夹。
✍ 对于Windows文件资源管理器:
按“Win + E”打开文件资源管理器,然后单击“查看” > “选项”。在“查看”选项卡下,勾选“显示隐藏的文件、文件夹和驱动器”选项。单击“应用”后,单击“确定”按钮。此功能还使你能够恢复Windows中隐藏的丢失文件夹。
✍ attrib命令:
attrib命令是通过修改只读 (R)、隐藏 (H)、系统 (S) 和存档 (A) 文件属性来对隐藏文件/文件夹进行针对性处理。
按“Win + X”并选择“Windows PowerShell (Admin)”选项。然后你可以键入“attrib -h -r -s /s /d G:\*.*”并按“回车”开始该过程。请记住用“ G ”字母替换源驱动器的驱动器号(删除前保存所需文件的位置) 。
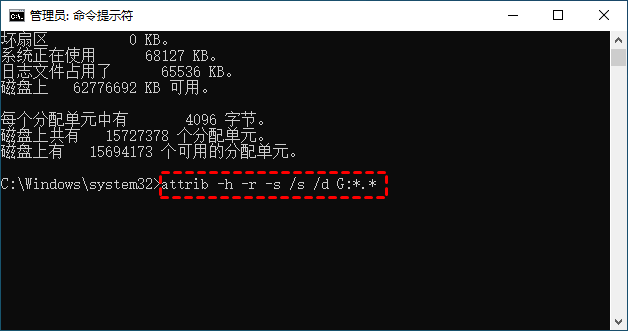
结论
如何从文件资源管理器恢复已删除文件?本文提供了4种方法,你可以根据需要选择适合自己的。恢复数据不能每次都成功,因此建议定期创建备份。傲梅轻松备份使你能够根据需要定期创建完整、增量和差异备份,这个专业的备份软件支持Windows 11/10/8/7。
