如何在Windows 10中恢复永久删除的文件夹?
“大家好!几天前我不小心删除了我的文件夹,并且我无法在回收站中找到它。我在这个文件夹中有一些重要文件。请问各位文件夹永久删除怎么恢复呢?谢谢了。”
一般文件夹包含的数据比单个文档多,当谈到数据丢失的原因时,误删可能是一个重要因素。如果你故意清空回收站或按“Shift + Delete”键删除,则你可能会想要恢复永久删除的文件夹。
Windows 10文件夹永久删除怎么恢复?
那么永久删除的文件夹怎么恢复?如果你使用了前三个Windows功能,则可以从备份中恢复所需的文件夹。也就是说,前三种方法都需要一个可用的备份。对于Windows数据恢复,数据恢复软件也在以下解决方案之中。
方法1. 通过文件历史恢复永久删除的文件夹
Windows 10文件夹永久删除怎么恢复?文件历史记录在Windows 8.0操作系统中首次亮相。除了桌面文件夹,文件历史记录还可以保存文档、音乐、图片和视频中的文件副本。即使它们已被删除、丢失或损坏,你还是可以恢复原始文件。
1. 在Windows搜索栏中输入“控制面板”,然后单击“系统和安全”。
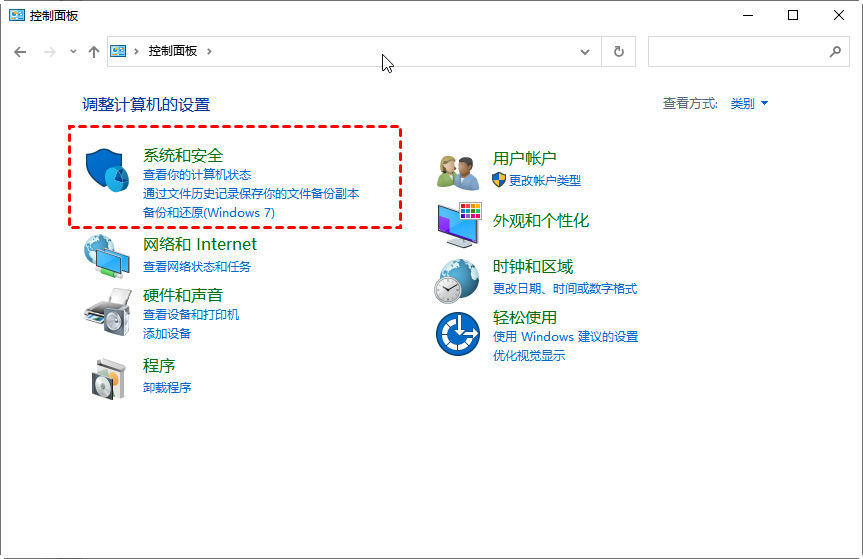
2. 然后单击“文件历史记录”。
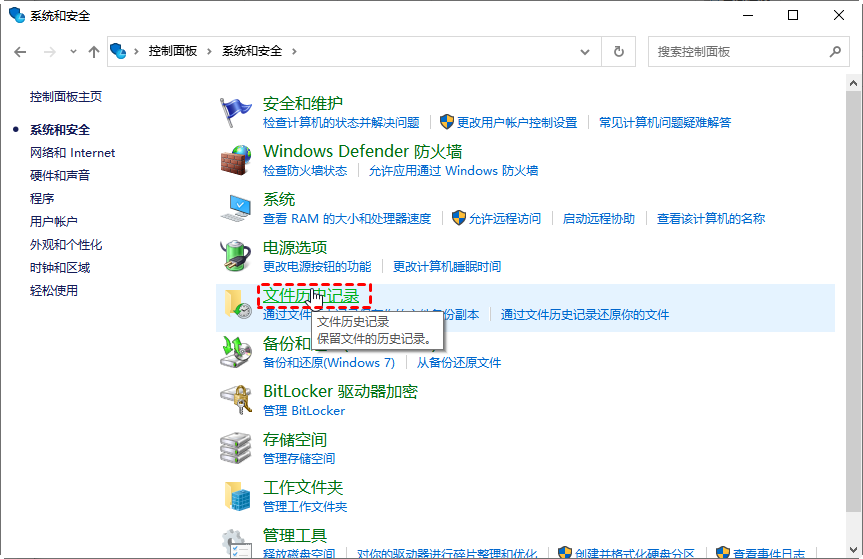
3. 单击“还原个人文件”。
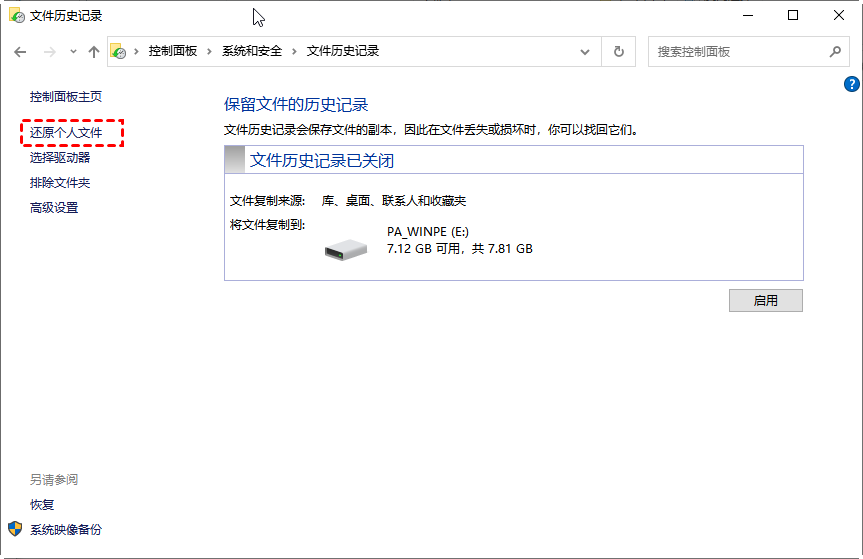
4. 你可以浏览文件或在搜索框中输入所需文件的名称。单击“还原”将你想要的已删除文件夹恢复到原始位置。
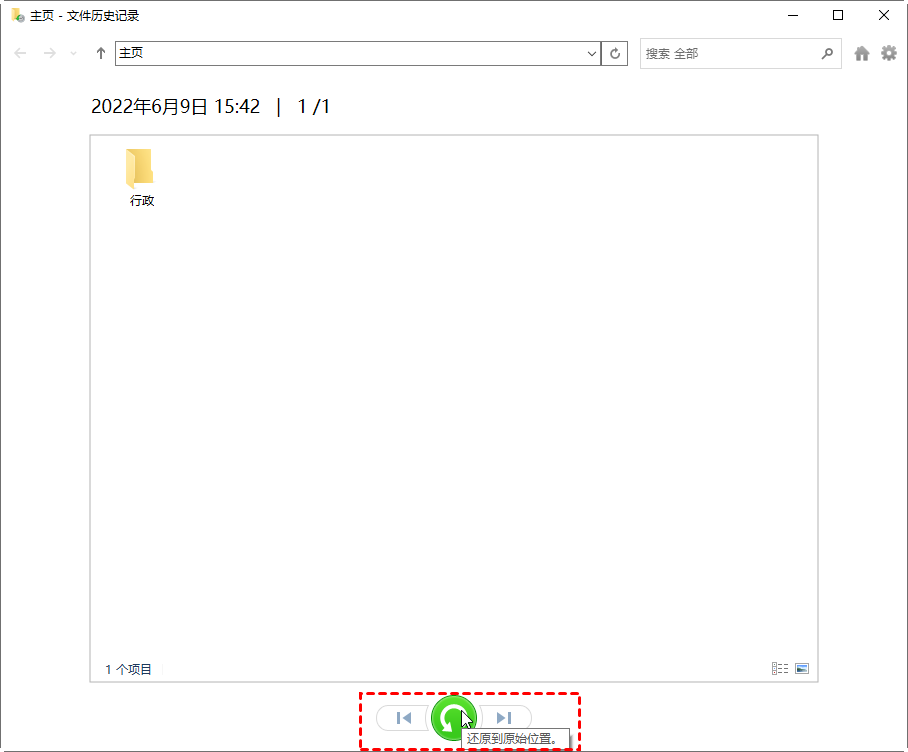
如果要更改目标位置,请先右键点击“还原”按钮,然后点击“还原为”,然后选择一个新位置来保存恢复的文件夹。
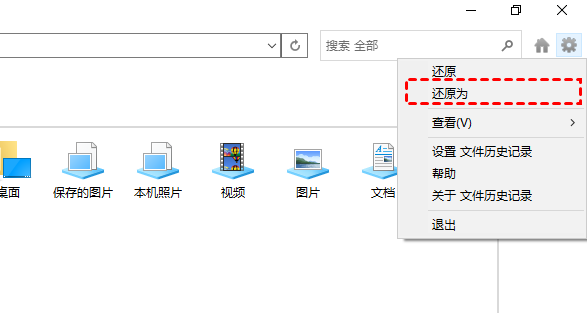
方法2. 使用系统还原点恢复永久删除的文件夹
系统还原可以使你的电脑回到以前的时间点。安装新软件或驱动程序时,可以自动创建还原点。但对于Win10/11,需要手动开启。然后你可以使用系统还原恢复已删除的文件。此方法分为两部分:启用系统还原点和从所选还原点还原数据。
✍ 温馨提示:
✬ 恢复过程不会影响你的个人文件,例如文档、音乐、图片或视频。但它会删除在还原点之后新添加的应用程序和驱动程序。
✬ 还原点不能保留超过90天。
▶阶段1:启用系统还原点
1. 在左下角搜索栏中输入“创建还原点”,然后点击“打开”。
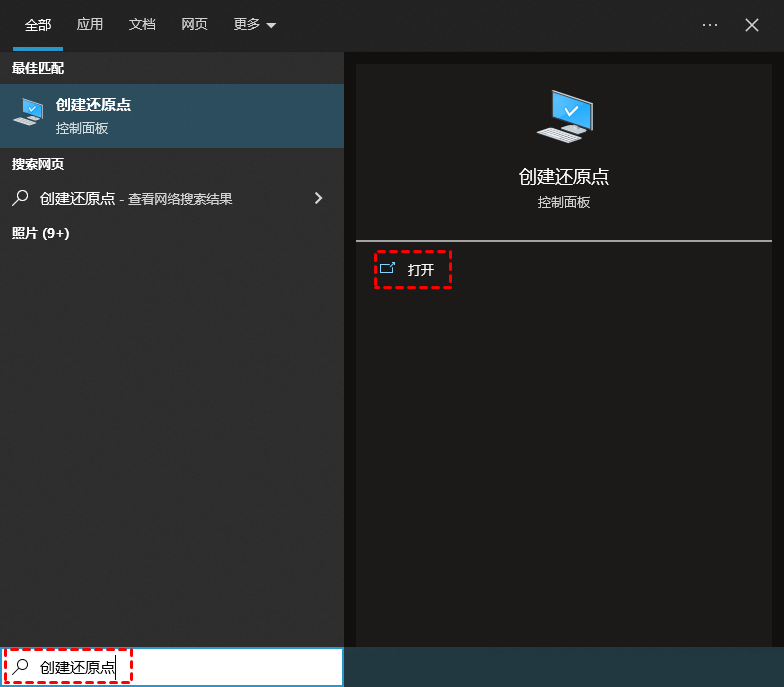
2. 点击“系统保护”,在“保护设置”下,你可以看到你的系统驱动器是否启用。
3. 如果你的系统驱动器显示为“启用”,则表示你的系统还原点已激活。
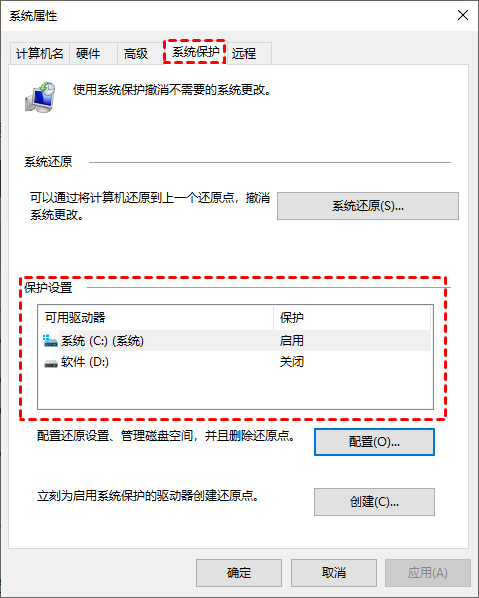
如果你的系统驱动器显示为“关闭”,则表示你的系统还原点已禁用。然后依次点击你的系统驱动器 > “配置” > “启用系统保护”,然后设置你的磁盘空间的最大使用量,然后点击“确定”按钮。
▶阶段2:从还原点还原你的电脑
1. 在搜索框中输入“创建还原点”,然后点击“打开”。
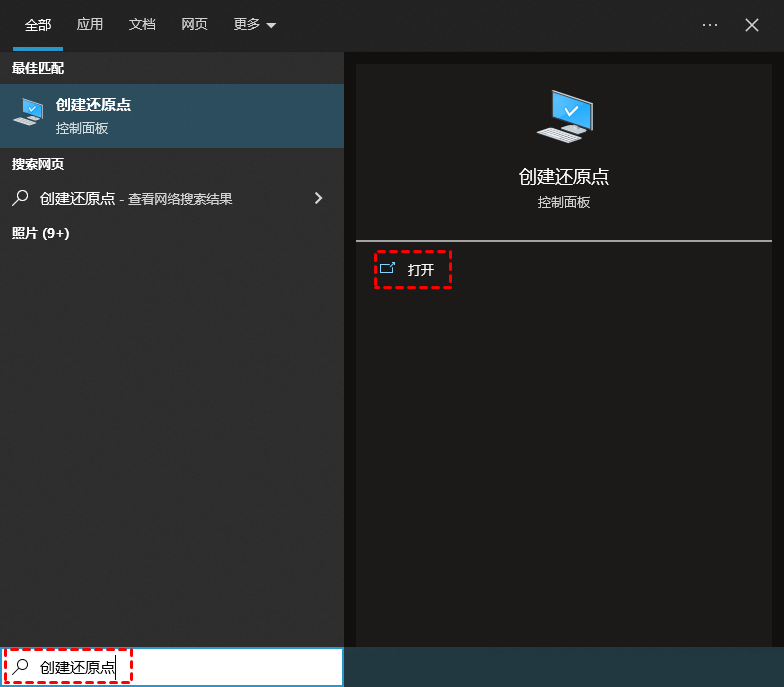
2. 单击“系统还原” > “下一步”。
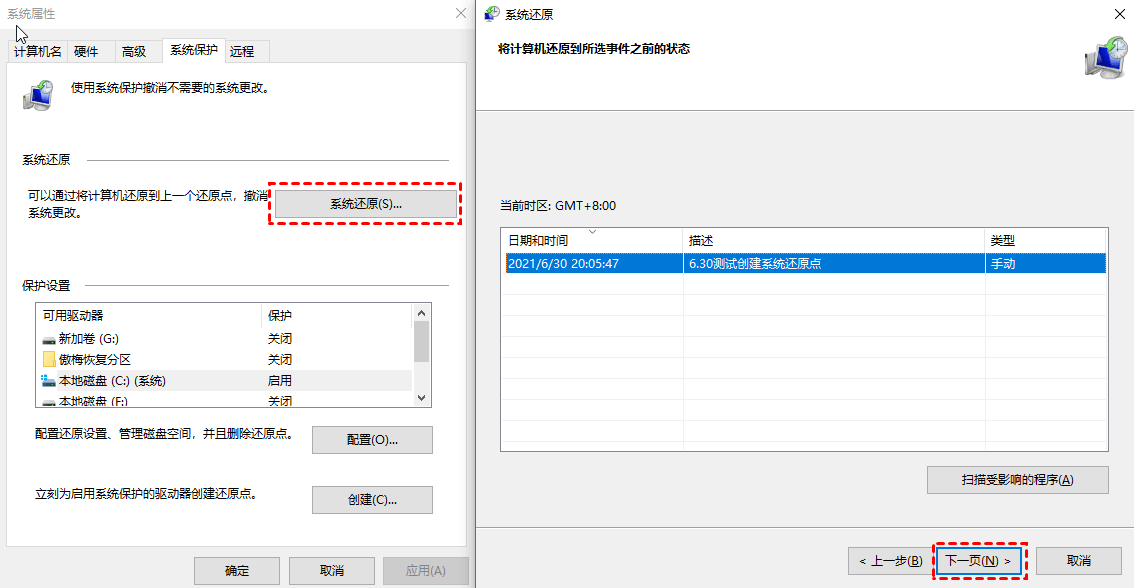
3. 从列表中选择一个还原点并“扫描受影响的程序”,以确认在还原过程后将被清除的项目。然后关闭窗口。
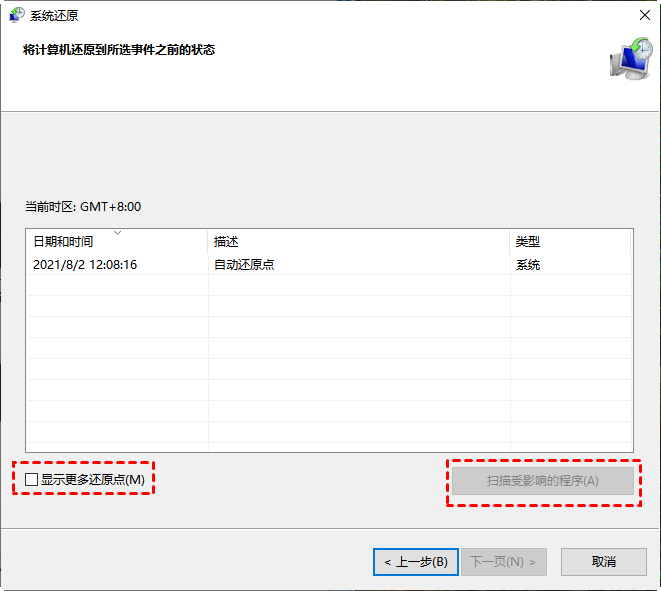
4. 检查你选择的还原点后,单击“完成” > “下一步”。
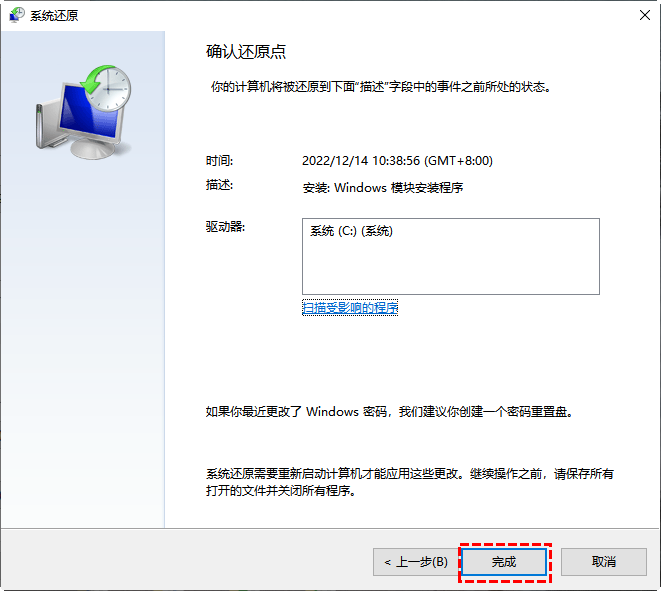
5. 系统会提示你单击“是”按钮以启动该过程。请注意,恢复过程不能中断。
方法3. 使用备份和还原恢复永久删除的文件夹
在Win7操作系统中发布,备份和还原是一个实用的功能,可以让你备份文件和文件夹。
1. 在搜索栏中输入“控制面板”。打开它后,点击“系统和安全”,然后单击“备份和还原(Windows 7)”选项。
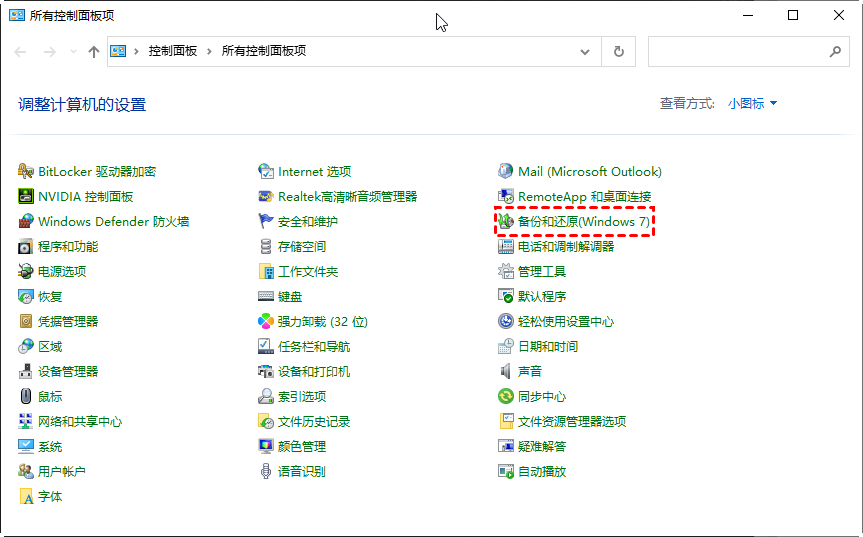
2. 单击“还原我的文件”按钮。

3. 选择“浏览文件”选项以找到你需要的文件夹。
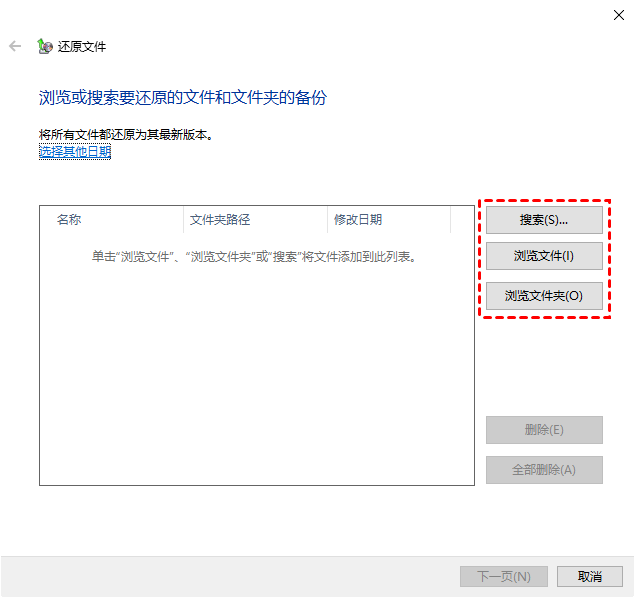
4. 你可以将这些文件夹存储在原始路径或新位置。
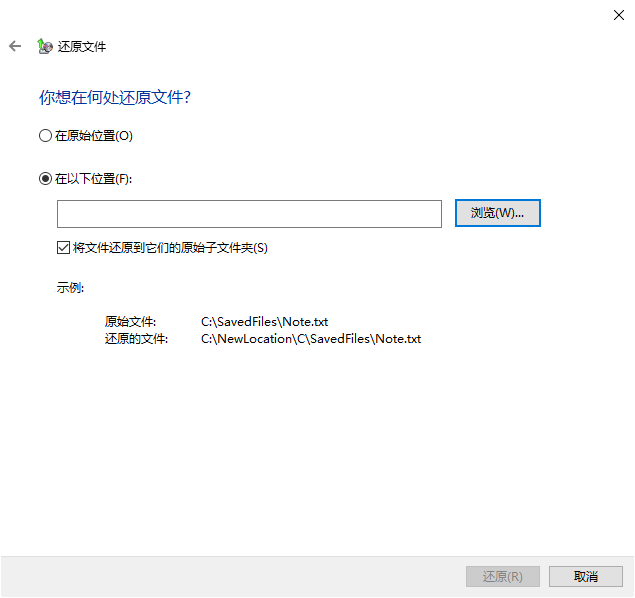
方法4. 使用Windows File Recovery恢复永久删除的文件夹
作为命令行实用程序,Windows File Recovery用于文件恢复。它允许你从本地硬盘 (HDD) 和 USB恢复丢失的文件。在某种程度上,它还可以从固态驱动器 (SSD) 中找回数据。
鉴于没有图形用户界面,你不可避免地要使用CMD恢复删除的文件。更准确地说,你需要将基本命令格式winfr source-drive:destination-drive:[/mode][/switches]修改为你选择的模式和开关。
- 请停止使用你的本地存储设备,并且在数据丢失后不要向其中添加新数据。
- 它允许你恢复丢失的Word文档、PPT、Excel、ZIP、PDF、PNG、MPEG、JPEG等。
- 支持 NFTS、FAT、exFAT和ReFS文件系统。
- 确保源驱动器(删除前存储所需文件夹的位置)与目标驱动器(存储恢复文件夹的位置) 不同。
根据文件系统和数据丢失情况选择恢复模式和开关,以帮助你缩小扫描范围:
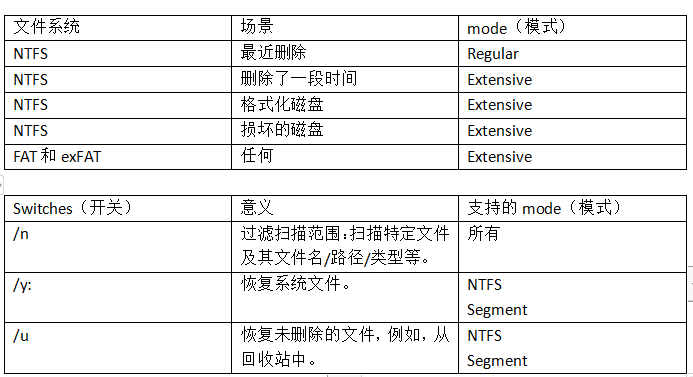
检查你的文件系统:单击此电脑 > 右键单击源驱动器 > 选择“属性”。
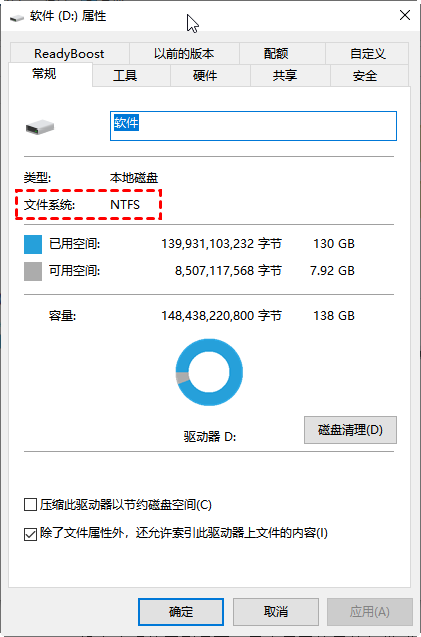
1. 在Microsoft Store下载此免费软件。打开开始菜单 > 查找并点击Microsoft Store > 在搜索栏上输入Windows File Recovery > 单击“获取”按钮。
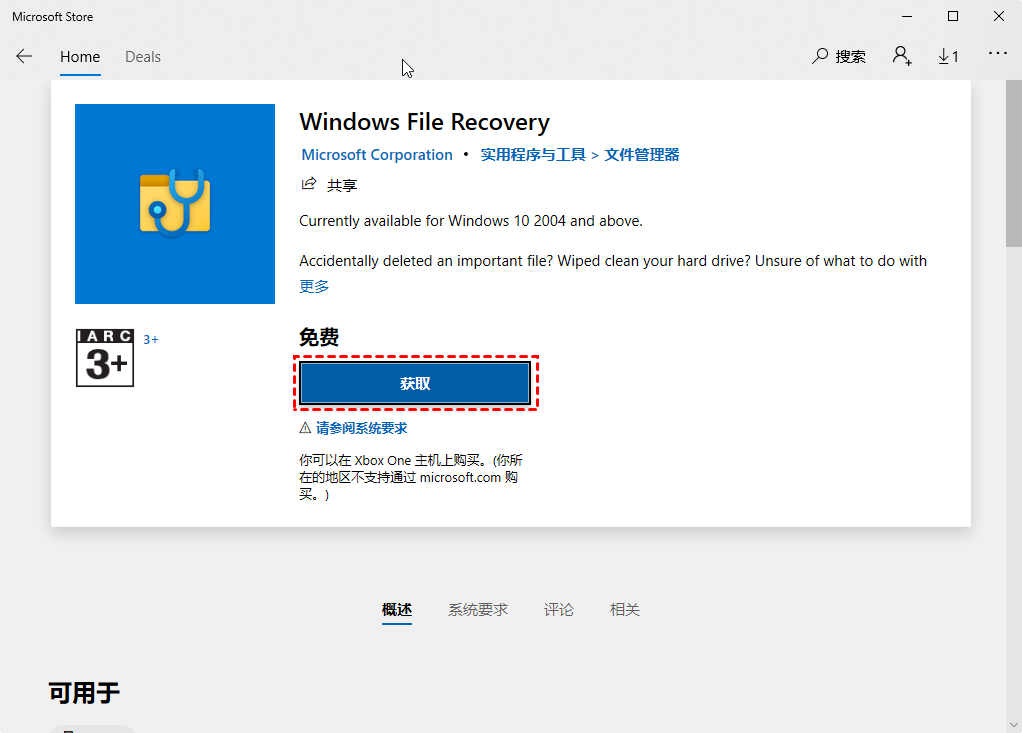
2. 打开Windows File Recovery并点击“以管理员身份运行”。
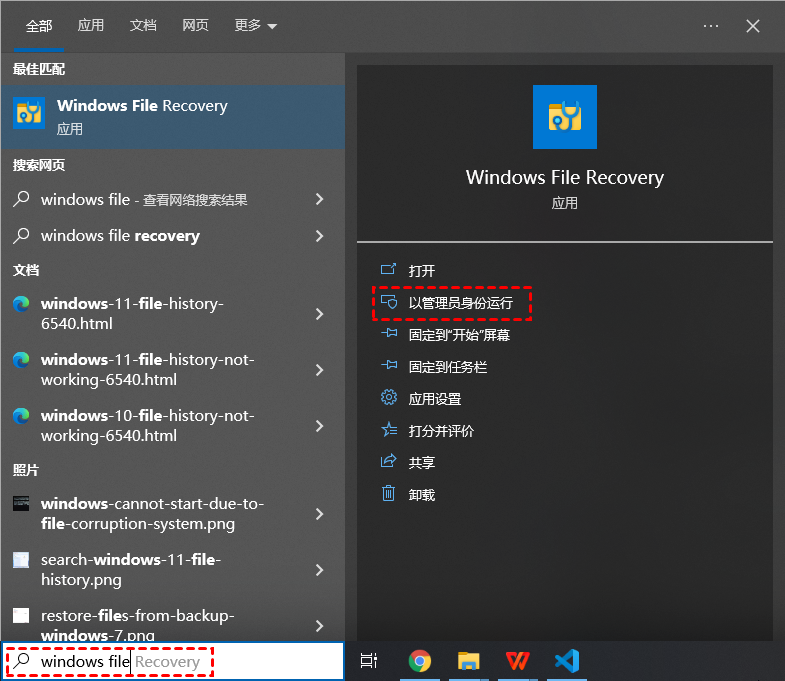
3. 如何将最近删除的文件夹从源驱动器(E驱动器)恢复到目标驱动器(D驱动器)。
基本命令格式:winfr source-drive:destination-drive:[/mode][/switches]
调整后的命令行:winfr E: D: /regular /n *.ZIP
请在命令提示符窗口中复制调整后的命令行。
4. 按“y”继续。恢复后,你可以打开目标驱动器以找到你检索到的文件夹。如果你需要停止恢复过程,请按“Ctrl + C”键。
方法5. 专业简单的数据恢复软件
不可否认,Windows File Recovery是Windows数据恢复的有效工具。然而,难以使用命令行这也给电脑小白带来了不便。对于想要使用简单方法解决文件夹永久删除怎么恢复问题的用户,可以使用带有图形用户界面的傲梅恢复之星。
✬ 图形化界面:为用户提供图形化界面,用户按照给定的图片即可轻松完成操作。
✬ 两种扫描模式:快速扫描和深度扫描可以检测来自不同路径的已删除和丢失的文件。
✬ 用途广泛:不仅可以从SSD/HDD恢复数据,也可以从U盘,闪存驱动器,SD卡等多种设备类型中扫描并恢复删除和意外丢失的数据。
✬ 多种类型恢复:它能够恢复多种类型的文件,如Excel、PPT、Word、照片、Zip文件等。
✬ 兼容性:兼容Windows 11/10/8/7和Windows Server。
1. 在你的电脑上下载安装运行傲梅恢复之星,识别到磁盘后,选择在删除之前包含所需文件的分区/磁盘,然后单击“开始扫描”。

2. 自动执行快速扫描和深度扫描后,你将看到已删除和丢失的文件。

3. 检查扫描结果并选择你需要的数据。然后单击“恢复 x 个文件”并将这些恢复的文件保存在新位置。

结语
“文件夹永久删除怎么恢复?”本教程向你展示了5种可行的方法。简而言之,如果你有备份或了解命令行,可以使用前4种方法,但如果你想快速恢复数据,则可以使用傲梅恢复之星解决你的问题。 此外,建议你定期使用Windows自带的备份工具或使用傲梅轻松备份来备份重要数据,避免数据丢失再次发生。
