- 如何更好的将个人文件,音视频,应用程序分类管理? ——通过将磁盘分区就是一个比较好的选择。
- 尽管可通过购买多个硬盘来实现这个目的,但是随着大容量硬盘的不断出现的同时,目前大多数轻薄笔记本都不能再扩展一块新磁盘。
- 于是对单个磁盘进行分区就是一种比较好的解决方案。
- 如果您刚刚购买了新硬盘,那么在使用它之前就可以先对其进行分区。无论您使用的是新硬盘,还是只是想对现有硬盘进行分区,其过程都是相同的。按照以下步骤操作,轻松实现对磁盘的分区!
- 1使用Windows磁盘管理对硬盘分区
- 对新硬盘或现有硬盘进行分区的简单方法是使用Windows内置的磁盘管理工具。以下步骤专门针对Windows10系统,但它们也适用于Windows 8,Windows7,以及Windows XP,该过程大致相同。
- 步骤1. 使用Windows搜索框搜索“磁盘管理” ,然后从结果框中选择“创建并格式化硬盘分区”。或者,使用Windows高级菜单(键盘按下Win键+X组合键),然后单击“磁盘管理”。
- 步骤2. 磁盘管理器中将列出Windows10识别到的可用硬盘,从列表中选择要分区的硬盘硬盘。如果是新硬盘,请跳至步骤4。如果它是一个已有分区的硬盘,甚至是安装了操作系统的硬盘,则需要先创建一些未分配的空间,然后才能对其进行分区。右键单击它,然后从出现的下拉菜单中选择压缩卷。
- 步骤3. Windows10将计算可以分配给新分区的可用空间。如果要使用硬盘硬盘上的所有可用空间,需要单击“压缩”按钮。如果要指定分区的大小,请在按“压缩”之前在相应的字段中输入大小(MB)。
- 该过程可能需要一分钟时间,具体取决于硬盘的速度,但是完成后,您将在相应物理硬盘旁看到一个新的未分配空间。
- 步骤4. 右键单击未分配空间,然后 从出现的菜单中选择“新建简单卷”。
- 步骤5. 按照屏幕上的说明进行操作,然后选择卷的大小(默认将使用所有未分配的空间大小)和驱动器号(盘符)。
- 步骤6. 在创建新分区时,建议先格式化该分区。文件系统,使用默认的NTFS格式。exFAT格式主要用于移动硬盘。同时你还可以更改卷标-名称。
- 步骤7. 继续单击“下一步”按钮,然后,单击“完成”,一个全新的分区就创建好了。可以在“磁盘管理”主页上看到它以及有关它的所有信息。

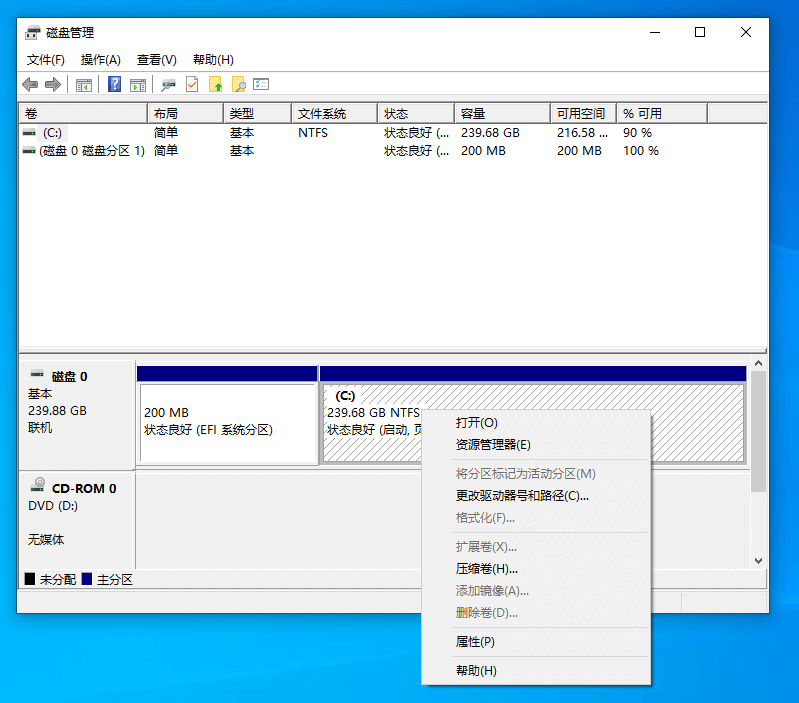

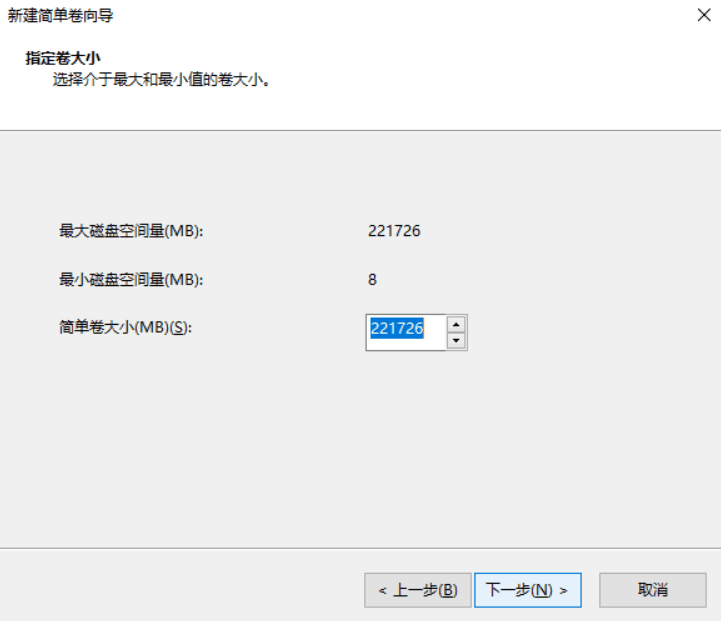

- 2第三方替代品?
- 如果您想使用特定的第三方工具在Windows 10中对硬盘进行分区,那么傲梅分区助手就是一个非常值得考虑的软件。相比windows磁盘管理而言,使用傲梅分区助手更能直观的调整分区大小,关于更多分区助手的使用教程,请点击此处
总结
分区助手在中国是一款完全免费的产品,当然此命令行也是完全免费的,个人免费使用,也是免费商业使用,您可以任意集成此命令行。当然,分区助手也是完全无毒,无捆绑和无任何异常行为的软件。这里不是要显示此软件多么伟大,而是傲梅科技的愿景是“让千万用户受益于傲梅产品,让傲梅产品成为行业标杆”,我们一直在为此而努力!
