如果你拥有电脑,则很有可能遇到数据丢失等问题,Mac也不例外。你可能会由于各种原因丢失数据,并且数据丢失后会给我们带来各种困扰和损失。因此,为了避免这种情况发生在你身上,我们提供了Mac电脑数据丢失的原因和Mac电脑数据恢复的详细指南,帮助你快速轻松恢复删除或丢失的文件。
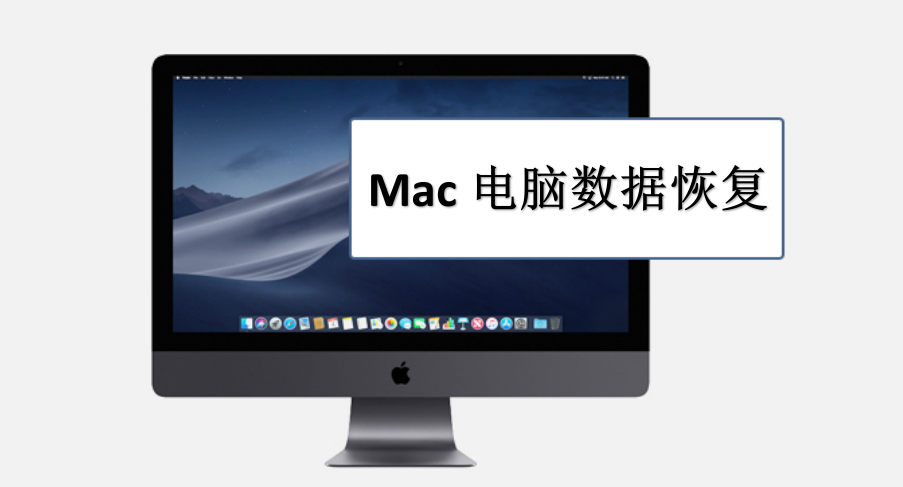
Mac电脑数据丢失原因
与Windows电脑类似,许多因素可能会导致会Mac电脑数据丢失,以下是一些常见的原因:
- 操作失误:无意中删除了重要的文件或文件夹。
- 软件故障:操作系统或应用程序的崩溃,或某些文件损坏,可能会导致数据丢失。
- 硬盘故障:硬盘驱动器的错误或故障等原因可能会导致数据丢失。
- 病毒攻击:被病毒或恶意软件感染也有可能导致数据丢失。
- 外部因素:例如,不幸的事故,如火灾、水灾、地震等可能会导致电脑硬件损坏,从而导致数据丢失。
Mac电脑数据恢复方法
Mac电脑数据丢失是一件令人沮丧的事情,但在大多数情况下,数据通常并非永久丢失。只要你采取正确的方法,通常可以恢复丢失或删除的数据。
方法1. 使用撤消命令
当你在 Mac 上删除了错误的文件并立即注意到你的错误时,你可以使用撤消命令立即将Mac电脑数据恢复。顾名思义,此命令会反转上次完成的操作,并且有多种方法可以调用它。如果你已经采取了其他操作或退出了用于删除文件的应用程序,则此操作无效。
删除文件后,转到“编辑”并选择“撤消移动”选项。或者你也可以使用command+Z键撤销删除操作。
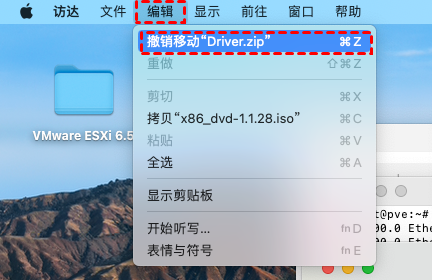
方法2. 检查废纸篓
当你不小心删除了Mac文件时,可以检查你的废纸篓。在大多数情况下,当你删除一个文件,它会被移动到废纸篓。这意味着如果你没有清空废纸篓,你很有可能恢复被删除的文件。
1. 单击桌面底部的“废纸篓”图标,浏览或使用搜索栏查找所需文件。
2. 右键单击需要恢复的硬盘文件,然后单击“放回原处”选项以将其还原到其原始位置。

方法3. 从时间机器备份中恢复Mac数据
时间机器(Time Machine)是一款Mac OS的内置备份工具,它可以自动备份用户的个人数据,包括 App、音乐、照片、电子邮件和文稿等。如果你在电脑中开启了时间机器备份功能,你可以很轻松地通过备份将Mac电脑数据恢复。时间机器允许你在一个指定的时间点前备份你的电脑,以便于你可以恢复到数据丢失前期之前的状态。
1. 在任务栏中,点击时间机器图标,点击进入“进入时间机器”。或者在Spotlight搜索栏中输入时间机器。
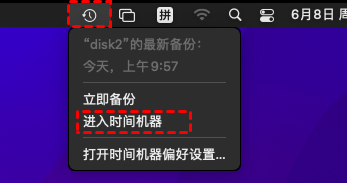
2. 打开时间机器之后,使用时间轴来找到之前的备份数据,然后选择需要恢复的文件,点击“恢复”按钮,文件将会被恢复到你指定的地方。
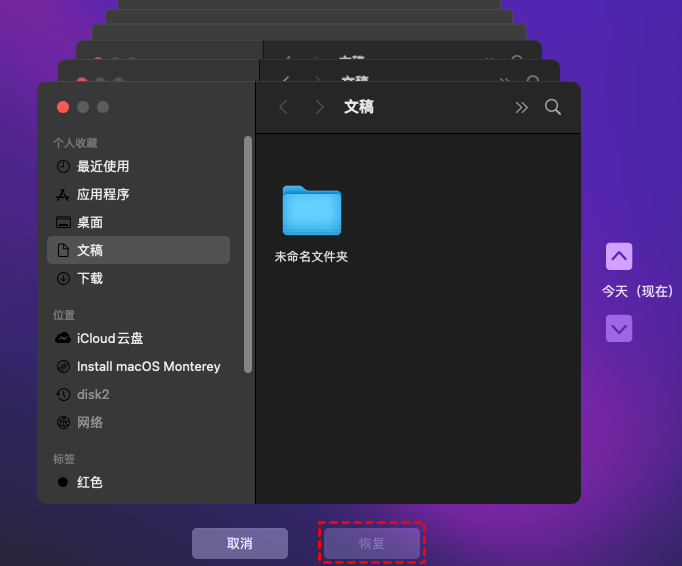
请注意,如果你没有开启时间机器备份功能,这种方式可能无法解决你的问题。
方法4. 使用数据恢复软件恢复Mac数据
TestDisk是一款免费的开源数据恢复实用程序,可帮助用户恢复丢失的分区或修复损坏的文件系统,也可以恢复删除的文件。TestDisk可以运行在多种操作系统中,包括DOS、Windows、Windows Server、Linux、MacOS等。TestDisk没有图形用户界面,电脑小白使用较困难。
1. 在Mac电脑上下载启动TestDisk。TestDisk是一个基于命令行的工具,因此你需要打开终端才能进行进一步的操作。
2. 选择“Create”,从而创建日志文件,按“Enter”继续。
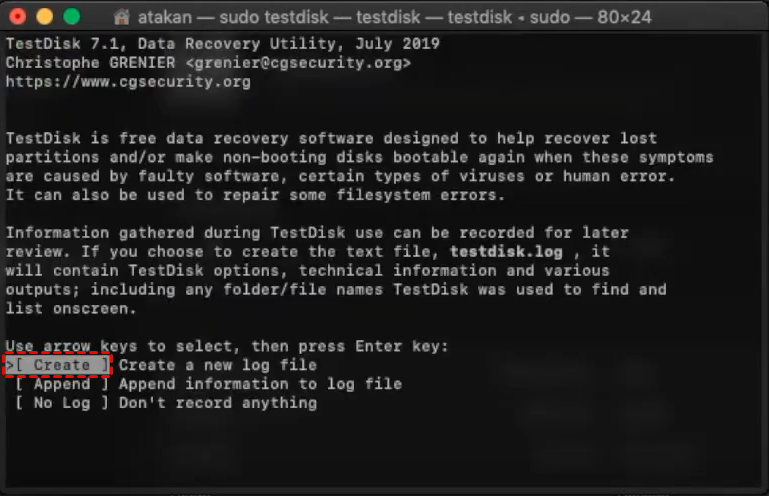
3. TestDisk会检测并列出所有硬盘的正确大小。使用向上/向下箭头键选择丢失分区的硬盘驱动器。按“Enter”继续。
4. TestDisk将显示分区表类型。选择分区表类型——通常默认值是正确的,因为TestDisk会自动检测分区表类型。按“Enter”继续。
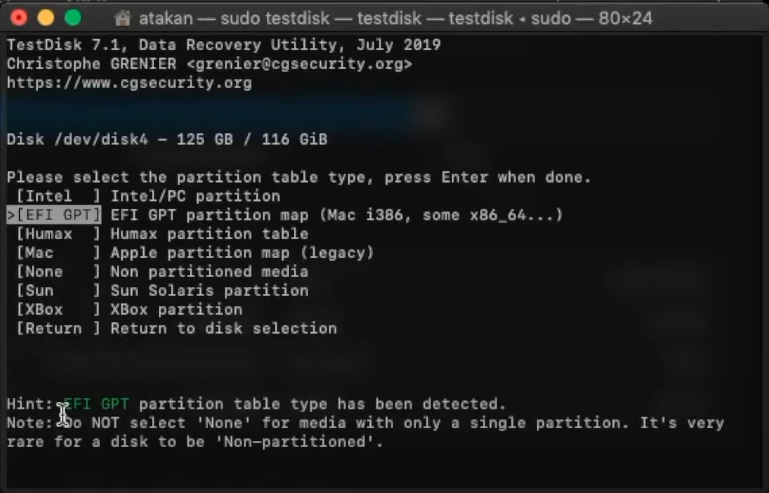
5. 启动取消删除过程,选择“Advanced”,选择保存丢失文件的分区,然后选择“Undelete”
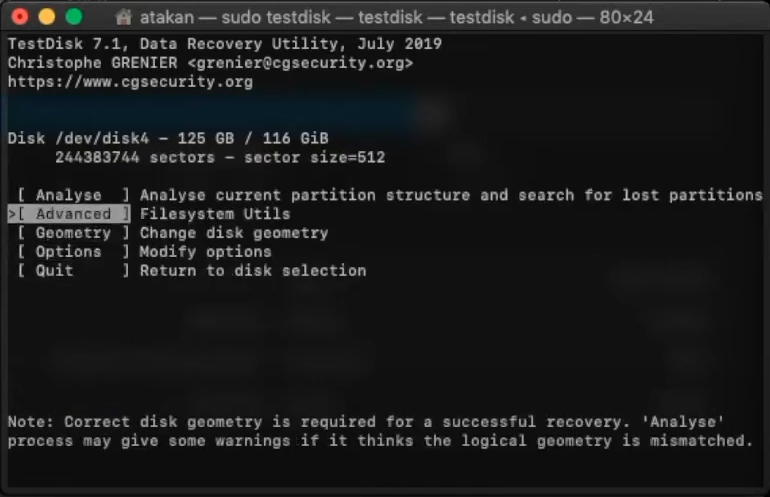
6. 导航到文件所在的文件夹。删除的文件和目录以红色显示。要恢复删除文件,请选择要恢复的文件,然后按“c”复制文件。要恢复已删除的目录,请选择目录并按“c”取消删除目录及其内容。
7. 选择保存恢复文件的位置,按“Enter”继续。
8. 文件恢复完成。取回文件后,使用“Quit”退出。
如何备份Mac数据?
Mac电脑数据恢复后,如何防止再次丢失数据?创建定期备份是防止因意外原因导致数据丢失的简单但有效的方法。macOS的时间机器是一款出色的内置实用程序,可自动处理备份。
使用时间机器备份Mac数据:
1. 将外部硬盘连接到你的电脑或MacBook
2. 跳转到“系统偏好设置” > “时间机器” > “选择磁盘”。
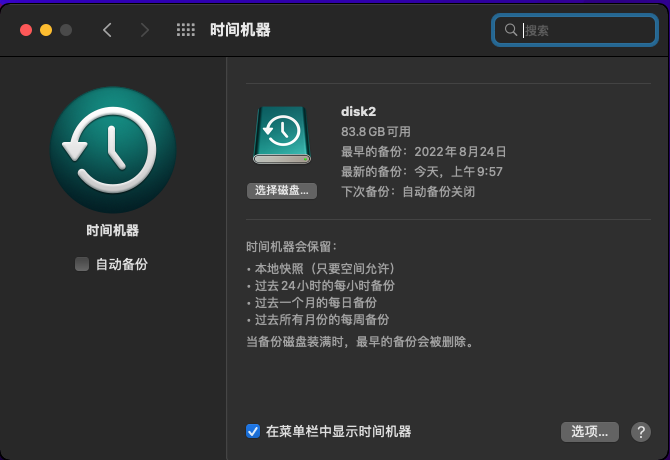
3. 选择要保存时间机器备份文件的位置,然后单击“使用磁盘”。
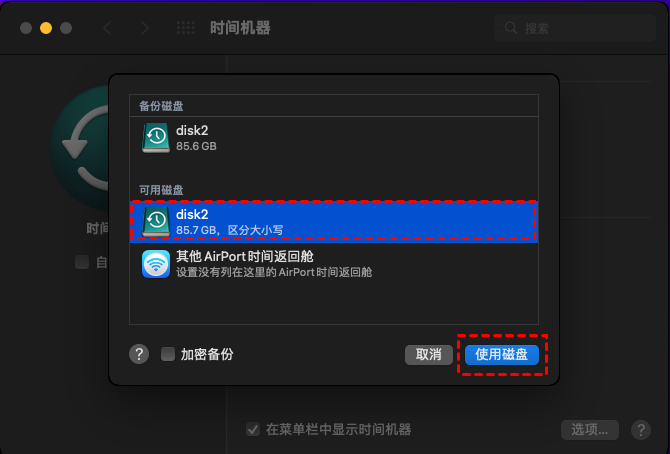
4. 勾选“自动备份”选项以自动设置时间机器备份Mac上的内容。
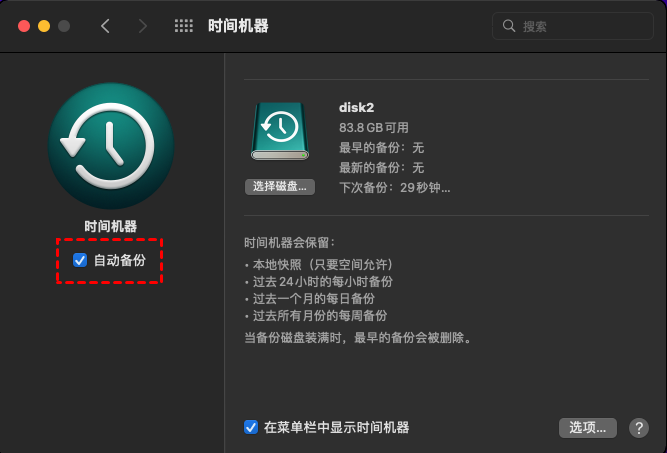
结语
以上就是Mac电脑数据恢复的详细指南,希望对你有所帮助。当你发现数据丢失时,请立即停止使用受损的设备。这是因为继续使用它可能会覆盖原始数据,使恢复变得困难。
