“笔记本电脑数据丢失该如何恢复?请教各位电脑高手:我的电脑是联想G450A笔记本电脑,内存为2G。刚装机时的系统是WindowsXP,去年8月份我换成了Windows7英文版系统。前几天突然间我的电脑变得很容易死机,于是我想把杀毒软件卸载了。由于杀毒软件卸载不掉,我就手动删除C盘的相关文件,结果刚删除完重启就失败,重装电脑后保存在D、E、F盘的数据都不见了,求问笔记本数据恢复的方法有哪些?谢谢了!”

笔记本电脑比台式电脑拥有方便携带的优势,在商务用途和个人用途中都非常受欢迎。但是不论是笔记本还是台式电脑,难免会出现数据丢失情况。那么数据丢失后笔记本电脑怎么恢复数据呢?接下来本文将讨论4种方法帮助你轻松将笔记本数据恢复。
笔记本电脑怎么恢复数据?
通过Delete按键或鼠标右键删除的数据,可以在删除后立即按 Crtl + Z键撤消删除,或者去回收站将删除的数据还原。如果回收站中没有丢失的笔记本数据,则可以通过备份和使用数据恢复软件将笔记本数据恢复。
方法1. 从回收站恢复笔记本数据
回收站是微软Windows操作系统里的其中一个系统文件夹,主要用来存放用户临时删除的文档资料,存放在回收站的文件可以恢复。
1. 打开桌面上的回收站图标,然后在回收站中找到要恢复的文件。
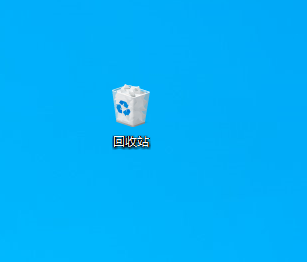
2. 右键单击所选文件,然后单击“还原”按钮。
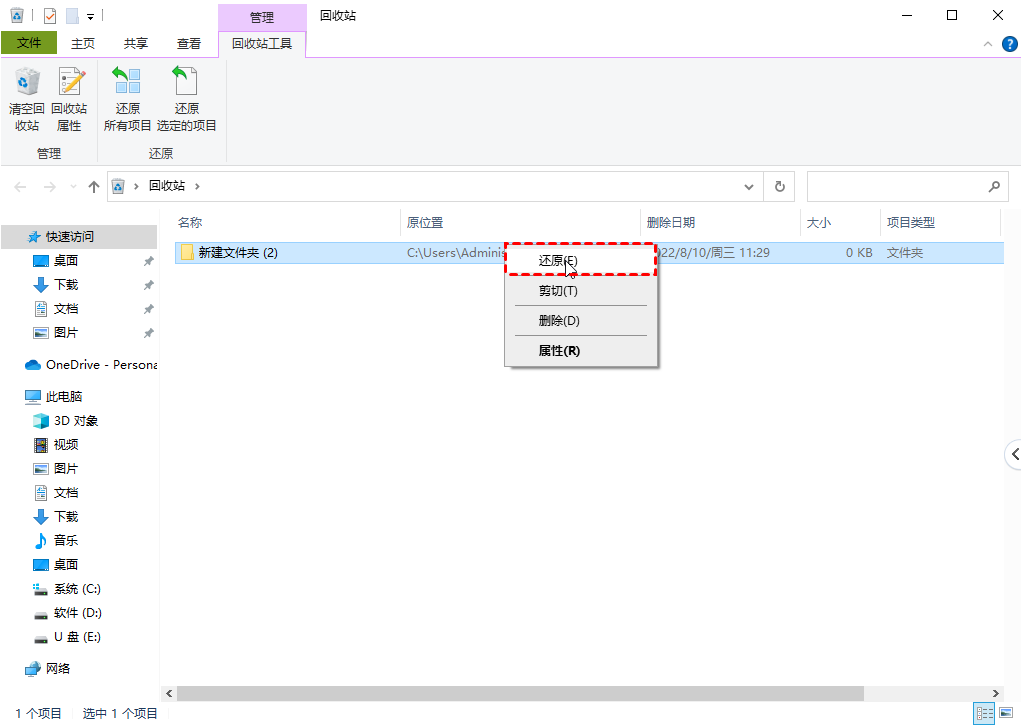
✍ 注意:回收站将笔记本数据恢复花费的时间主要取决于你要还原的文件数量以及它们的总大小。
方法2. 从文件历史记录恢复笔记本数据
文件历史记录是Windows内置的备份工具,它会持续保护存储在库、桌面、收藏夹和联系人文件夹中的个人文件。它定期扫描文件系统中的更改并将更改的文件复制到另一位置。如果你在丢失或删除数据前提前启用了文件历史记录,那么你可以尝试从备份恢复数据。
1. 在你的电脑左下角搜索框中输入“通过文件历史记录还原你的文件”,然后选择“打开”。
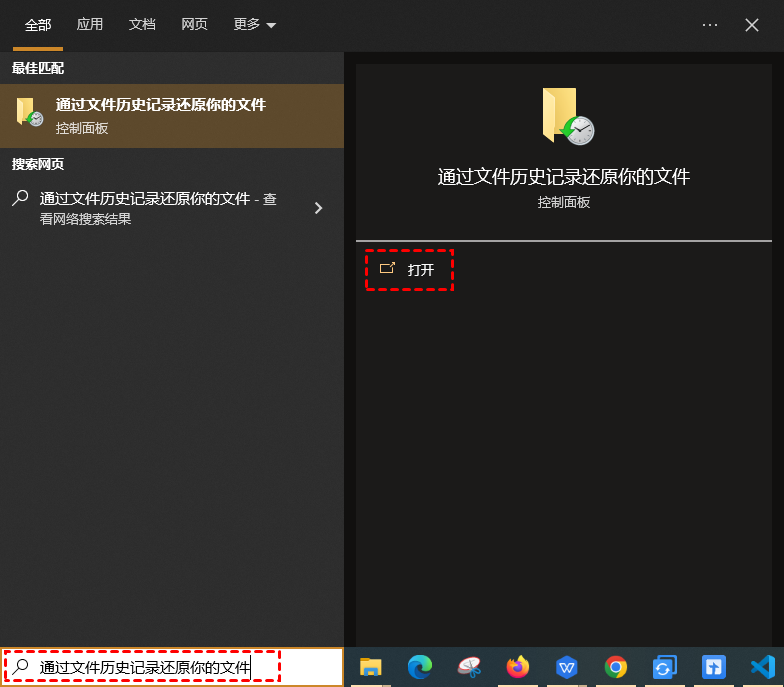
2. 接下来,搜索你要恢复的数据,找到所需的文件后,点击绿色“恢复”按钮即可。
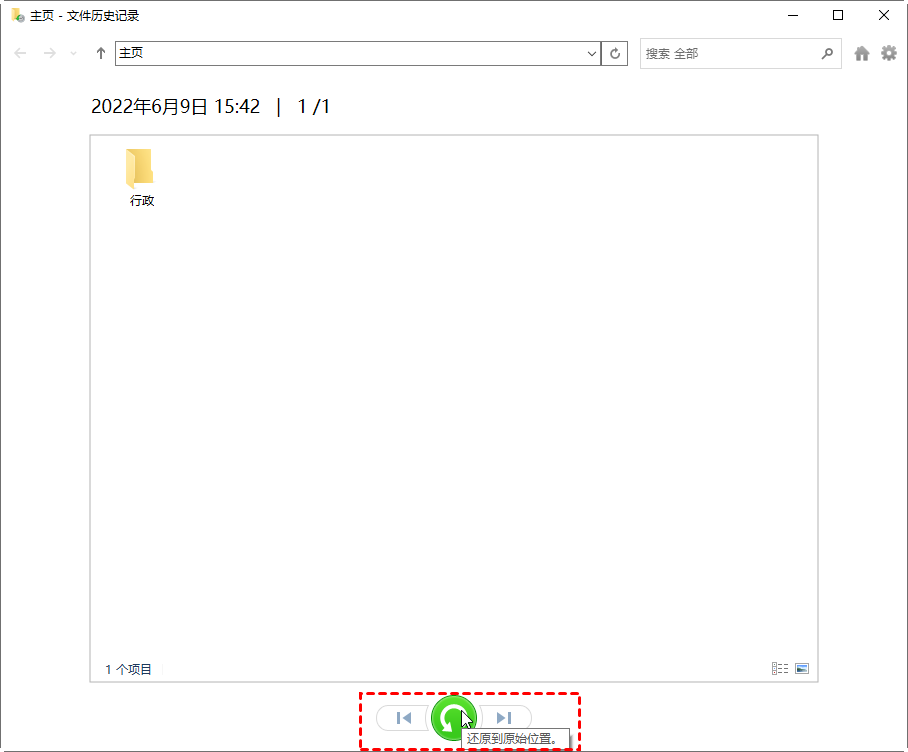
方法3. 使用备份和还原恢复笔记本数据
备份和还原(Windows 7)是Windows自带的实用功能。想要使用备份恢复误删文件,前提是使用过备份和还原(Windows 7)功能备份文件。且在恢复数据之前,你应该确保此备份包括所需的文件。
1. 在搜索栏中输入“控制面板”并将其打开,查看方式选择“小图标”,然后点击“备份和还原(Windows 7)”。
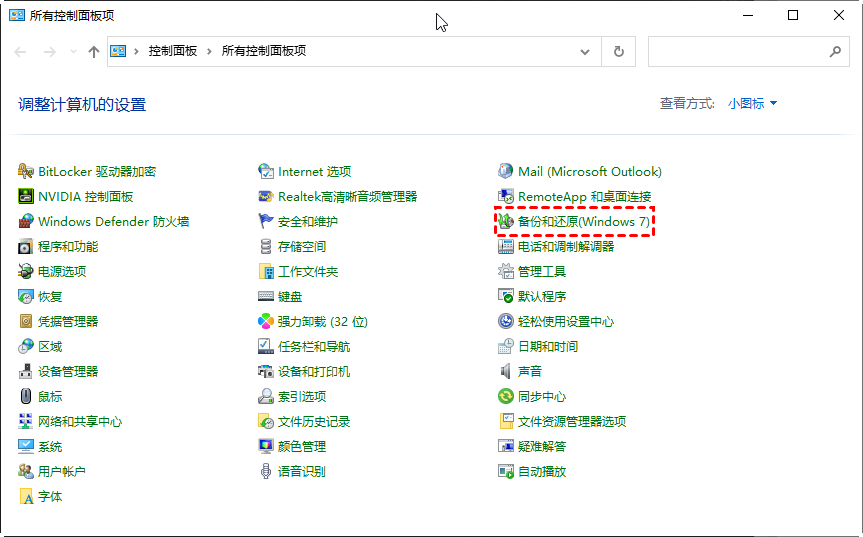
2. 单击“还原”选项卡下的“还原我的文件”。

3. 选择“浏览文件”选项以查找所需的文件。然后将这些检索到的文件保存在新位置。
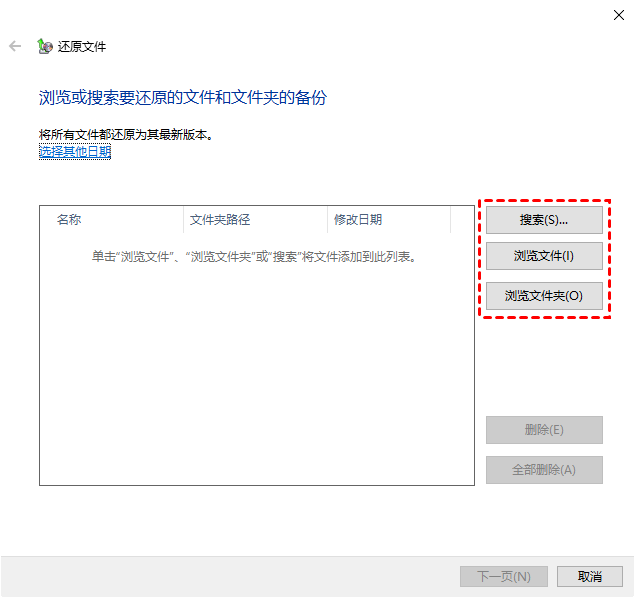
方法4. 通过专业软件恢复永久删除的图片
没有备份怎么将笔记本数据恢复?其实存储在笔记本硬盘上的数据分为两部分,即存储在文件分配表中的文件信息和存储在相应扇区中的文件内容。当硬盘中文件被删除时,操作系统只会删除文件分配表中的文件记录,而不会擦除存储文件内容的扇区。所以被删除数据的实际内容还保留在硬盘上,可以通过专业的数据恢复软件傲梅恢复之星恢复。
傲梅恢复之星是一款安全专业的数据恢复软件,使用它你可以轻松恢复永久删除的数据。它的Windows文件恢复功能可以恢复多种数据,包括JPEG、 PDF、DOCX、MP3、EXCEL、ZIP等。兼容Windows 11/10/8/7和Windows Server。
1. 在你的电脑上下载安装运行傲梅恢复之星,识别到磁盘后,选择在删除之前包含所需文件的分区/磁盘,然后单击“开始扫描”。

2. 自动执行快速扫描和深度扫描后,你将看到已删除和丢失的文件。

3. 检查扫描结果并选择你需要的数据。然后单击“恢复 x 个文件”并将这些恢复的文件保存在新位置。

结语
以上就是本文分享的4个笔记本数据恢复的简单方法,你可以根据需要选择合适的方法,希望本文对你有所帮助。数据丢失后,建议停止使用电脑,避免数据被覆盖导致无法恢复。
