用户案例
在保存文件时,U盘因其小巧便携而广受欢迎。但有时你可能会因为意外情况导致U盘数据丢失,但当你准备进行U盘数据恢复时,你可能会突然发现你的U盘无法被电脑识别。如何从无法识别的U盘恢复数据?U盘无法识别如何恢复数据?不要担心,请继续往下阅读,本文向你介绍了5个解决该问题的方法,在开始前,先来一起看看U盘无法识别的原因。

U盘无法识别的常见原因
以下是U盘无法识别的常见原因:
-
U盘损坏。如果你的U盘受外力损坏,那电脑可能无法读取你的U盘。
-
U盘驱动过旧。很可能你没有及时更新U盘驱动,从而导致电脑无法识别U盘。
-
没有设置驱动器号或驱动器号冲突。当U盘在“磁盘管理”中可以看到,但电脑无法识别时,与驱动器号有关。
如何从无法识别的U盘恢复数据?
要解决“U盘无法识别如何修复”的问题,你可以尝试以下5个方法,建议你先阅读这5个方法,然后根据自己的情况选择合适的方法进行操作。
方法1. 更改驱动器号
你可以通过命令提示符来分配驱动器号,请按照以下步骤操作:
1. 以管理员身份运行CMD,在CMD中输入“diskpart”并按“回车”。
2. 输入“list disk”并按“回车”,然后你将看到电脑上的所有磁盘。
3. 输入“select disk #”并按“回车”(将#替换为包含丢失分区的磁盘号)。
4. 输入“list volume”并按“回车”。
5. 输入“select volume #”并按“回车”(将#替换为丢失的分区号)。
6. 输入“assign letter=#”并按“回车”(将#替换为可用的驱动器号)。
等待完成后,查看问题是否解决。

方法2. 更新U盘驱动
过旧的U盘驱动可能会导致各种问题,因此你可以尝试通过更新U盘驱动来解决此问题。以下是操作方法:
1. 右键点击“开始”,选择“设备管理器”。
2. 找到U盘驱动并右键点击它,选择“更新驱动程序”。
3. 点击“自动搜索驱动程序”,你的电脑将在互联网上搜索新版本的驱动程序并下载安装。
4. 查看问题是否解决。
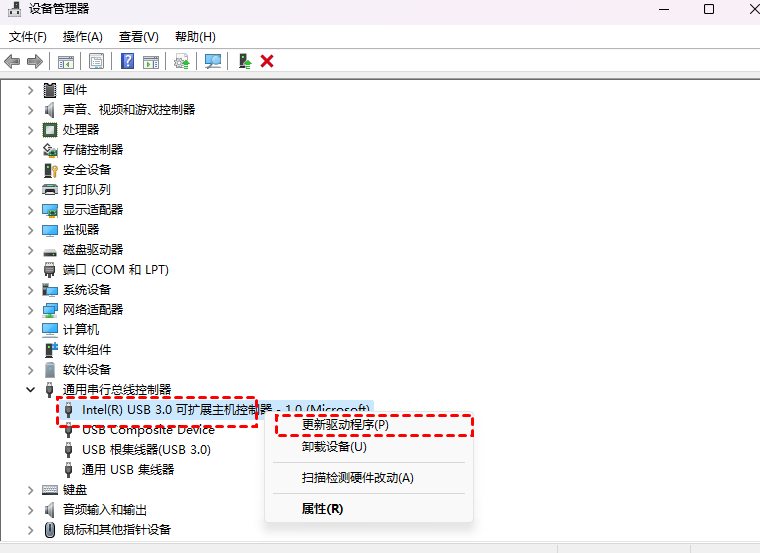
方法3. 进行疑难解答
Windows系统中自带有疑难解答功能,可以帮用户解决特定问题。你可以使用硬件和设备疑难解答,它可以扫描你的电脑,来帮你解决U盘相关的问题。请使用以下步骤启动并运行硬件和设备疑难解答以解决你的问题。
1. 右键点击“开始”并选择“Windows PowerShell(管理员)”。
2. 输入msdt.exe -id DeviceDiagnostic,然后按“回车”。
3. 点击“下一步”,然后根据Windows发现的问题按照屏幕上的说明进行操作。
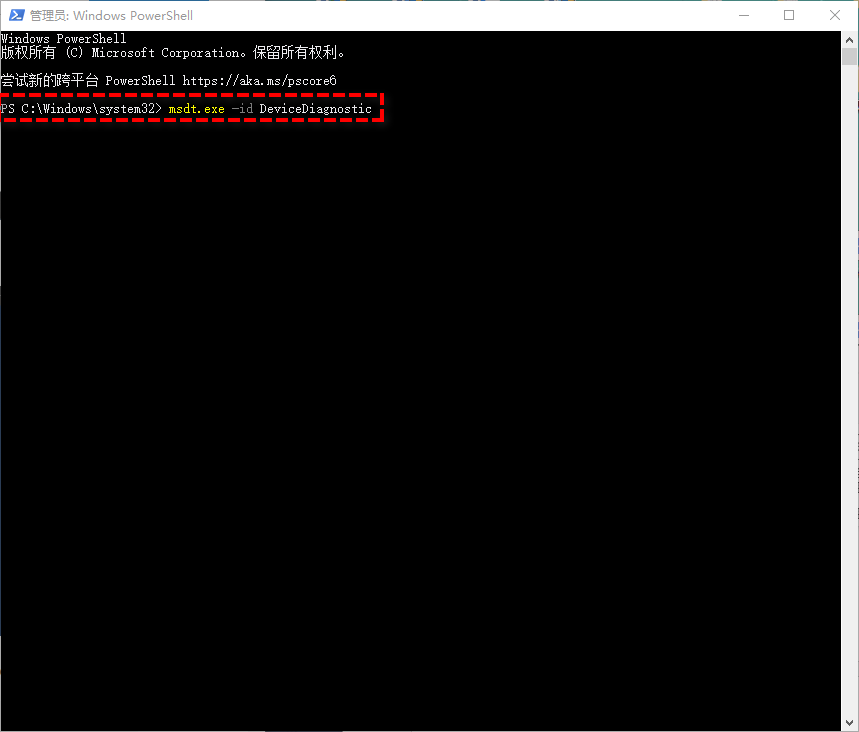
方法4. 格式化U盘
格式化无法识别的U盘是有效的方法,但这会删除你U盘上的数据,如果没有重要数据需要保存,请按照以下步骤操作。
1. 右键点击“开始”并选择“磁盘管理”,再右键点击你的U盘,然后点击“格式化”。
2. 勾选“快速格式化”,然后根据自己情况修改卷标、文件系统和大小,点击“确定”即可开始格式化。
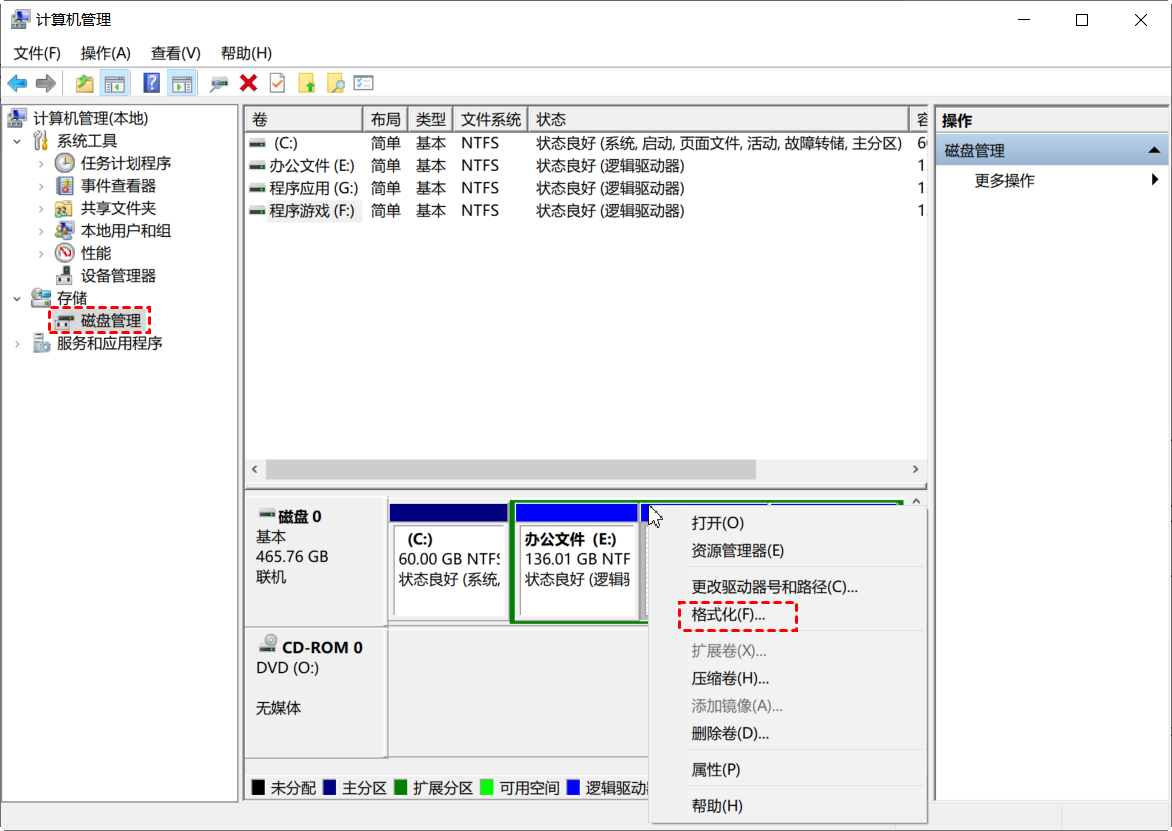
方法5. 使用数据恢复软件从无法识别的U盘恢复数据
如果上述方法使用后无效,或因为U盘中有重要文件不能格式化,那请使用专业的数据恢复软件来从无法识别的U盘恢复数据。说到数据恢复软件,你可以使用傲梅恢复之星。该软件使用起来既简单又快速,它可以自动扫描和过滤所有丢失或删除的文件,除此之外,该软件还有以下优点:
-
专为Windows系统设计,支持Windows 11/10/8/7 及Windows Server。
-
恢复速度快并且简单好操作。
-
可以将文件恢复到丢失或删除时的位置。
-
支持HDD/SSD/USB/SD卡等设备,以及200多种类型文件的恢复。
-
支持NTFS/FAT32/exFAT/ReFS文件系统。
1. 下载安装并打开傲梅恢复之星。
2. 将丢失数据的设备连接到电脑,然后在傲梅恢复之星主界面中选择该设备,再点击“开始扫描”。

3. 根据文件系统和数据丢失情况选择扫描方法,如果需要,可以使用高级设置。

4. 等待扫描完成后,选择你需要的数据,然后点击“恢复”,再选择恢复文件的保存位置即可。

总结
以上是从无法识别的U盘恢复数据的方法,如果前3个方法无效,又不想格式化U盘,那请使用傲梅恢复之星来恢复U盘中的文件。考虑到备份才是防止数据丢失的好方法,为了避免再次出现同样的问题,建议你使用傲梅轻松备份定期备份系统和重要数据,可以保护你重要数据和系统的安全。
