可以在不格式化的情况下从RAW硬盘恢复数据吗?
“我正在尝试帮助一位使用惠普笔记本电脑的朋友,该朋友的移动硬盘似乎出现了故障。这是一个1TB的固态硬盘,上面有多个分区。保存了大约900个视频。但它显示为RAW并且需要格式化。那么我是否可以在不格式化的情况下从RAW硬盘恢复数据?谢谢。”
无需磁盘格式化或磁盘初始化,就可以从RAW硬盘恢复已删除和丢失的文件。执行磁盘格式化或磁盘初始化后可能会删除RAW分区上的所有现有数据。
但为什么硬盘显示为RAW而不是NTFS?总而言之,RAW格式硬盘表示硬盘文件系统没有、无法识别或损坏的的状态。
文件资源管理器和磁盘管理都可以显示你的RAW格式硬盘。在Windows文件资源管理器中,没有已用空间,没有剩余空间,并且无法访问。在文件资源管理器中双击该磁盘后,你将自动收到以下错误消息。
使用驱动器E:中的光盘之前需要将其格式化。
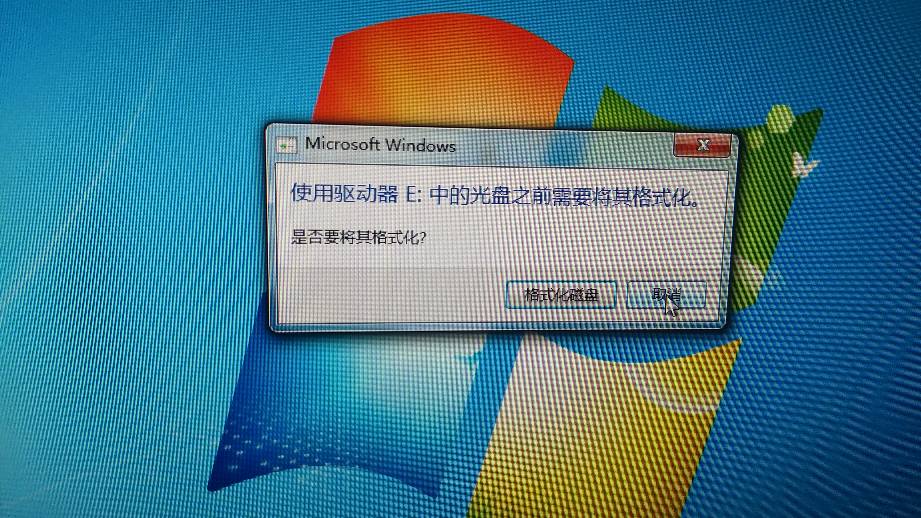
此时,请单击取消按钮而不是格式化磁盘按钮,因为磁盘格式化可能会删除RAW硬盘上的所有现有数据。然后窗口会显示另一条错误消息:
无法访问G:\ 。该卷不包含可识别的文件系统。

如果你希望从RAW硬盘恢复数据,有两个相关建议适合你。
- 从RAW硬盘恢复数据是重中之重。RAW数据恢复后,你可以开始修复RAW驱动器。
- 请避免在数据丢失后向你的Windows电脑添加新文件。
阶段一:通过数据恢复软件从RAW硬盘恢复数据
如何在不格式化的情况下从RAW硬盘恢复数据?如果你从RAW中删除了重要文件,你可以寻求帮助数据恢复软件的帮助来找回文件,例如傲梅恢复之星。
✍ 傲梅恢复之星的主要功能:
✬ 支持多种情况下的数据恢复。如系统崩溃、误删除、病毒攻击、磁盘格式化等。
✬ 支持多种存储介质。SSD、HDD、USB、移动硬盘、SD卡等。
✬ 以原始格式恢复多种类型的文件。文档、文本、图片、视频、音频、邮件、压缩文件等200+数据。
✬ 兼容多版本系统。在Windows 11/10/8/7和Windows Server中支持NTFS、FAT32、exFAT、ReFS。(与64位和32位操作系统兼容。)
✬ 快速恢复数据。凭借其扫描引擎和数据恢复算法,傲梅恢复之星可以快速查找和恢复已删除或丢失的数据。
1. 在你的电脑上下载安装运行傲梅恢复之星,识别到磁盘后,选择在删除之前包含所需文件的分区/磁盘,然后单击“开始扫描”。

2. 自动执行快速扫描和深度扫描后,你将看到已删除和丢失的文件。

✬ 名称:键入所需文件的文件名以缩小搜索范围。
✬ 修改日期:根据你的情况设置日期(今天、昨天、最近7/30天等)。
✬ 大小:根据你的需要筛选文件大小(<128KB、128KB~1MB、1MB~512MB等)。
3. 检查扫描结果并选择你需要的数据。然后单击“恢复 x 个文件”并将这些恢复的文件保存在新位置。

阶段二:修复RAW硬盘而不丢失数据的两种方法
检索到所需数据后,你可以通过以下方式修复RAW硬盘而不会丢失数据。
方法1. 通过CHKDSK修复损坏的文件系统和坏扇区
当系统要求你修复硬盘驱动器上损坏的文件系统时,你需要使用 /f、/r、/x 或 /b 参数运行CHKDSK命令来修复卷上的错误,因为CHKDSK仅显示卷的状态并且不修复任何错误。
1. 将硬盘驱动器、存储卡或U盘连接到电脑电脑。
2. 打开Windows搜索框并搜索“cmd”。找到命令提示符并选择“以管理员身份运行”。
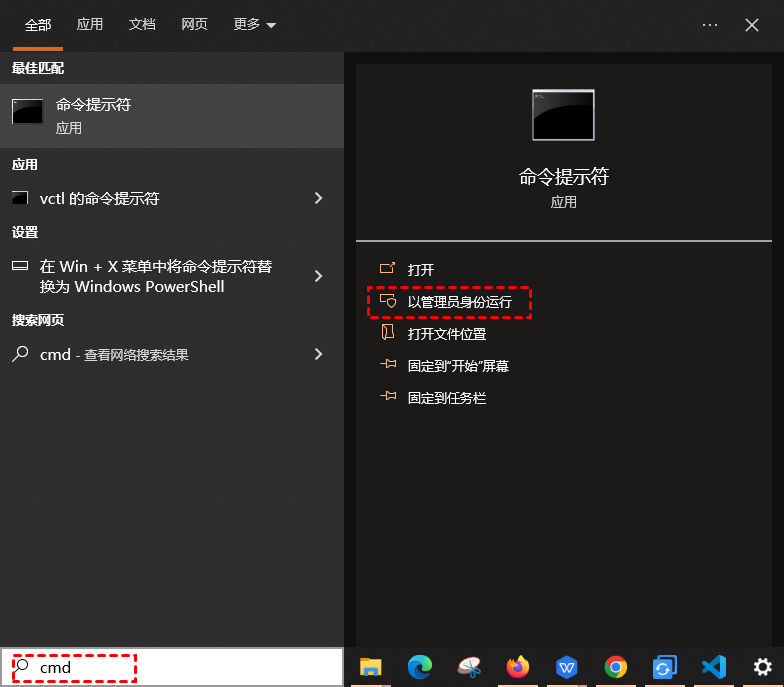
3. 输入“ attrib -h -r -s /s /d drive letter:\*.*”,例如“ attrib -h -r -s /s /d G:\*.* ”。(将G替换为丢失文件的硬盘驱动器或外部存储设备的盘符。)
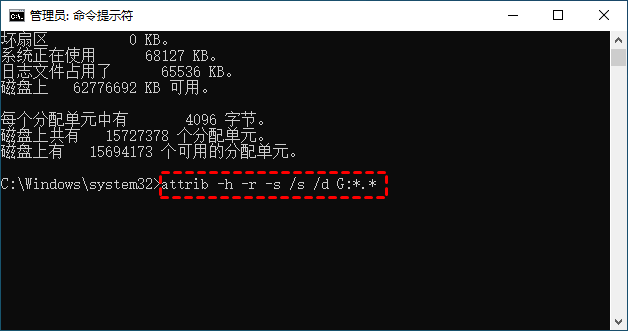
方法2. 通过Windows磁盘检查实用程序修复硬盘
如果你收到CHKDSK不适用于RAW驱动器的错误消息,你可以使用磁盘检查实用程序来检查并修复错误。请参考以下步骤。
1. 双击进入“此电脑”,然后右键点击你的硬盘。
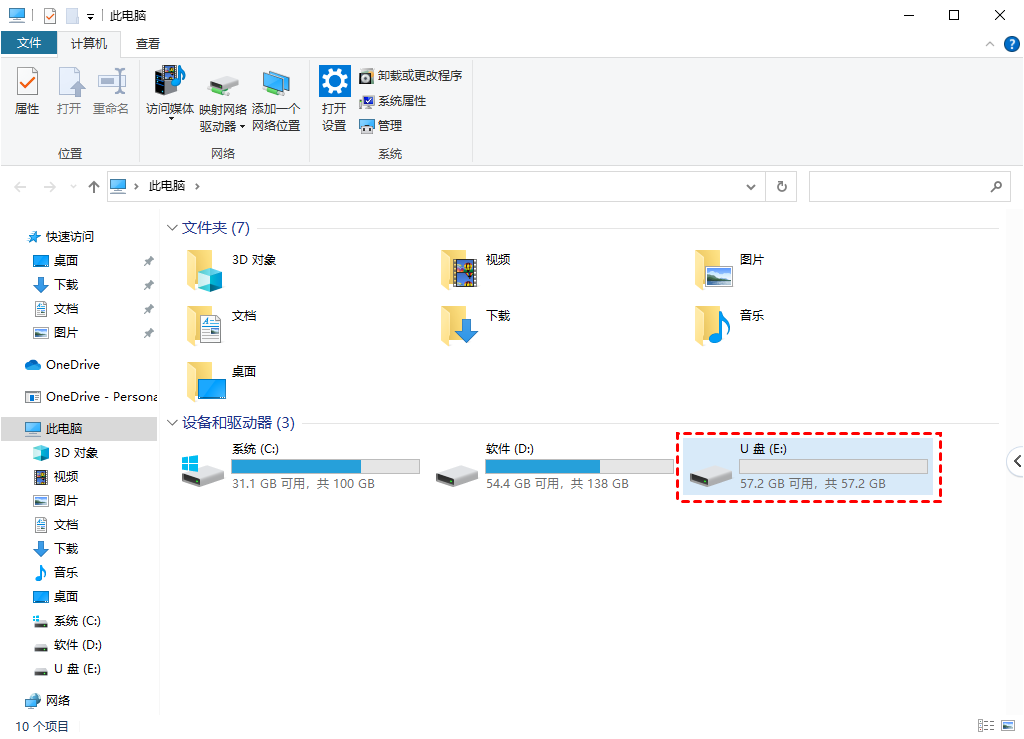
2. 点击“属性”。然后点击此面板左上角的工具,点击检查。

3. 点击“修复驱动器”。
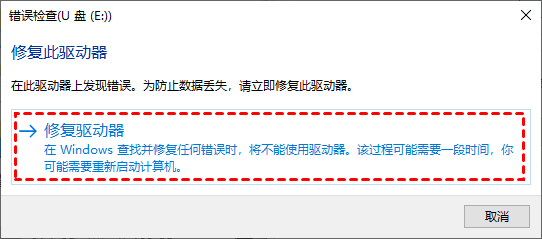
额外提示:如何保护硬盘数据?
在解决如何在不格式化的情况下从RAW硬盘恢复数据问题后,没有人愿意再次遭受数据丢失的痛苦。如你所见,数据丢失在我们的日常生活和职业中是不可避免的,那么如何保护硬盘数据?
毫无疑问,预防始终比治疗更有效。如果你想从源头防止数据丢失,可以通过傲梅轻松备份创建定期文件备份。此外,这款Windows备份软件还擅长备份分区、磁盘或系统。
通过傲梅轻松备份进行文件备份
1. 在傲梅轻松备份主界面中点击“备份”>“文件备份”。
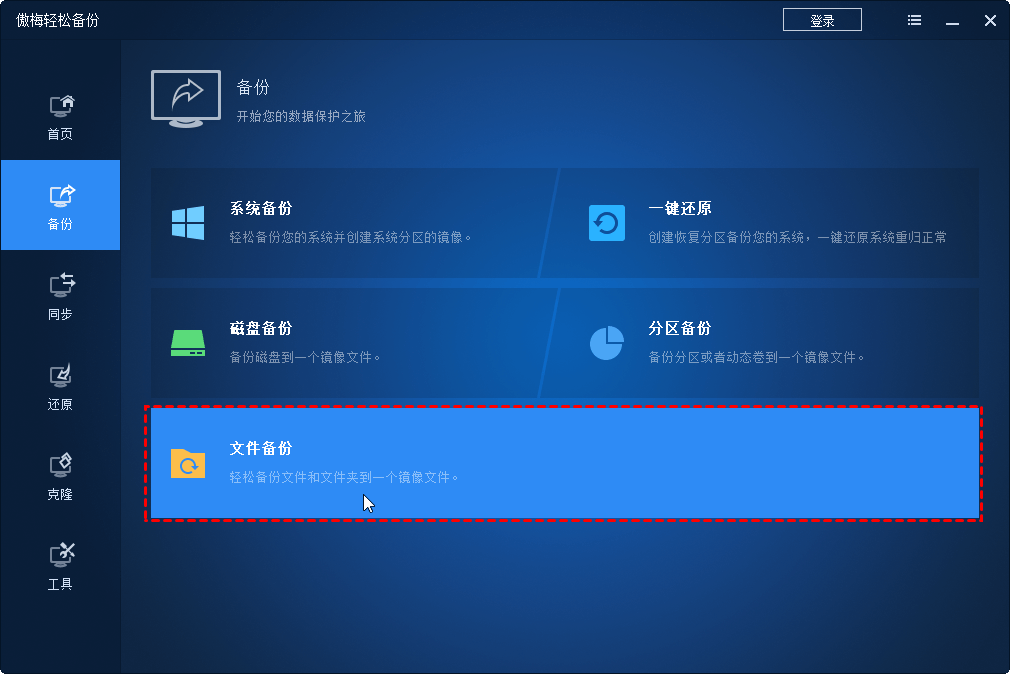
2. 点击“添加目录”或“添加文件”以选择你想要备份出来的重要数据。
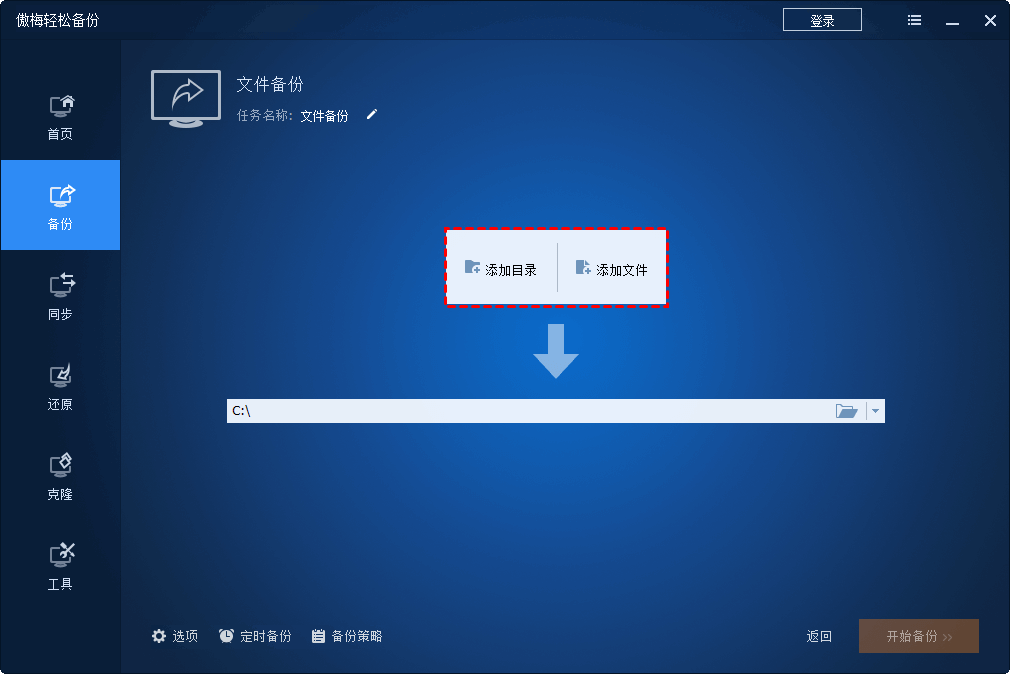
3. 点击下方长条框选择存储映像文件的目标路径。

4. 确认操作并点击“开始备份”以执行备份任务。
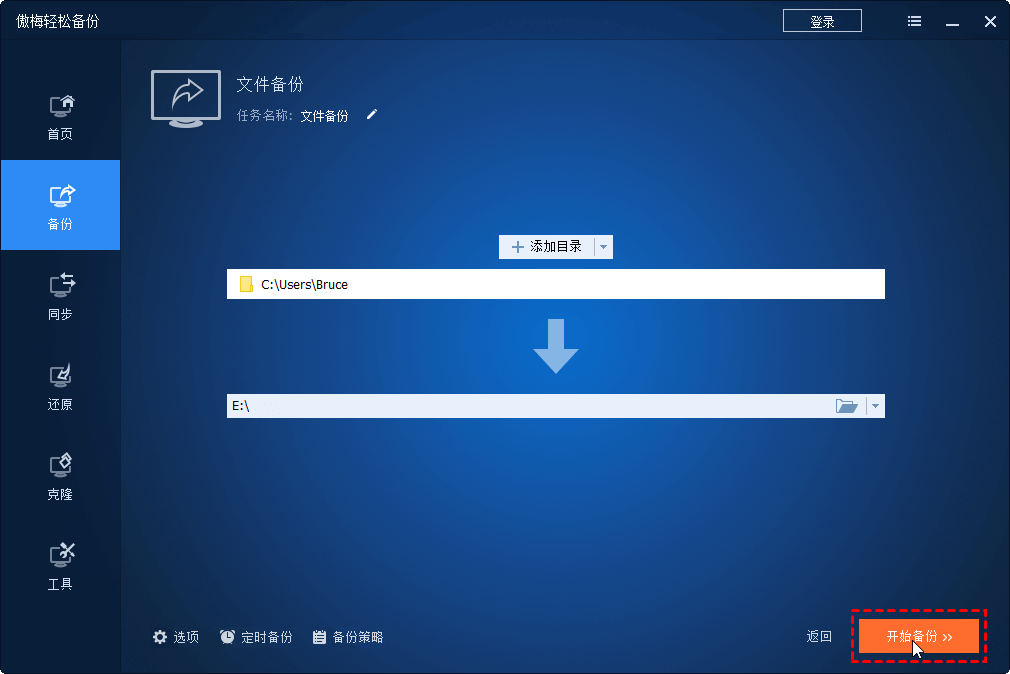
通过傲梅轻松备份从备份中还原文件
1. 打开傲梅轻松备份,点击 “还原” > “选择任务”。
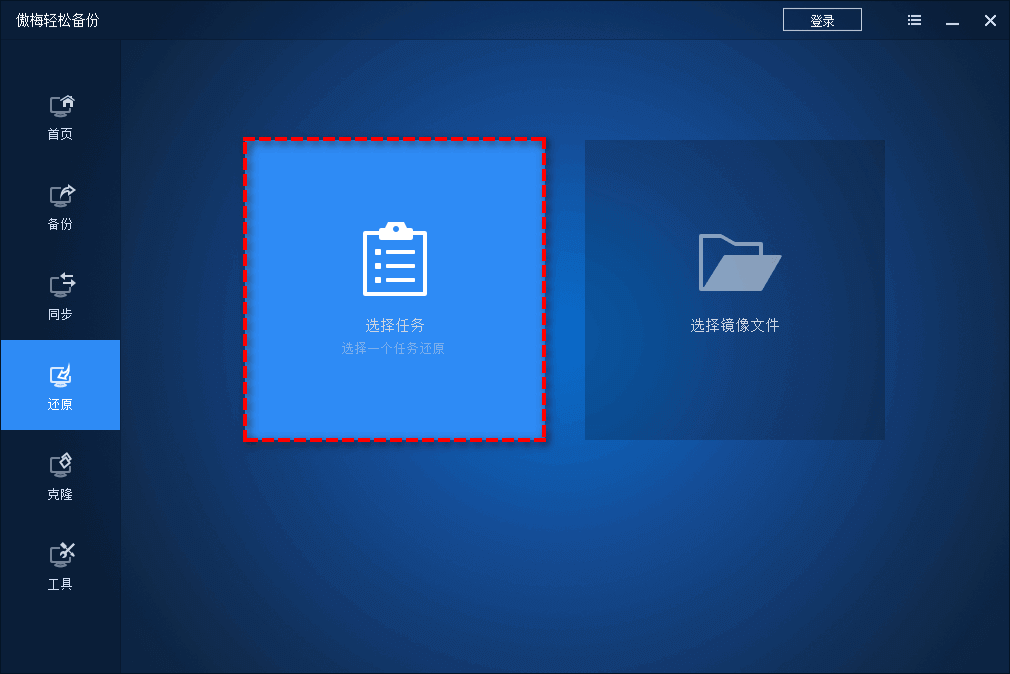
2. 找到你之前创建的备份任务,然后点击“下一步”。
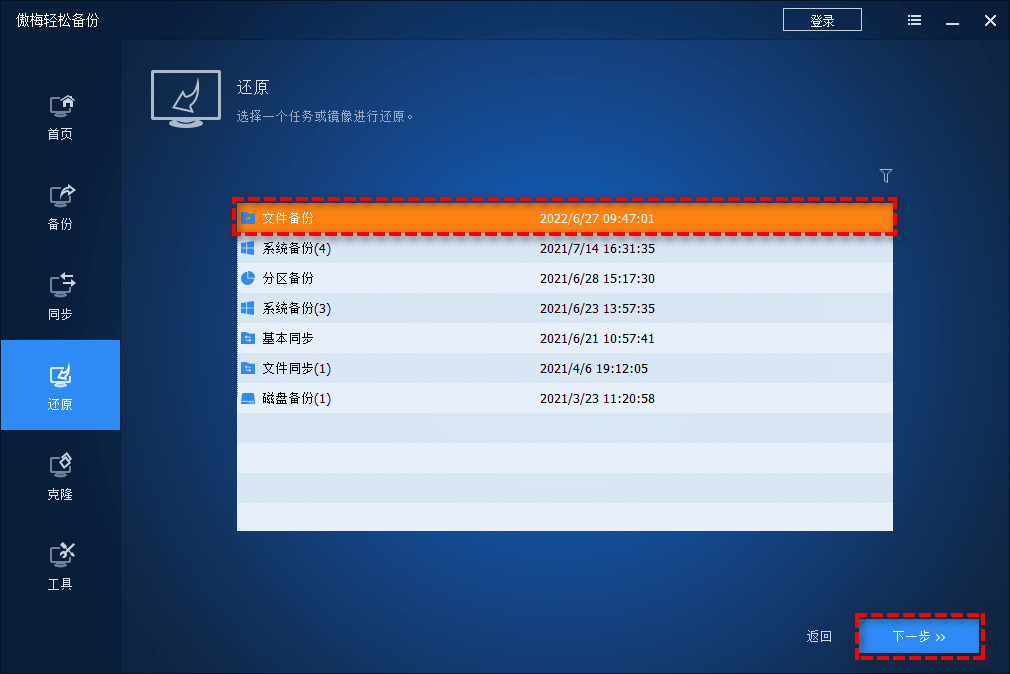
3. 在镜像信息界面中你可以选择还原整个备份文件或者选择性地还原其中的某个文件,然后单击“下一步”。
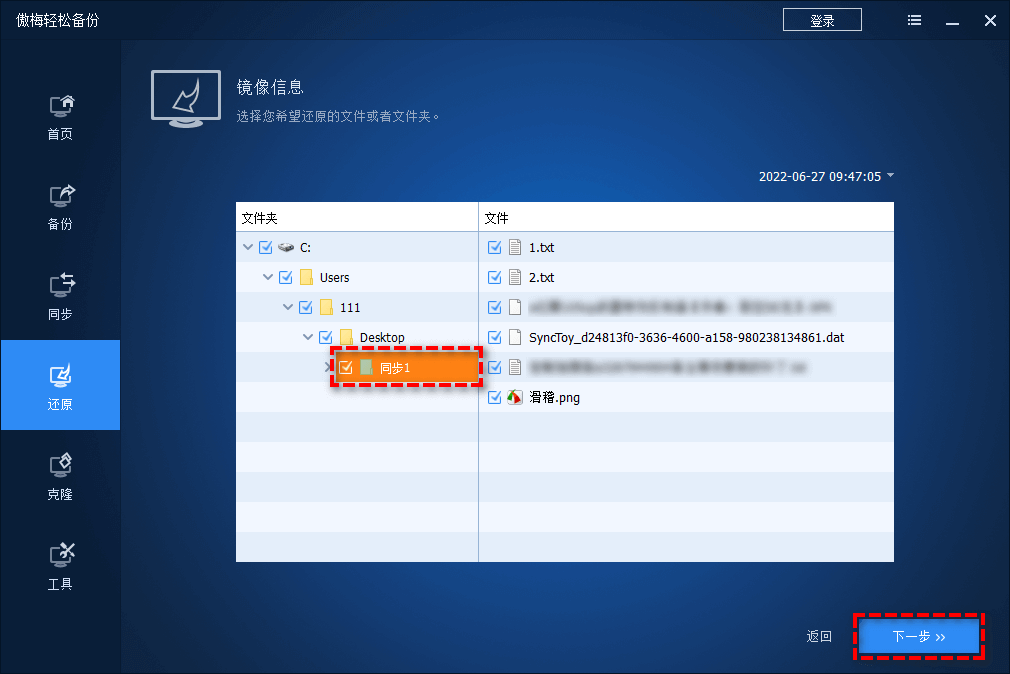
4. 选择将其还原到原始位置或者其他你指定的位置,然后单击“开始还原”即可。
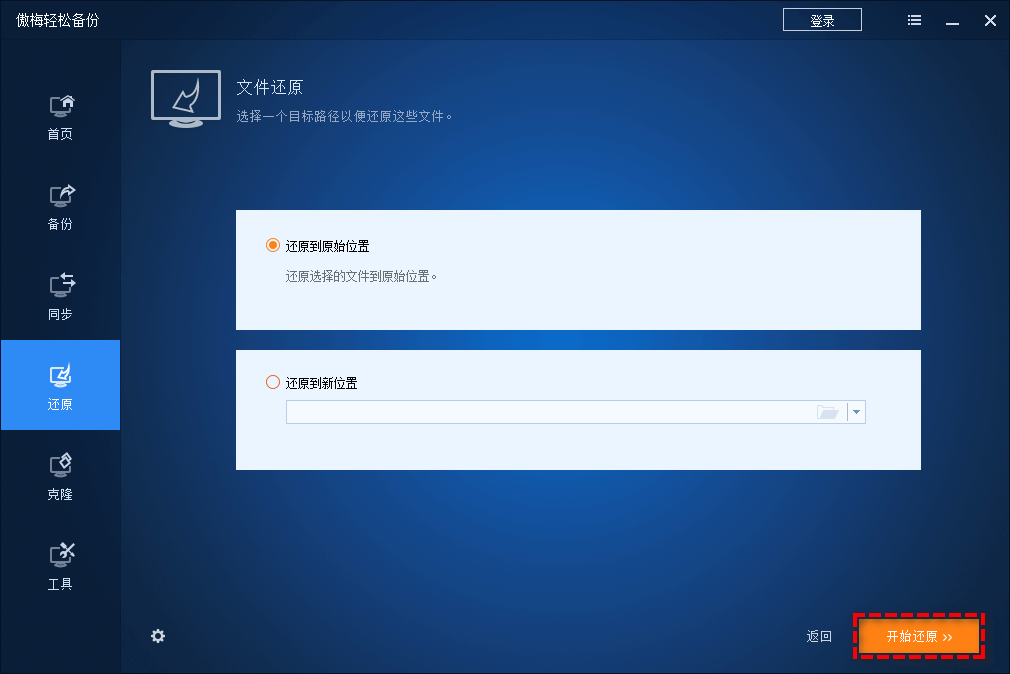
结语
你是否想知道如何在不格式化的情况下从RAW硬盘恢复数据?以及如何修复RAW硬盘而不丢失数据?你可以从前两部分中获得相应的方法。
