为什么Word不显示最近的文档?
Microsoft Office程序可以默认显示你在该软件中最近打开的几个文档,以便用户可以通过单击相应的链接快速访问最近的文件。
然而,一些用户抱怨他们的Microsoft Word最近使用的文档没有显示。
“在过去的几周里,当我右键单击任务栏中的图标时,我的Word没有显示最近打开的文件。它只显示了我很长时间没有打开的三个文件。我右键单击这三个文件中的每一个,然后选择‘从此列表中删除’。但该列表再也没有填充最新的Word文档。为什么我的Microsoft Word最近使用的文档未显示?此外,我该如何解决这个问题?谢谢。”
Word不显示最近的文档删除是可能的原因之一。如果你像上述用户一样从“最近使用的文档”列表中手动删除了所需的文档,则它无法显示。注销Microsoft帐户并禁用“最近使用的文档”功能也可能会阻止显示Word文档。
如果你渴望摆脱这种困境并希望在Word程序中查找最近的文档,那么你来对地方了。
阶段一:如何修复Word不显示最近使用的文档问题?
如果你Microsoft Word最近使用的文档未显示怎么解决?检查下面两个可行的修复方法。
方法1. 使用MS帐户登录以显示Word最近使用的文档
Microsoft帐户连接你的所有Microsoft应用程序和设备。当你使用同一帐户登录时,你的 Microsoft Word程序将自动记录并同步所有更改和修改。
相反,如果你在退出MS帐户后编辑了部分Word文档,则不会记录你的修改。那么你可能会丢失一些最近的Word文档记录。
1. 打开一个空白Word文档,然后单击右上角的“登录”。然后单击“确定”按钮。
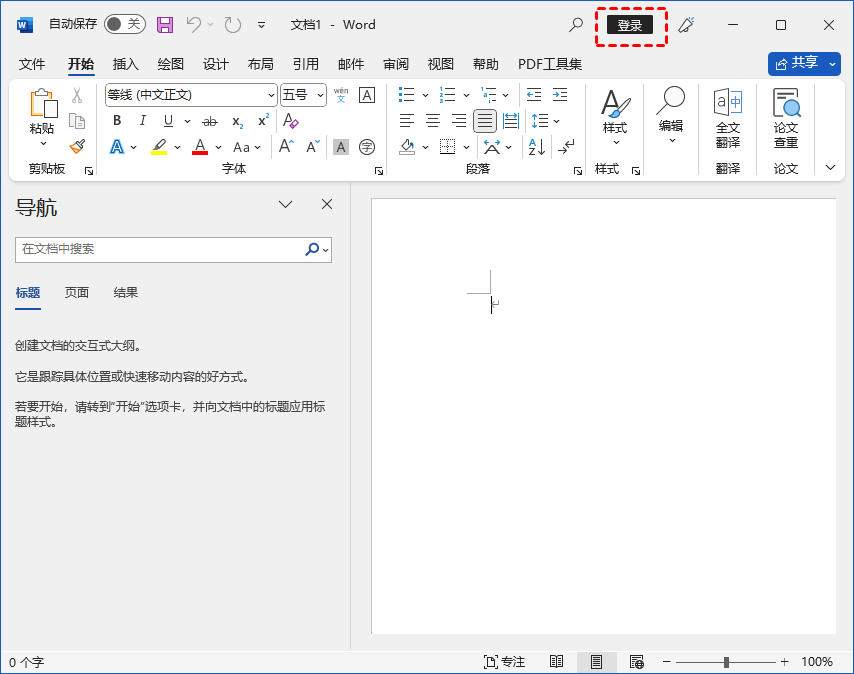
2. 输入你的Microsoft帐户(电子邮件地址或电话号码),然后单击“下一步”继续。
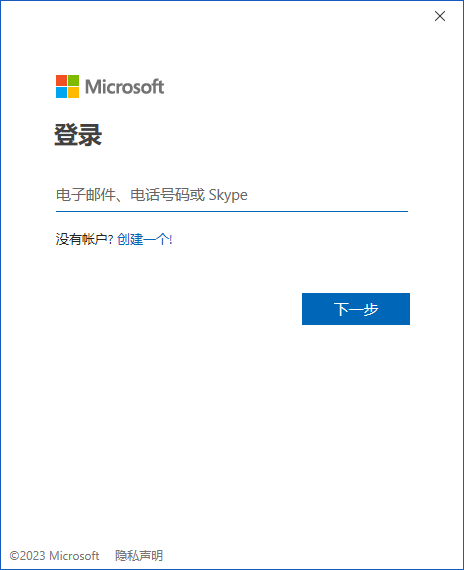
3. 输入你的Microsoft帐户密码。
4. 打开Word文件后,单击“文件” > “打开” > “最近使用的文档”面板列表以检查所有可访问的最近使用的Word文档。
方法2. 在Word中显示最近使用的文档的数量
一般来说,“最近使用的文档”功能默认是打开的。但有些用户更喜欢通过关闭此功能或减少显示的最近使用的文档的数量来提高Microsoft Word程序的性能。
如果由于这两个因素,你的Word最近使用的文档未显示在任务栏中,你可以通过以下步骤显示或增加最近使用的文档数量。
1. 打开一个新的Word文档,然后单击“文件” > “选项”,进入Word选项界面。
2. 在“高级”选项卡下,在“显示” > “显示此数目的‘最近使用的文档数量’”旁边的框中设置一个数字,单击“确定”保存这些更改。

扩展阅读:如何在没有备份的情况下恢复丢失的Word文档?
如果上述修复方法无法按预期工作,这意味着你最近的Word文档可能已被删除。
在覆盖之前,有可能从硬盘恢复已删除和丢失的Word文档。因此,你应该避免向电脑添加新文档。
若你不愿意受到备份的限制或者甚至没有备份,想要从硬盘恢复已删除和丢失的Word文档?简单有效的方法就是寻求专业数据恢复软件的帮助,比如傲梅恢复之星。
✍ 傲梅恢复之星的主要功能:
✬ 支持多种情况下的数据恢复。如系统崩溃、误删除、病毒攻击、磁盘格式化等。
✬ 支持多种存储介质。SSD、HDD、USB、移动硬盘、SD卡等。
✬ 以原始格式恢复多种类型的文件。文档、文本、图片、视频、音频、邮件、压缩文件等200+数据。
✬ 兼容多版本系统。在Windows 11/10/8/7和Windows Server中支持NTFS、FAT32、exFAT、ReFS。(与64位和32位操作系统兼容。)
✬ 快速恢复数据。凭借其扫描引擎和数据恢复算法,傲梅恢复之星可以快速查找和恢复已删除或丢失的数据。
1. 在你的电脑上下载安装运行傲梅恢复之星,识别到磁盘后,选择在删除之前包含所需文件的分区/磁盘,然后单击“开始扫描”。

2. 自动执行快速扫描和深度扫描后,你将看到已删除和丢失的文件。

3. 检查扫描结果并选择你需要的数据。然后单击“恢复 x 个文件”并将这些恢复的文件保存在新位置。

Word文档恢复后,请将这些恢复的Word文档保存在另一个分区而不是原来的硬盘上。
Word最近使用的文档相关问答
如果你最近使用的Word文档无法显示,请参考上述内容来解决此问题。同时,还有一些有关Windows最近文件的相关提示。
如何查找最近保存的文档?以下三个简单的方法可以帮助你在Windows 10或11电脑上查找最近保存的文档。
- 将你保存的Microsoft Office文档定位到相应的软件中。我们以MS Word为例。打开Word文件,单击“文件” > “打开” > 最近使用的文档面板列表。
- 在Windows电脑上保存文档后,按“Win + E”打开文件资源管理器 > 单击“文档”进行检查。
- 在搜索栏中输入相关文件名或文件扩展名 > 单击“种类”> “文档”以查找最近保存的文档。

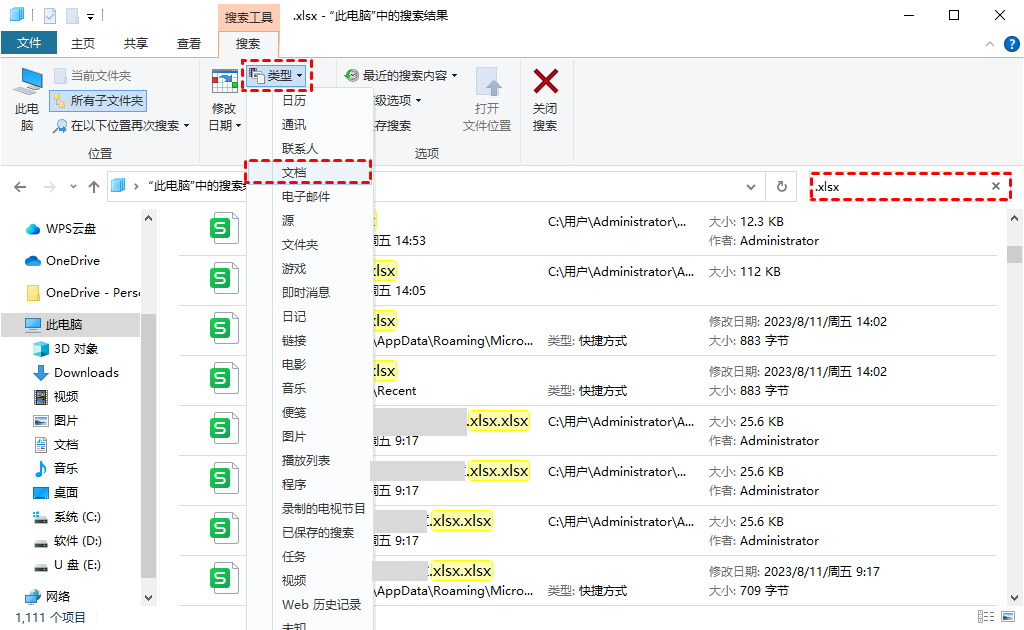
如何解决快速访问不显示最近使用的文档问题?
针对这种场景,有四种可行的解决方案供你参考。如果你的Windows 10不显示最近使用的文档,这些修复也很有用。
- 打开文件资源管理器或此电脑> 右键单击“快速访问” > 单击“选项”以查看是否勾选了“在快速访问中显示最近使用的文件”。
- 按“Win + I”打开“Windows设置” > “个性化” > “开始”> 打开“在开始或任务栏的的跳转列表以及文件资源管理器的快速访问中显示最近打开的项”。
- 或者在文件资源管理器目录框中输入shell:::{22877a6d-37a1-461a-91b0-dbda5aaebc99}以启用“最近的文件夹”。
- 或者右键单击“快速访问” > “选项” > “查看”>“还原为默认值”,因为还原后所有设置都将被清除。
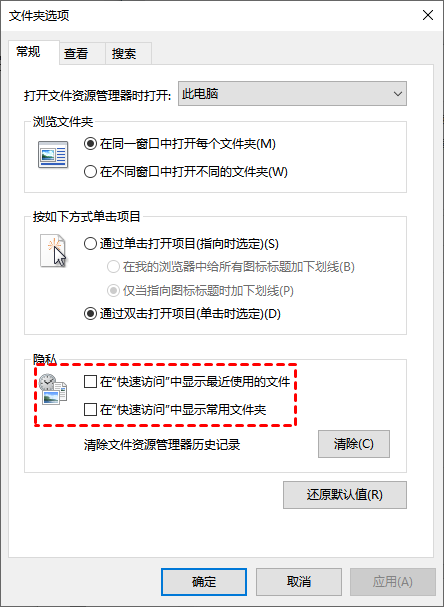
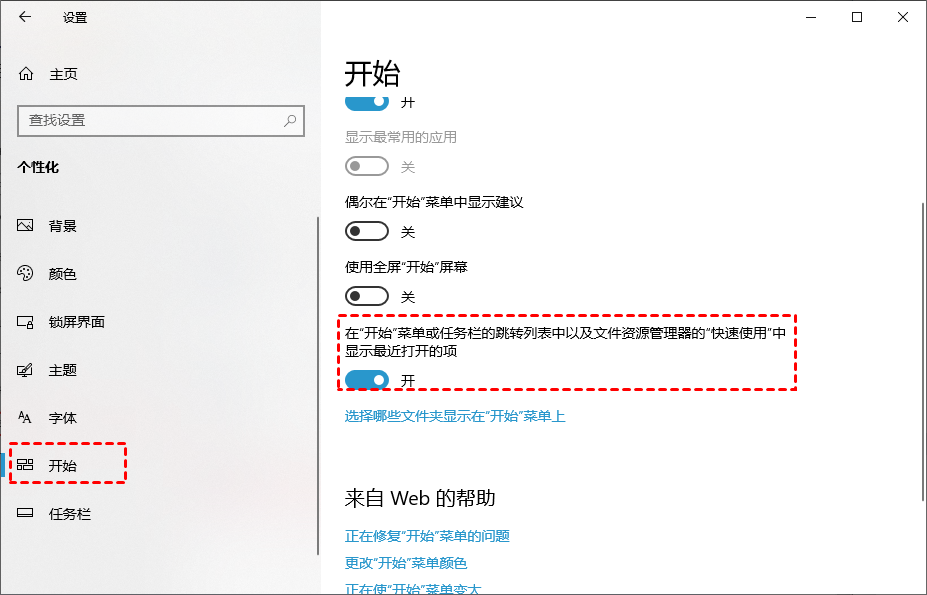
结语
检查相应的解决方案查找Word最近使用的文档并从上文中恢复丢失的Word文档。此外,你还可以获得相关文档提示。
为了从源头上防止数据丢失,可以通过这款适用于Windows的专业备份软件进行定期备份了,傲梅轻松备份可以备份文件、文件夹、分区、磁盘或系统。
