“桌面图标不见了怎么恢复?我所有的桌面图标都不见了?桌面图标现在位于底部任务栏上,使用真的很不方便,请问有人遇到过同样的情况吗?该如何恢复桌面图标呢?谢谢了!”
问题:在Windows 10上丢失桌面图标
通常,桌面上有默认图标,可让你快速访问重要位置和设置。此外,我们还可以为经常使用的程序创建快捷方式,以便快速启动它们。但是,这些图标可能会被删除。
- 意外删除。清理桌面时不小心删除了图标。
- 设置不当。你可能不小心打开了错误的设置,导致桌面图标丢失。
- 系统错误。当系统文件因病毒或任何其他原因损坏时,图标可能会消失。
不管是什么原因,为了方便的使用,我们需要在电脑上恢复桌面图标。继续阅读以获得解决方案。
如何在Windows电脑上恢复桌面图标?
这里有一些实用的方法可以帮助你恢复Windows 10上的桌面图标。你可以依次尝试以下方法直到图标出现在桌面上即可。
方法1. 启用显示桌面图标
如果你在桌面看不到任何图标,你可以打开显示桌面图标选项以恢复桌面图标。
1. 右键点击桌面上的空白区域。
2. 选择“查看”。
3. 选择“显示桌面图标”。
方法2. 检查桌面图标设置
如果你不小心把桌面图标删了,你可以尝试通过设置在Windows 10中恢复删除的桌面图标。
1. 点击“开始”,然后选择“设置”。
2. 选择“个性化”,选择“主题”。
3. 向下滚动找到“桌面图标设置”并点击它。
4. 在“桌面图标设置”屏幕上,选择要在桌面上看到的图标。
5. 点击“应用” > “确定”进行设置。
方法3. 禁用平板电脑模式
对于带有触摸屏的设备,有两种屏幕模式:桌面模式和平板电脑模式。启用平板电脑模式后,许多桌面图标将不会显示,使计算机更易于触摸使用。在这种情况下,你可以关闭平板电脑模式以恢复桌面图标。
1. 点击“开始”并转到“设置”。
2. 选择“系统” > “平板电脑” > 点击“更改其它平板设置”。
3. 关闭平板电脑模式。
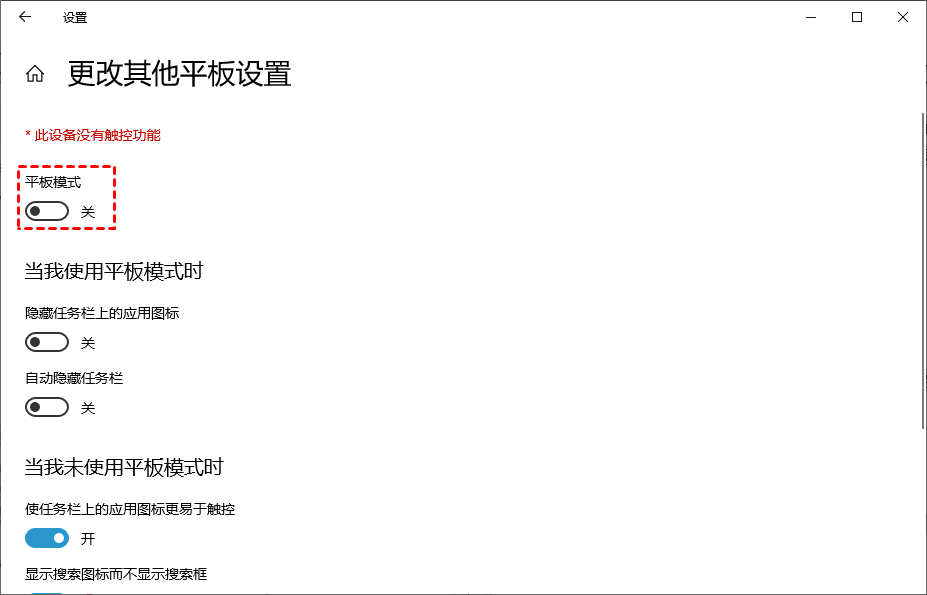
方法4. 运行SFC扫描
如果由于系统文件损坏导致桌面图标丢失,那么你可以运行SFC Scannow来恢复桌面上丢失的图标。SFC可以帮助你修复损坏的文件。
1. 打开搜索栏并键入“cmd”,并选择“以管理员身份运行”。
2. 输入“sfc /scannow”并按“回车”键。
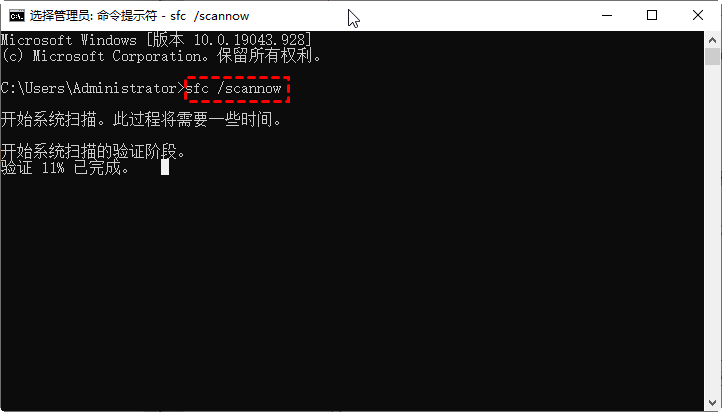
方法5. 重建图标缓存
你也可以尝试重建图标缓存以恢复桌面图标。
1. 打开搜索栏并键入“cmd”,并选择“以管理员身份运行”。
2. 输入以下每个命令行后按“回车”键执行操作:
- taskkill /F /IM explorer.exe
- cd /d %userprofile%\AppData\Local
- attrib -h IconCache.db
- del IconCache.db
- start explorer.exe
方法6. 执行系统还原
如果你的计算机启用了系统还原,那么你可以执行系统还原以还原Windows 10上的桌面图标。系统还原将把Windows恢复到上一个日期--桌面图标消失之前的良好工作状态。
1. 在左下角搜索框键入“系统还原”并点击“打开”。
2. 选择“系统还原”,在弹出窗口中点击“下一步”。
3. 选择系统还原点 > 点击“下一步”。
4. 点击“完成”即可。
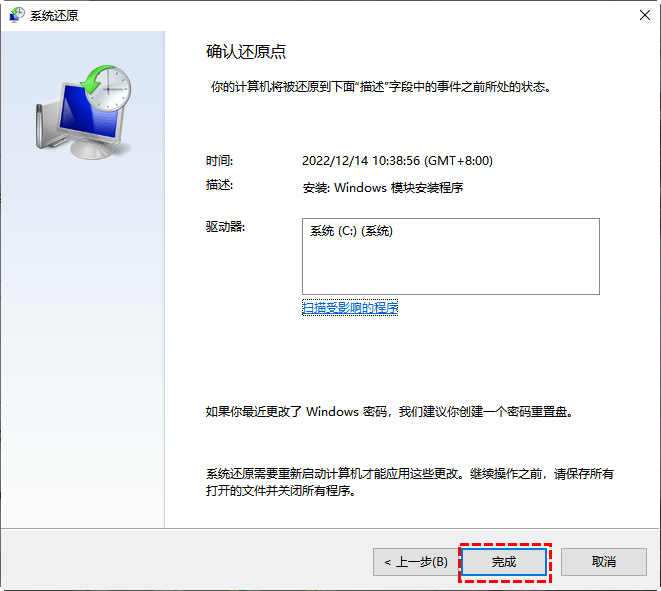
如何在Windows 10上恢复丢失的文件?
当Windows 10桌面图标消失时,你计算机中存储的一些文件也可能会丢失。在这种情况下,你可以使用Windows 10数据恢复工具扫描硬盘并查找已删除或丢失的文件。
这里推荐傲梅恢复之星,它是一款专业安全的电脑数据恢复软件。该工具支持恢复200多种类型的文件,包括文档、图片、视频、音频、电子邮件、压缩文件等。兼容Windows 11/10/8/7和Windows Server。
1. 在您的电脑上下载安装运行傲梅恢复之星 > 选择丢失数据的磁盘/分区 > 单击“开始扫描”。

2. 自动执行快速扫描和深度扫描后,您将看到已删除和丢失的文件。

3. 检查扫描结果并选择您需要的数据。然后单击“恢复 x 个文件”并将这些恢复的文件保存在新位置。

结语
以上就是不小心删除后恢复桌面图标的6种方法。通常桌面图标消失的主要原因是设置错误或系统错误,要恢复图标你只需调整设置或修复系统错误即可。如果你在检索图标后发现某些桌面数据丢失,那么你可以使用傲梅恢复之星扫描计算机并找到它们。
