磁盘的类型和区别
磁盘是一种常见的数据存储设备,它使用磁性材料或闪存芯片来记录和读取数据。磁盘分为机械磁盘和固态磁盘。
机械磁盘(HDD)由一个或多个薄片组成,每个薄片被分成一个个连续的环状轨道,每个轨道被划分成一个个小的存储单元,通常称为扇区。它具有较大的存储容量和相对较低的成本,因此被广泛用于大型文件、程序和操作系统的储存。但由于依赖机械部件和旋转的盘片,磁盘在读取和写入数据时相对较慢,并且容易受到物理损坏或冲击的影响。
固态磁盘(SSD)使用闪存芯片来存储数据,与机械硬盘相比,它的读写速度更快,可以实现更快速的文件访问以及启动系统。其次,固态磁盘具有更好的耐用性和冲击抗性,因为它们没有旋转磁盘和机械磁头,所以不会产生噪音和振动,在使用过程中更加安静。
无论使用哪种磁盘,都不可避免数据丢失的问题,所以有许多用户问“硬盘坏了数据可以恢复吗”,请继续阅读学会恢复磁盘数据的方法。
恢复磁盘数据方法
接下来本文将向你介绍5个数据恢复方法,你可以先阅读这些方法,然后根据自己的情况选择合适的方法进行操作。
方法1. 从回收站恢复数据
你可以先检查一下回收站中有没有需要恢复的数据,一般数据在删除后会先储存在回收站中。
1. 双击桌面上的“回收站”将其打开。
2. 找到需要的数据,右键点击它,然后点击“还原”。
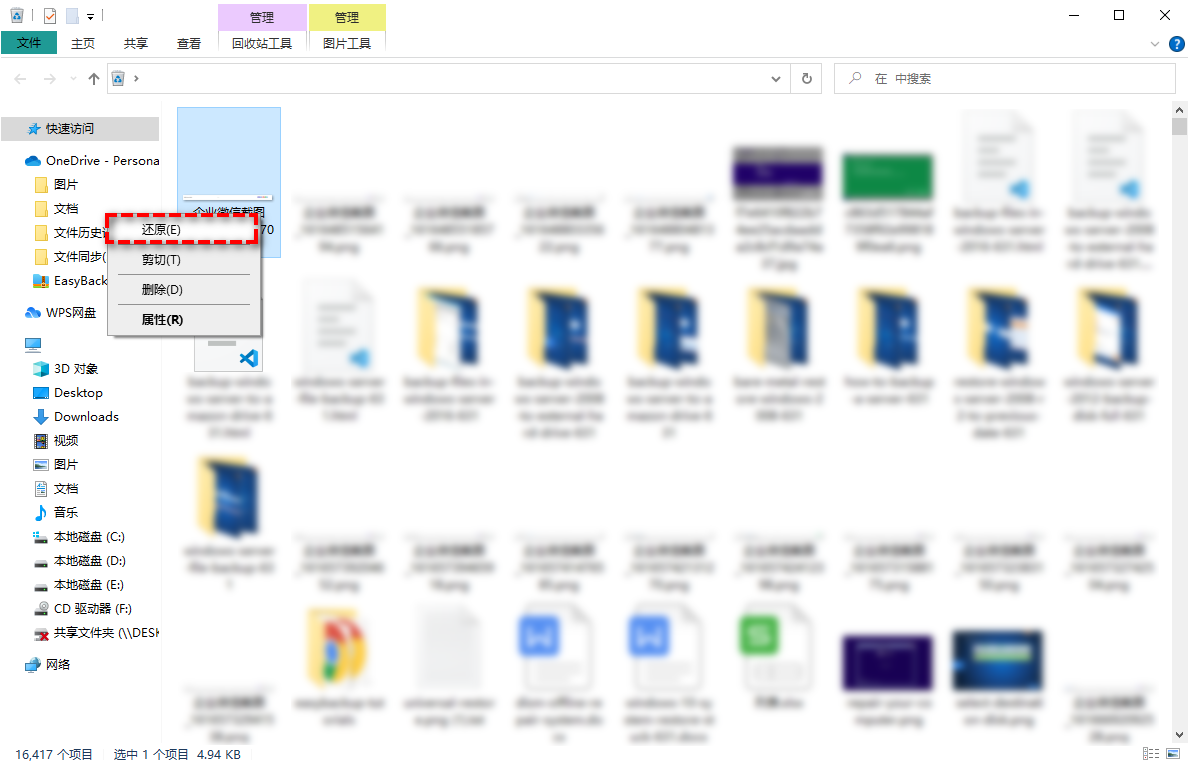
方法2. 使用Windows备份还原
如果你在数据丢失前进行过备份,那你可以通过备份来恢复数据。
1. 转到“控制面板”,然后点击“备份和还原(Windows 7)”。
2. 点击“还原我的文件”。
3. 点击“浏览文件”或“浏览文件夹”选择备份版本,选择保存还原的位置,然后开始还原即可。
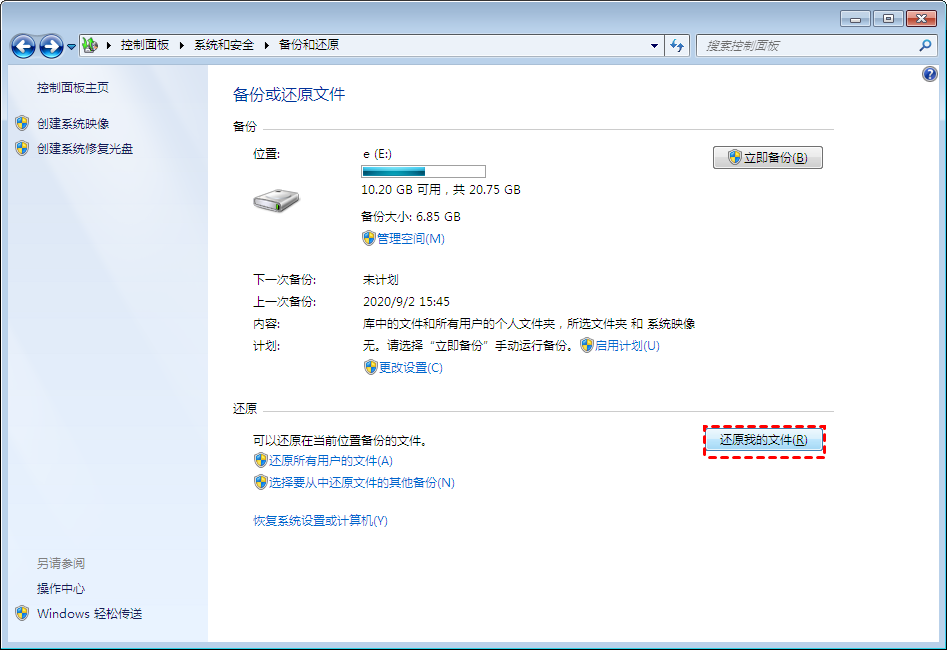
方法3. 使用文件历史记录恢复数据
要恢复数据,系统自带的“文件历史记录”功能可能可以帮助到你,如果你在数据丢失前启用了该功能,它会自动创建备份,现在你就可以通过该功能来恢复数据,请按照以下步骤操作:
1. 转到“控制面板”,然后点击“系统和安全”,选择“文件历史记录”。
2. 点击“还原个人文件”。
3. 点击“浏览文件”或“浏览文件夹”选择备份版本,选择保存还原的位置,然后开始还原即可。

方法4. 使用Windows File Recovery
微软发布了一款名为Windows File Recovery的工具,它可以通过命令提示符来恢复已删除或丢失的文件。它支持NTFS、FAT、exFAT和ReFS文件系统,并允许你从硬盘、USB设备和SD存储卡中恢复已删除或丢失文件。
需要注意的是,该软件没有用户图形界面,全程需要依靠命令执行,这对于不熟悉命令的用户来说非常复杂,除此之外,该工具仅支持Windows 10 2004及更高版本的系统。但它在恢复丢失文件方面的成功率很高,并且没有大小的限制。如果你迫切的希望恢复丢失的文件,那使用Windows File Recovery是一个不错的选择。
要恢复丢失的文件,你可以按照以下步骤操作:
1. 从微软商店下载并在你的电脑上安装Window File Recovery,然后打开它。
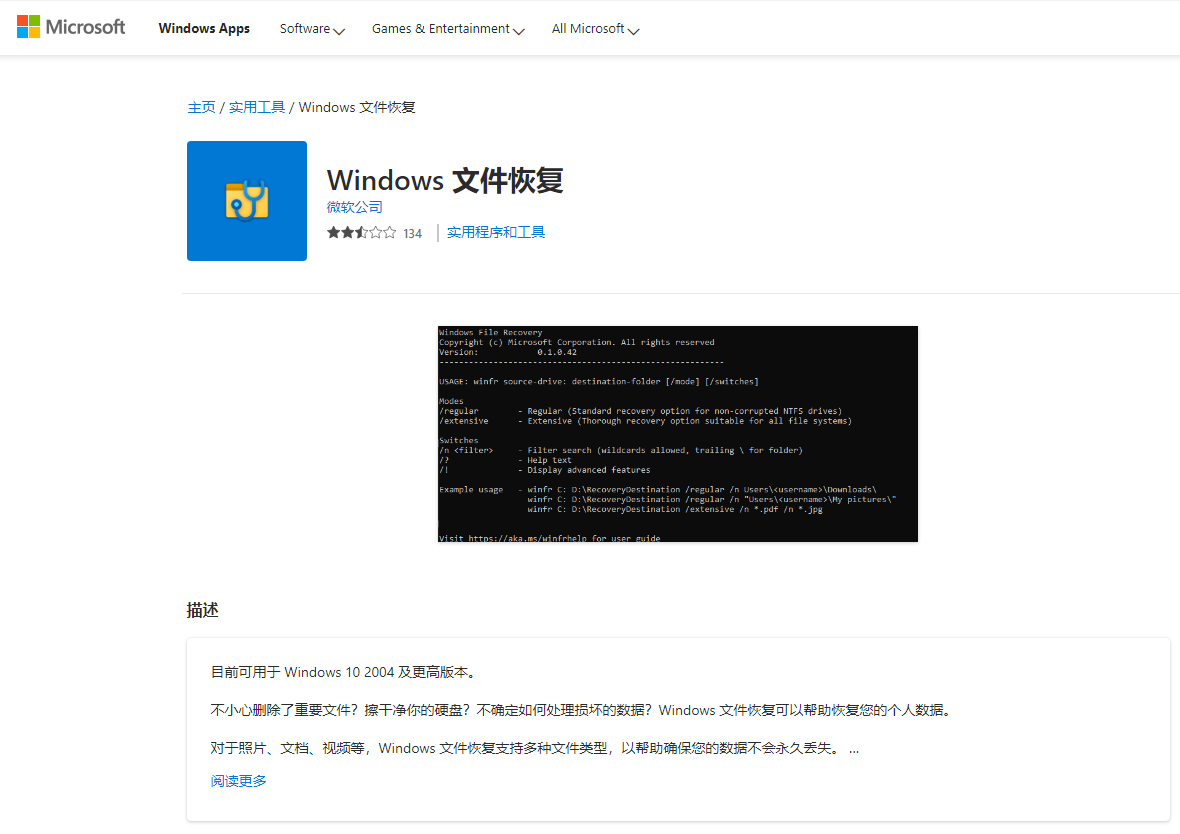
2. 打开Powershell或命令提示符(以管理员身份运行)。在命令提示符下,输入以下命令:
winfr source-drive: destination-drive [/mode] [/switches]
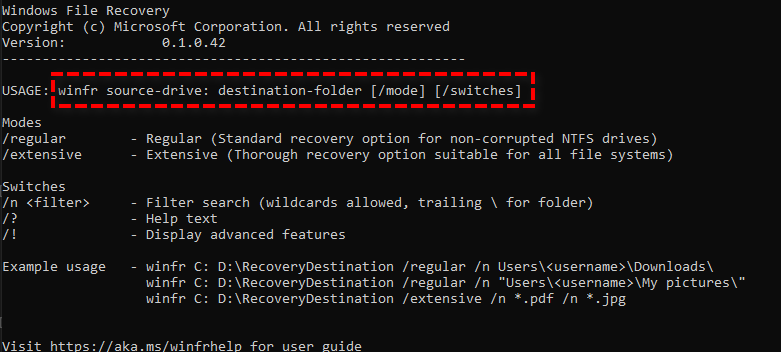
-
source-drive: 丢失文件所在的盘
-
destination-drive:文件还原后的盘
-
[/mode]:模式选择,请根据磁盘的文件系统选择模式。
-
[/switches]:命令选择,请根据需要选择命令。
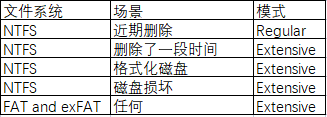

例如:winfr E: D: /extensive /n \C:\Recycler\*.txt
3. 等待恢复完成后,会在目的地自动生成一个名为“Recovery_(日期时间)”的文件夹。
方法5. 使用傲梅恢复之星
如果上述方法无法使用或使用后无效,那你还可以使用专业的磁盘数据恢复软件,说到数据恢复软件,你可以使用傲梅恢复之星。该软件使用起来既简单又快速,它可以自动扫描和过滤所有丢失或删除的文件,除此之外,该软件还有以下优点:
-
专为Windows系统设计,支持Windows 11/10/8/7 及Windows Server。
-
恢复速度快并且简单好操作。
-
可以将文件恢复到丢失或删除时的位置。
-
支持HDD/SSD/USB/SD卡等设备,以及200多种类型文件的恢复。
-
支持NTFS/FAT32/exFAT/ReFS文件系统。
1. 下载安装并打开傲梅恢复之星。
2. 将丢失数据的设备连接到电脑,然后在傲梅恢复之星主界面中选择该设备,再点击“开始扫描”。

3. 根据文件系统和数据丢失情况选择扫描方法,如果需要,可以使用高级设置。

4. 等待扫描完成后,选择你需要的数据,然后点击“恢复”,再选择恢复文件的保存位置即可。

磁盘数据恢复失败原因
如果使用上述方法后依然无法恢复,请一起来了解下数据恢复失败的原因,机械磁盘和固态磁盘恢复失败的原因不太相同,请继续往下阅读。
机械磁盘恢复失败原因
原因有很多,可能是数据被覆盖或损坏,也可能是机械磁盘出现故障、损坏或磁头损坏等。除此之外,没有及时恢复数据也可能导致无法恢复。
固态磁盘恢复失败原因
与机械磁盘不同,固态磁盘的数据恢复失败原因更加复杂。可能是电路板故障、存储芯片损坏、闪存控制器损坏、固态磁盘接口出现问题等。除此之外,还有一个原因是开启了SSD Trim功能,许多固态磁盘在默认情况下是启用该功能的。所以如果固态磁盘要保存重要数据,请提前关闭Trim功能,这样你可以在删除文件后将其恢复。
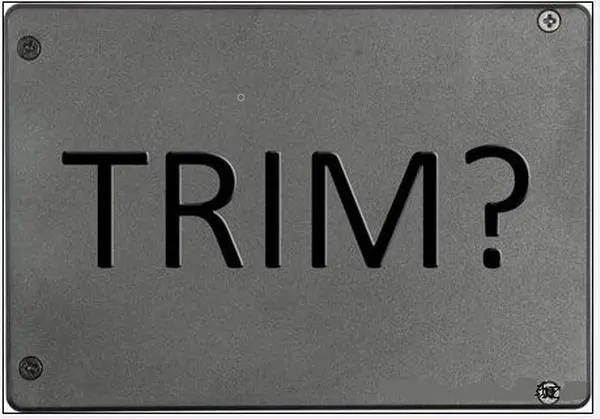
开启和关闭SSD Trim的方法很简单,你需要以管理员身份打开CMD,然后根据需要输入以下命令即可。
-
fsutil behavior query disabledeletenotify (查询TRIM启用情况)
-
fsutil behavior set disabledeletenotify 1(关闭TRIM)
-
fsutil behavior set disabledeletenotify 0(开启TRIM)
总结
以上是恢复磁盘数据的方法,如果清空了回收站,也没有提前备份或开启文件历史记录功能,又觉得Windows File Recovery操作麻烦,那建议你使用傲梅恢复之星,该软件操作界面简洁,操作方法简单,适合广大用户使用。考虑到备份才是防止数据丢失的好方法,为了避免再次出现同样的问题,建议你使用傲梅轻松备份定期备份系统和重要数据,可以保护你重要数据和系统的安全。
