我的东芝移动硬盘未显示!
由于其便携性和大容量,越来越多的用户喜欢使用移动硬盘来保存和传输数据。而东芝移动硬盘以其品质和稳定的性能在众多移动硬盘中脱颖而出,吸引了众多用户。

但是,当使用文件资源管理器或磁盘管理未显示你的东芝移动硬盘时,如何访问其上的数据?
“我尝试在装有Windows 10的笔记本电脑上访问我的东芝移动硬盘,但它没有出现在设备和驱动程序上。我尝试更新其驱动程序,但它们已更新。在磁盘管理中,似乎该驱动器已被识别。但是,我无法访问它并更改其驱动器号。为什么我的东芝移动硬盘无法识别?如何修复东芝移动硬盘?任何帮助将不胜感激。”
一般来说,如果你的东芝移动硬盘未显示或未检测到,则意味着你的东芝移动硬盘无法工作。如果你想要解决这个问题,这篇文章正好适合你让东芝移动硬盘显示。
为什么移动硬盘不显示?
为什么我的移动硬盘已打开但未显示?在进一步阅读之前,请查看以下可能的原因。
- 驱动器连接不良
- 缺少驱动器盘符
- 移动硬盘驱动器过时或损坏
- USB端口故障
- 过时的Windows更新版本
- 分区问题
- 电源(检测)失败
- 没有安全弹出硬盘
- 病毒攻击
阶段一:如何修复东芝移动硬盘不显示?
如果没有数据丢失,你只需参考阶段一的9种方法修复移动硬盘未显示问题。如果你希望从检测到的东芝移动硬盘中恢复已删除和丢失的文件,请跳转到阶段二。
方法1. 检查你的东芝移动硬盘连接
如果你的USB端口无法从主板获得足够的电力支持,则连接的东芝移动硬盘可能无法工作。由于你的东芝移动硬盘未显示在 Windows 文件资源管理器中,请尝试以下方法来检查你的驱动器连接。
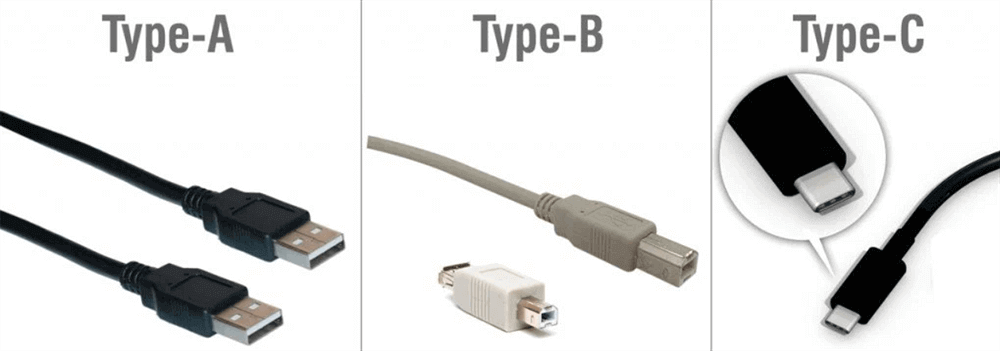
- 使用原装USB线连接东芝移动硬盘。
- 更换为另一个USB端口来连接东芝移动硬盘。
- 将你的东芝移动硬盘连接到另一台正常工作的电脑。
方法2. 更改移动硬盘的驱动器号
在计算机中,驱动器号分配是将字母ID分配给卷的过程。缺少驱动器盘符可能会导致你的东芝移动硬盘访问被拒绝。
因此,你连接的东芝移动硬盘未显示在Windows文件资源管理器也就不足为奇了。
1. 将硬盘连接到电脑后,按“Win + R”并在“运行”框中键入“diskmgmt.msc”。你可以按“确定”或按“Enter”打开磁盘管理实用程序。
2. 右键单击已连接的移动硬盘,然后选择“更改驱动器号和路径”选项。
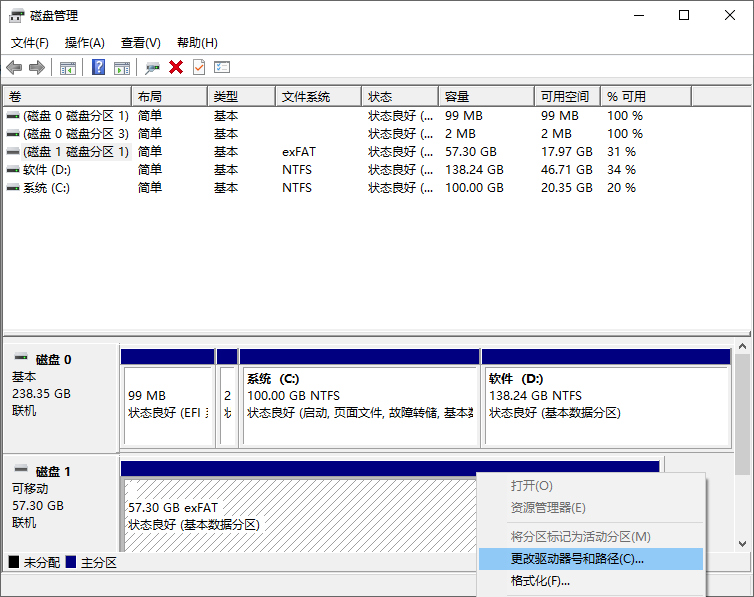
3. 选择“添加”为该驱动器分配一个新的驱动器号。
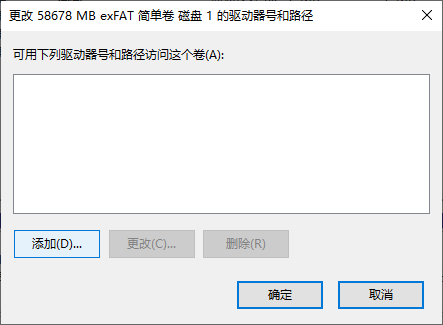
4. 选择“分配以下驱动器号”选项。请确保你选择的新驱动器号与所有当前驱动器号不同。
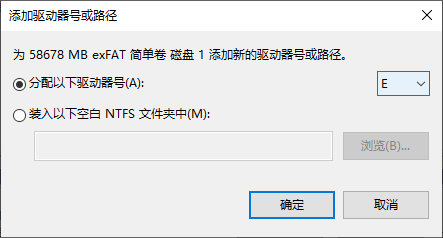
方法3. 更新移动硬盘驱动程序
如上所述,过时的移动硬盘驱动器是导致移动硬盘未显示问题的可能因素之一。
1. 将硬盘连接到你的电脑。然后按“Win+X”选择“设备管理器”打开。
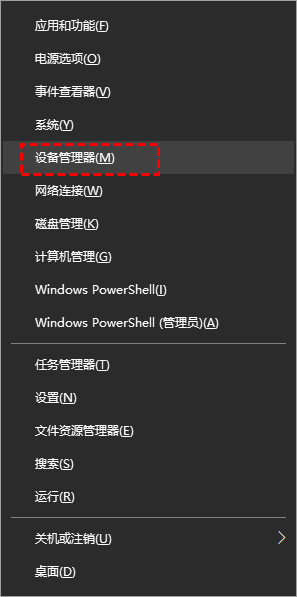
2. 展开“磁盘驱动器”并右键单击你连接的移动硬盘,然后单击“更新驱动程序”。
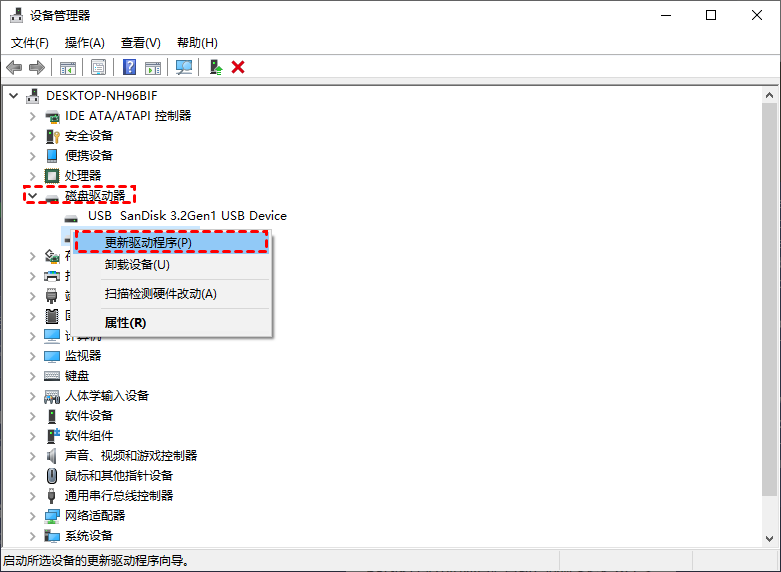
3. 选择“自动搜索驱动器”选项。
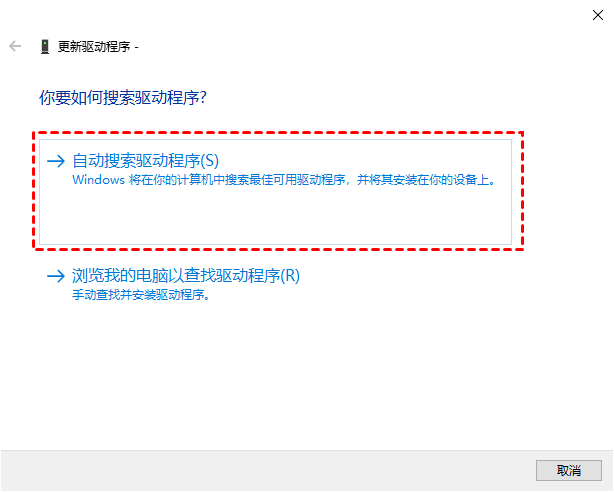
方法4. 检查USB控制器的电源管理
用户通常使用USB线将移动硬盘连接到电脑。USB端口故障可能会导致驱动程序无法正常显示。在这种情况下,你可以通过以下步骤测试USB控制器的电源管理。
1. 将移动硬盘连接到电脑。然后按“Win + X”并选择“设备管理器”将其打开。
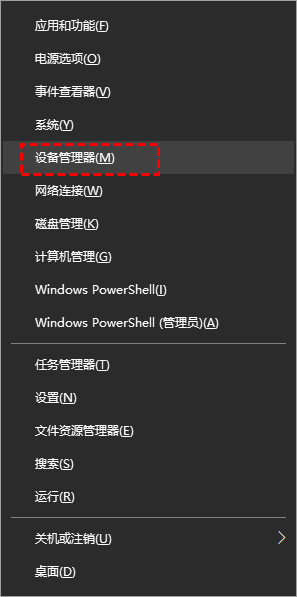
2. 展开通用串行总线控制器并右键单击你选择的“USB根集线器”。然后单击“属性”按钮。
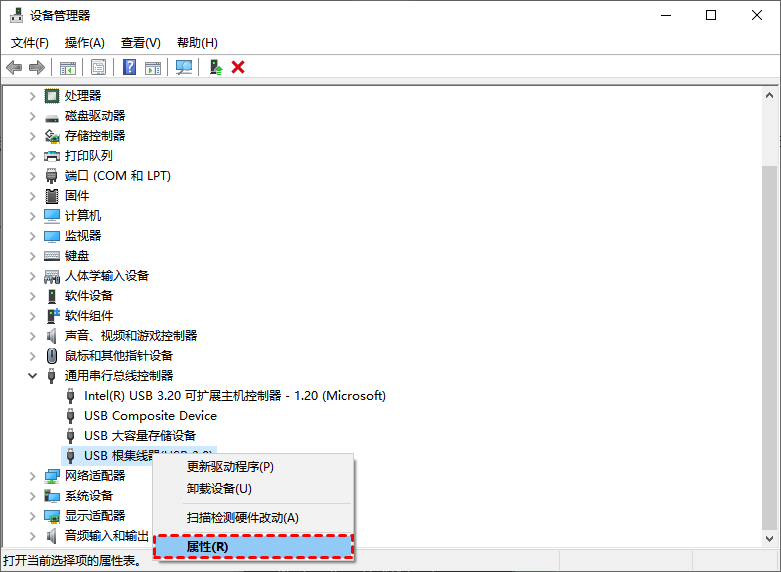
3. 在“电源管理”选项卡下,取消选中“允许计算机关闭此设备以节约电源”,然后单击“确定”保存更改。
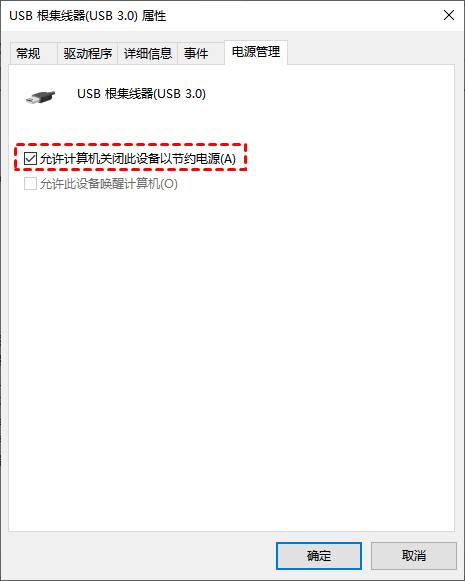
方法5. 禁用USB选择性挂起设置
请检查你的系统电源设置是否阻止你连接的东芝移动硬盘出现在文件资源管理器或磁盘管理中。
1. 在电脑上的搜索栏中输入“编辑电源计划”并将其打开。
2. 在编辑计划设置窗口中,单击“更改高级电源设置”按钮。
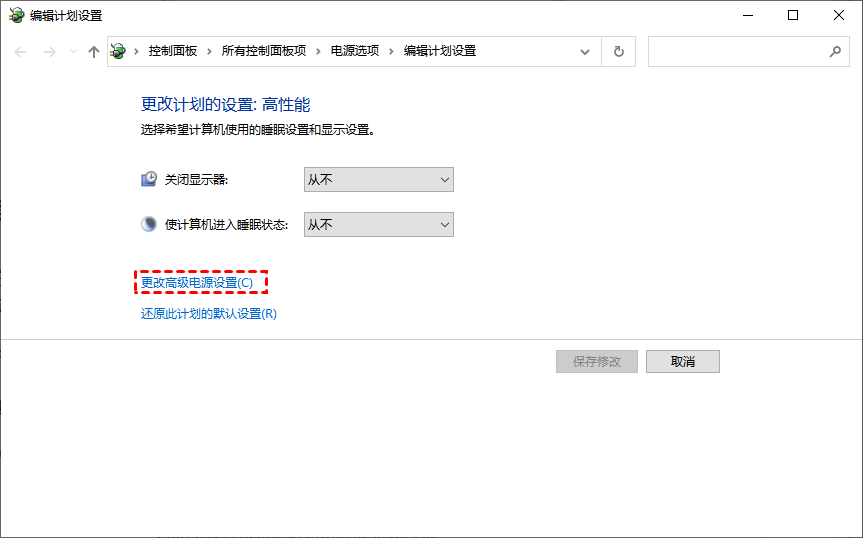
3. 在“电源选项”窗口中,展开“USB设置” > “USB选择性暂停设置”选项 > 选择“已禁用”,然后点击“应用”和“确认”。
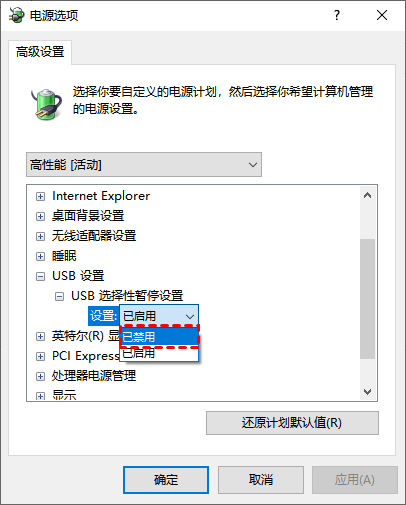
方法6. 检查并更新Windows
如果你从未更新过Windows,则可能不会显示移动硬盘。因此,你可以检查并更新 Windows版本,因为Windows更新是修复硬件错误并自动带来新功能的实用方法。
1. 按“Win + I”打开Windows设置并转到“更新和安全”部分。
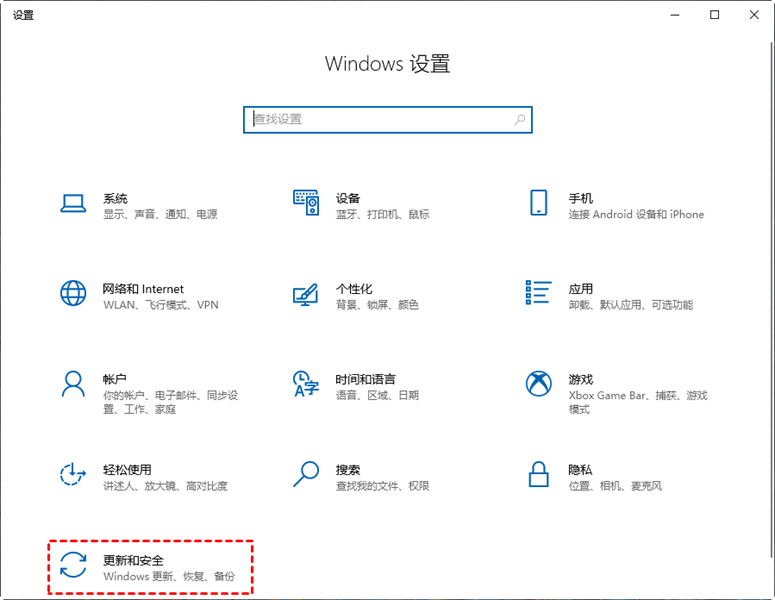
2. 在“Windows更新”界面中,单击“检查更新”按钮。
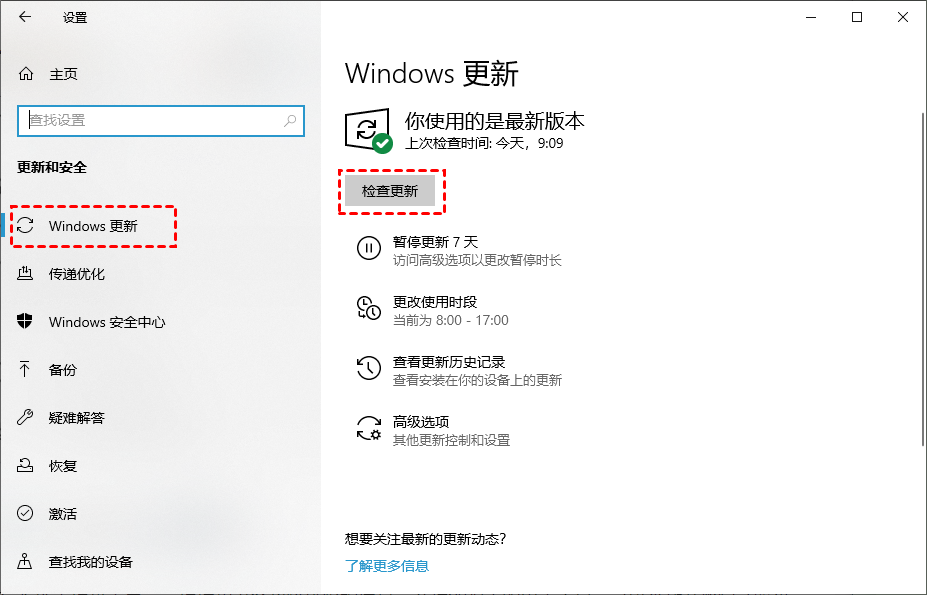
方法7. 运行Windows疑难解答
如果你的东芝移动硬盘未显示,硬件和设备故障排除程序是一个功能强大的内置工具,可以查找并修复计算机硬件和设备上的错误。
1. 按“ Win + I ”打开Windows设置,然后单击“更新和安全”按钮。
2. 单击左侧的“疑难解答”后,单击“硬件和设备”选项卡下的“运行疑难解答” 。
方法8. 以安全模式启动Windows
如果你想找出东芝移动硬盘未显示的原因,你可以在安全模式下启动Windows计算机,因为此模式只需要运行必要的驱动程序和文件。
1. 按“ Win + I ”打开Windows设置,然后单击“更新和安全”按钮。
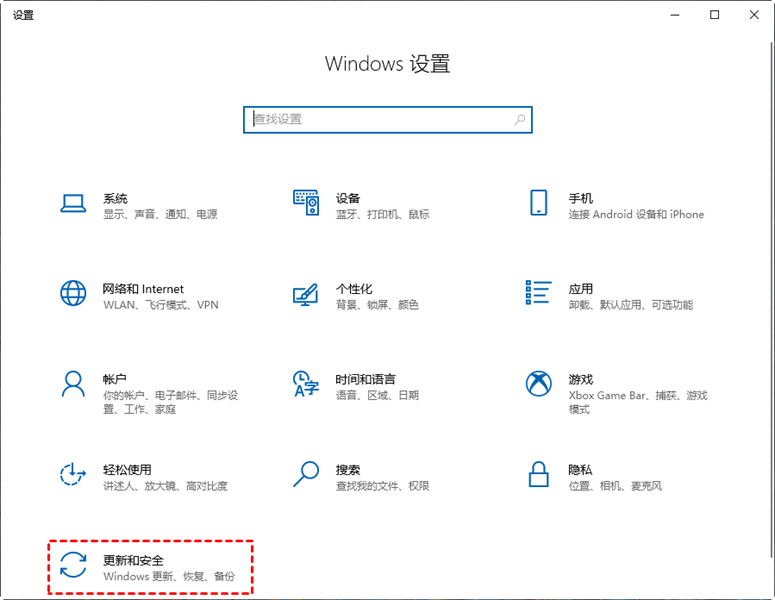
2. 单击左侧的“恢复”。在“高级启动”选项卡下,单击“立即重新启动”按钮。
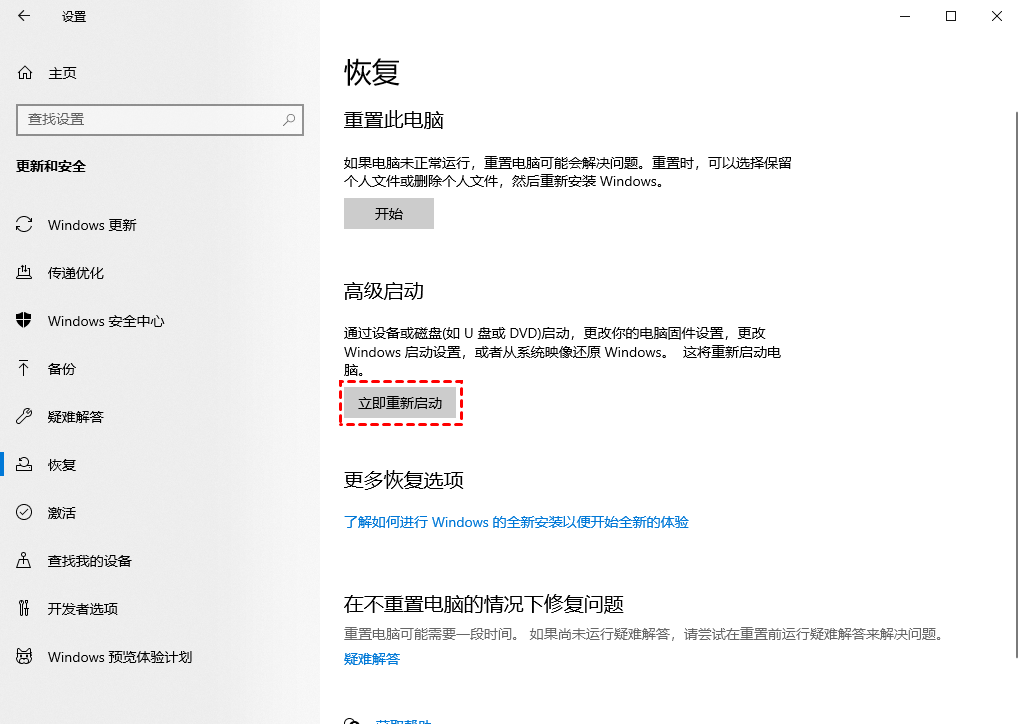
3. 单击“故障排除” > “高级选项”。
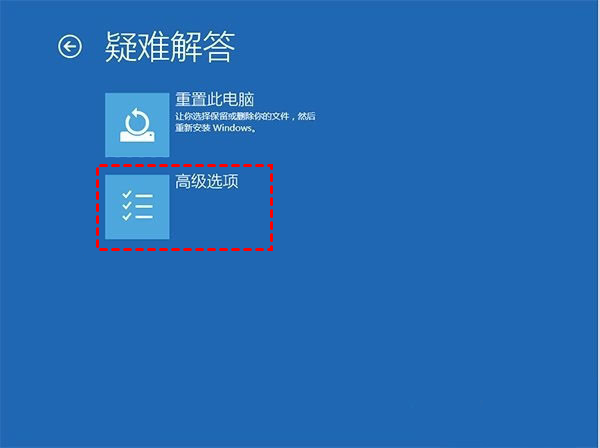
4. 在高级选项中点击“启动设置”,根据需要按F4以安全模式启动电脑。

方法9. 初始化东芝移动硬盘
有时,未初始化东芝移动硬盘也可能导致你的东芝移动硬盘未显示在磁盘管理中。磁盘格式化或初始化会删除东芝移动硬盘上的所有现有文件。
1. 将东芝移动硬盘连接到你的电脑,同时按“Win+R”打开运行框,输入“diskmgmt.msc”并点击“回车”打开磁盘管理。
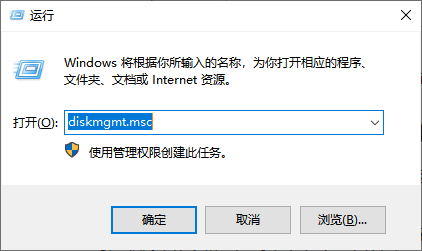
2. 右键单击已连接的移动硬盘,然后单击“初始化磁盘”按钮。
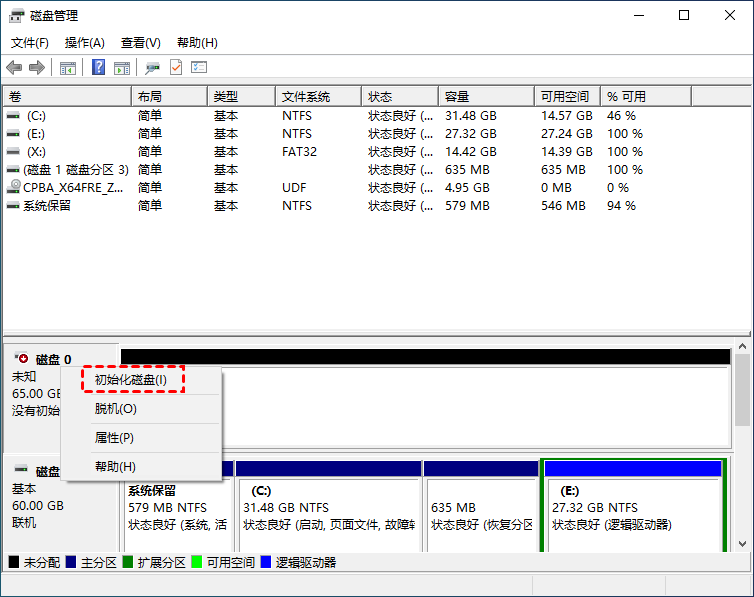
3. 根据东芝移动硬盘的容量选择“MBR”或“GPT”。然后单击“确定”。
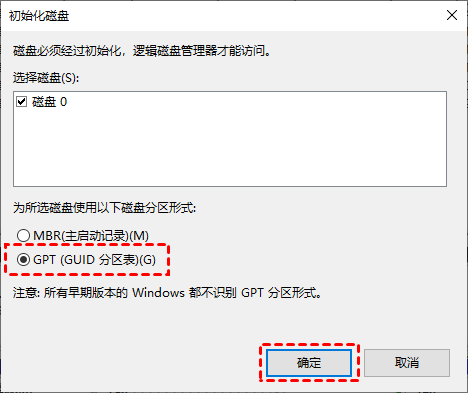
4. 初始化后,右键单击东芝移动硬盘的未分配空间,然后选择“新建简单卷”选项。
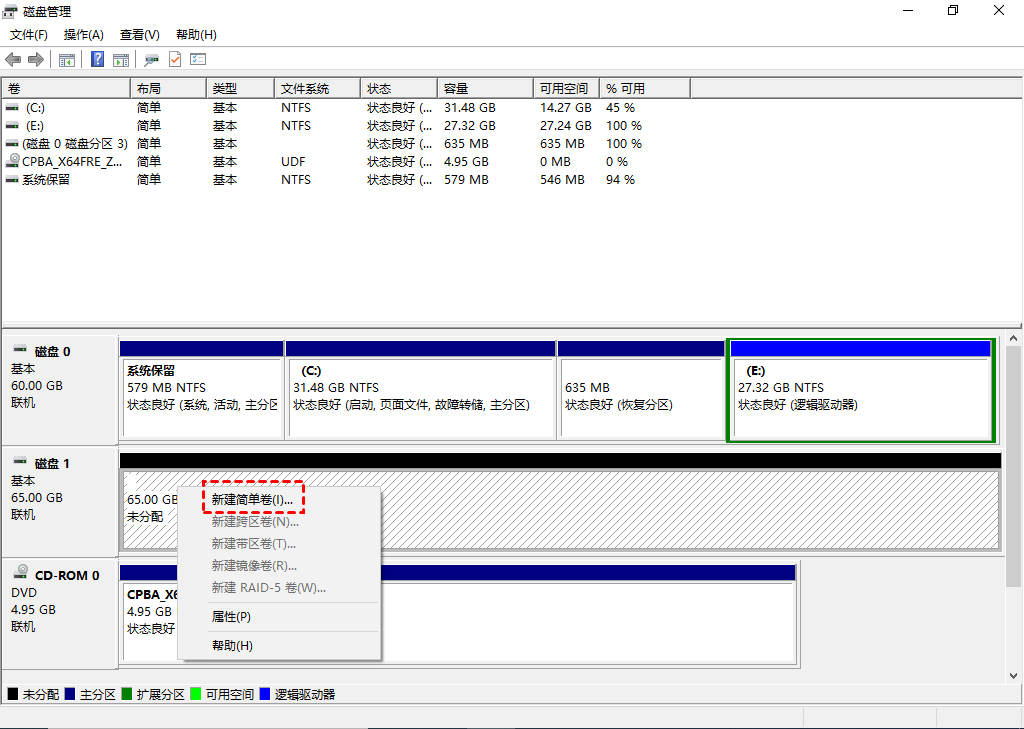
5. 设置东芝移动硬盘的分区大小和新驱动器盘符,选择将硬盘格式化NTFS文件系统,然后点击“下一步”。
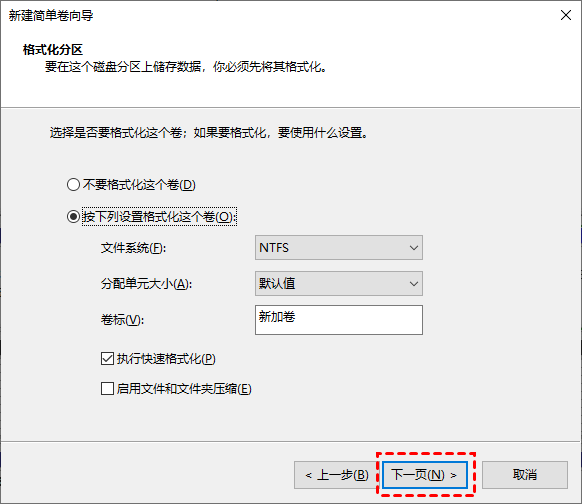
阶段二:如何从东芝移动硬盘恢复文件?
修复东芝移动硬盘不显示后,一些用户迫切希望从东芝移动硬盘恢复已删除和丢失的文件。
在这种情况下,使用功能完善的数据恢复软件是有效的方法。熟悉电脑的用户可以寻求 Windows File Recovery帮助,因为该命令行软件旨在从本地存储设备(如移动硬盘驱动器)恢复丢失的文件。但对于电脑小白命令行使用较困难。
那么为什么不使用另一种友好的数据恢复软件,如傲梅恢复之星。它提供直观的GUI(图形用户界面),擅长执行移动硬盘数据恢复。
✍ 傲梅恢复之星的主要功能:
✬ 支持多种情况下的数据恢复。如系统崩溃、误删除、病毒攻击、磁盘格式化等。
✬ 支持多种存储介质。SSD、HDD、USB、移动硬盘、SD卡等。
✬ 以原始格式恢复多种类型的文件。文档、文本、图片、视频、音频、邮件、压缩文件等200+数据。
✬ 兼容多版本系统。在Windows 11/10/8/7和Windows Server中支持NTFS、FAT32、exFAT、ReFS。(与64位和32位操作系统兼容。)
✬ 快速恢复数据。凭借其扫描引擎和数据恢复算法,傲梅恢复之星可以快速查找和恢复已删除或丢失的数据。
1. 在你的电脑上下载安装运行傲梅恢复之星,识别到磁盘后,选择在删除之前包含所需文件的分区/磁盘,然后单击“开始扫描”。

2. 自动执行快速扫描和深度扫描后,你将看到已删除和丢失的文件。

✬ 名称:键入所需文件的文件名以缩小搜索范围。
✬ 修改日期:根据你的情况设置日期(今天、昨天、最近7/30天等)。
✬ 大小:根据你的需要筛选文件大小(<128KB、128KB~1MB、1MB~512MB等)。
3. 检查扫描结果并选择你需要的数据。然后单击“恢复 x 个文件”并将这些恢复的文件保存在新位置。

✍ 注意事项:恢复后,将这些检索到的文件存储在另一个分区中,而不是原来的东芝移动硬盘中。
结语
以上就是9种方法修复移动硬盘未显示问题的全部内容,希望本文对你有所帮助。没有人愿意遭受二次伤害。我们为你提供了一些相关建议来保护你的移动硬盘并防止数据丢失。
- 远离高温或潮湿的环境,例如阳光和水。
- 安全删除硬件并弹出媒体。
- 在读取、写入或传输数据时,请勿弹出或移除移动硬盘。
- 运行防病毒软件来保护你的电脑。
- 删除数据前请三思。
- 定期备份数据从源头防止数据丢失。
