什么是Windows设备加密?
Windows设备加密是Windows 11/10中的一项安全功能,用于加密磁盘并保护数据。在启用该功能后,只有授权用户才能访问您的设备和数据。如果您的笔记本电脑或U盘等设备丢失或被盗,它将保护您的数据免受不必要的访问。

值得注意的是,目前Windows 11/10任意版本都提供了Windows设备加密功能,且默认情况下都启用了该功能,但请在使用分区助手前关闭设备加密功能。否则对分区做了调整操作后重启电脑容易出现分区被锁的情况。如果您没有密钥就无法解锁,容易造成数据丢失。
您可以参考以下步骤开启或关闭Windows设备加密:
如何打开Windows设备加密?(Windows 11/10)
1. 在Windows系统中使用管理员帐户登录。
2. Windows 11选择“开始”>“设置”>“隐私与安全”>“设备加密”。 Windows 10选择“开始”>“设置”>“更新和安全”>“设备加密”。 如果“设备加密”未显示,则说明该功能不可用。你可以改用BitLocker加密。
3. 如果设备加密处于关闭状态,请选择“打开”。
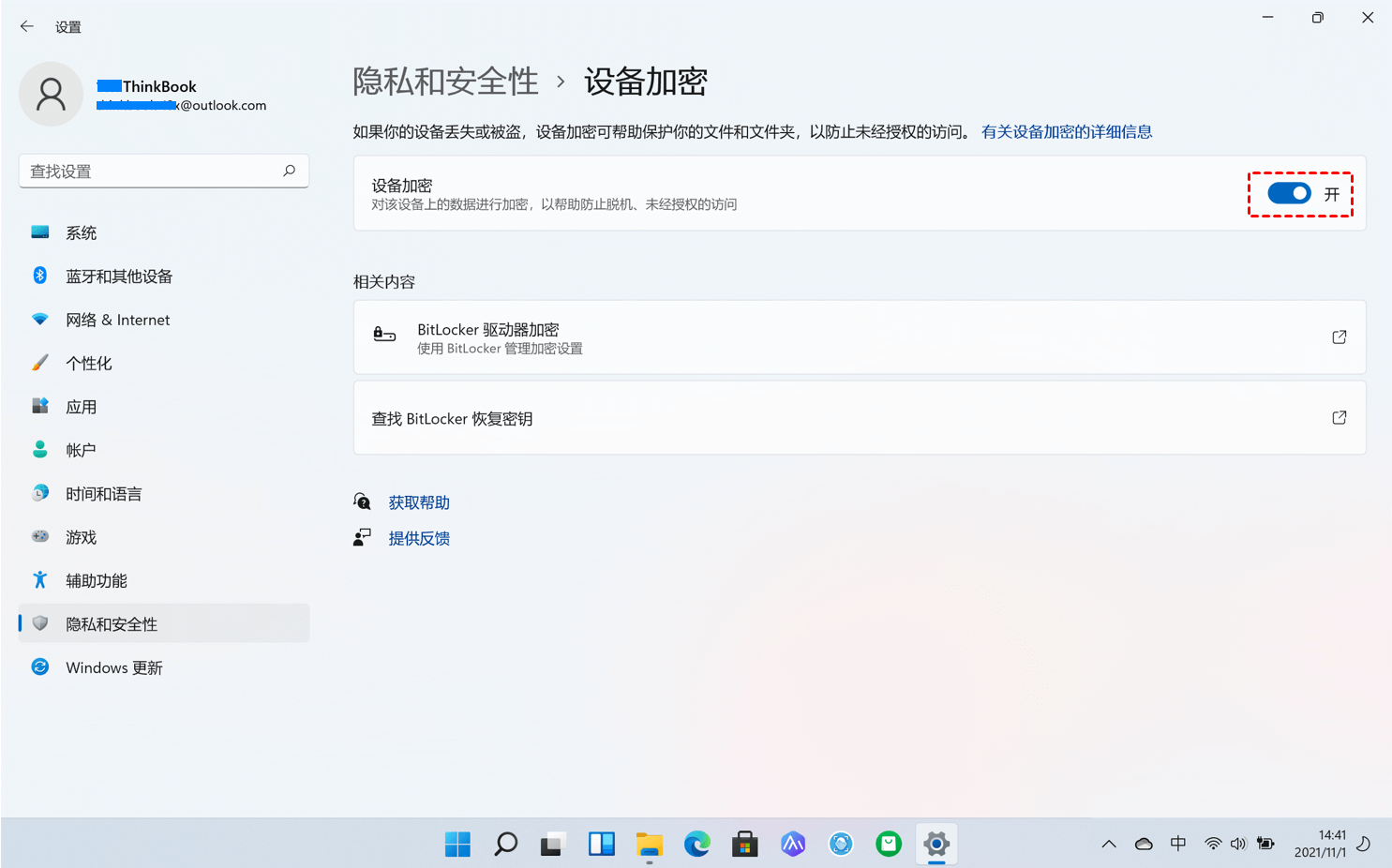
如何关闭Windows设备加密?(Windows 11/10)
1. 在Windows搜索栏输入“设备加密设置”,然后点选“打开”。
2. 在设备加密栏位,设置为“关闭”。
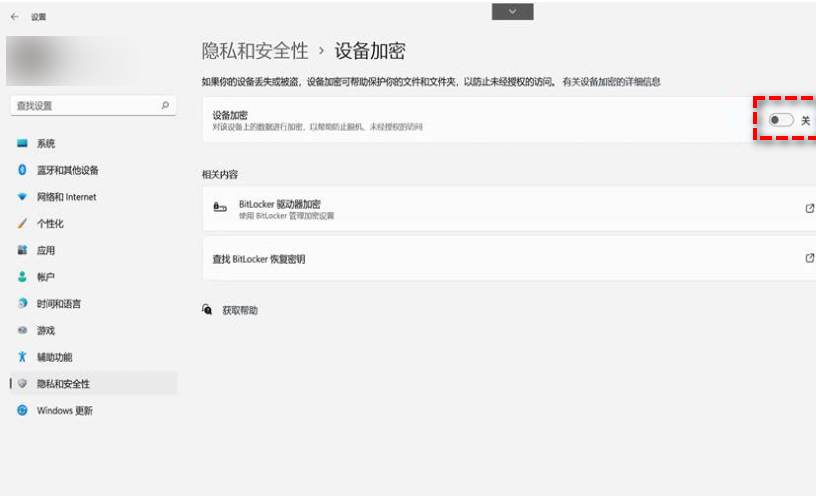
3. 系统会提醒您是否需要关闭设备加密,点选“关闭”即可关闭设备加密。
什么是Bitlocker加密?
BitLocker是一种功能更丰富且可自定义密码的加密工具,可在特定Windows版本中使用,包含Windows 11/10专业版、企业版、教育版,如果您使用的是Windows 11/10家庭版,将无法使用该功能。
如何打开Bitlocker加密?
1. 使用管理员帐户登录Windows 设备。
2. 在任务栏上的搜索框中,输入“管理 BitLocker”,然后从结果列表中选择它。
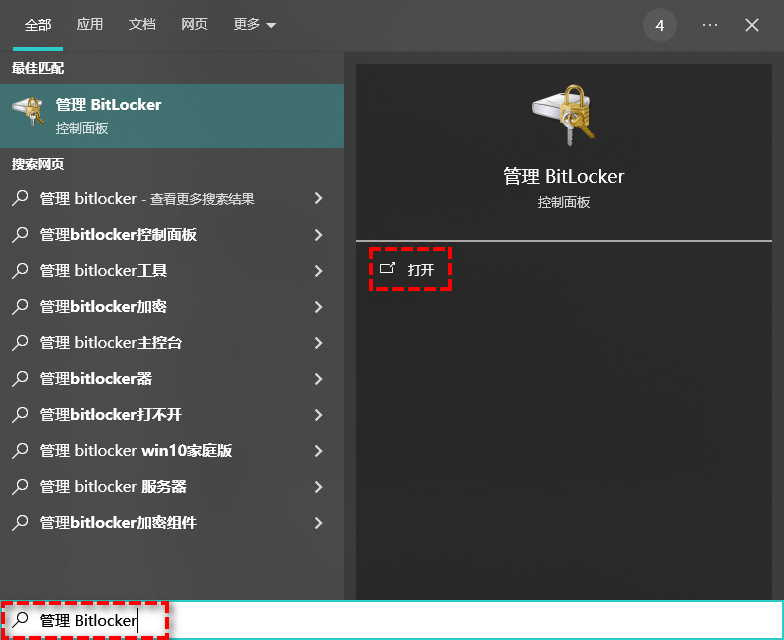
3. 选择“启用BitLocker”,然后按照说明进行操作即可。
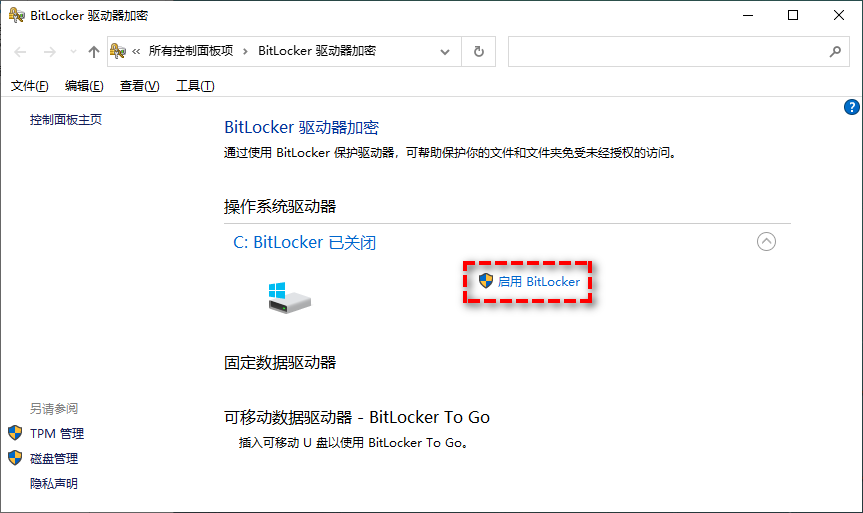
如何关闭Bitlocker加密?
1. 在Windows搜索栏输入“管理BitLocker”,然后点选“打开”。
2. 在需要解除BitLocker加密的磁盘驱动器点击“关闭BitLocker”。
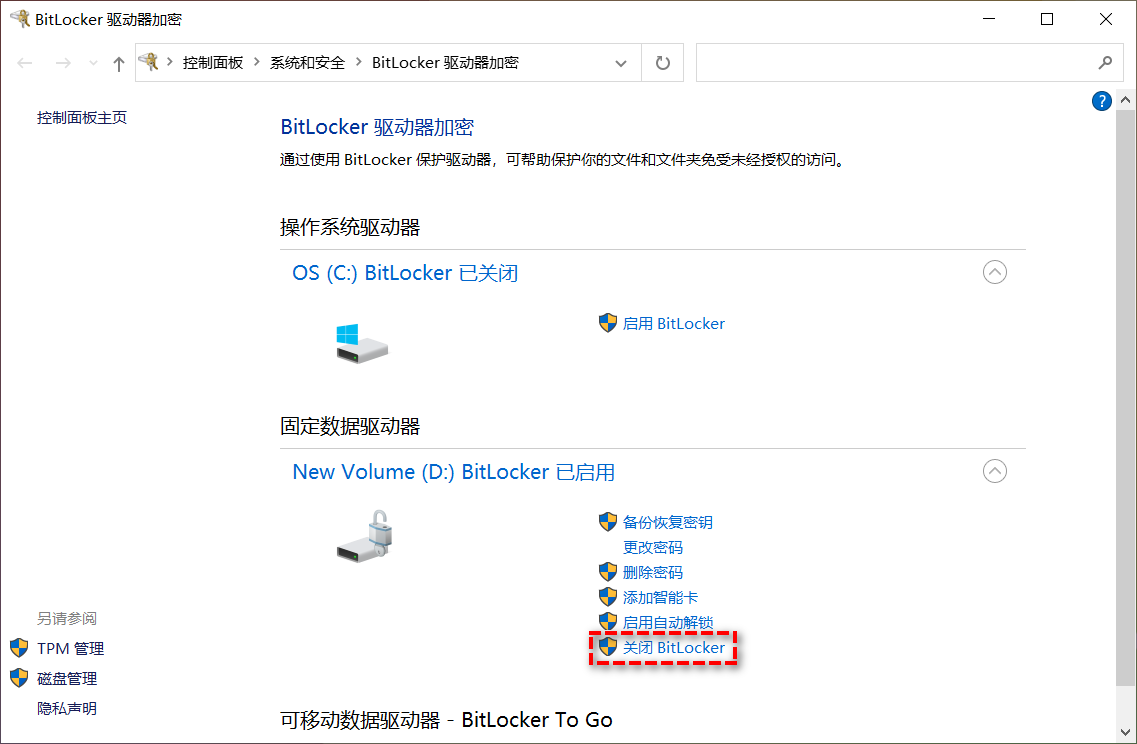
注意:如果磁盘驱动器目前为锁定状态,需要先解锁磁盘驱动器并输入密码才可以关闭BitLocker。
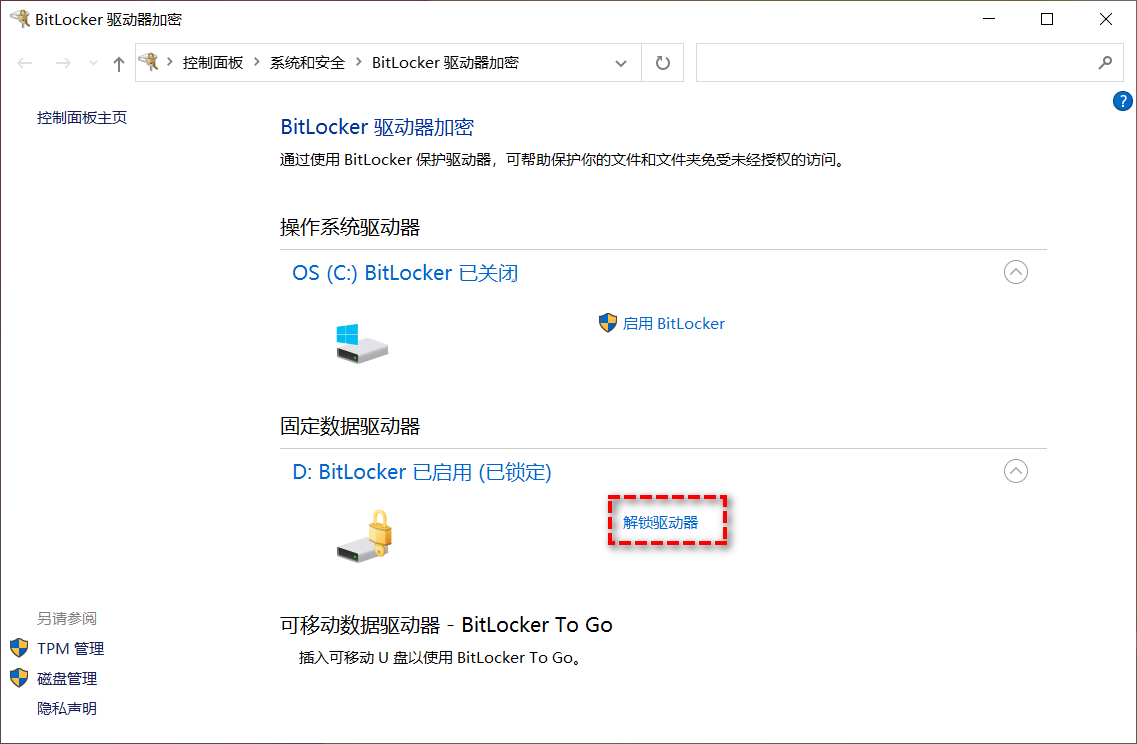
3. 确认是否要将磁盘驱动器解密,点选“关闭BitLocker”将会开始执行磁盘驱动器解密。
Windows设备加密与Bitlocker加密怎么选择?
由于Windows 11/10 家庭版的用户无法使用Bitlocker加密,所以该板块主要面向Windows 10/11专业版、企业版、教育版的用户。
加密
BitLocker加密可以加密系统分区或整个磁盘,包括内部和外部磁盘。并且有专门的管理工具,自制定密码,只有获得授权的人可以存取您设备上的数据,可以安全轻松的保护您的数据。
Windows设备加密只能保护系统分区和本机内的固定磁盘,无法自定义选择磁盘和分区,也无法制定密码。
适用性
BitLocker加密可在Windows 11/10专业版、企业版、教育版中使用,不支持Windows 11/10家庭版。
Windows设备加密可在Windows 11/10所有版本中使用。
硬件要求
BitLocker加密要求设备的BIOS或UEFI固件必须符合受信任的计算组(TCG)标准,并且具有受信任的平台模块(TPM)1.2 或更高版本。
Windows设备加密要求设备有受信任的平台模块(TPM)1.2 或更高版本,且在电脑上启用了UEFI安全启动和平台安全启动,并需要打开直接内存访问(DMA)保护。
补充:如何查找和备份Windows设备加密/BitLocker恢复密钥?
如果系统认为未经授权的用户正在尝试访问驱动器,它将锁定系统并要求提供恢复密钥。 如果你不慎丢失了恢复密钥,可以按照以下方法来查找恢复密钥。
可以从哪里找到恢复密钥?
恢复密钥可能在多个位置,具体取决于激活设备加密时所做的选择:
在Microsoft帐户中:在另一台设备上打开浏览器,进入该地址登录Microsoft帐户查找恢复密钥:
https://account.microsoft.com/devices/recoverykey
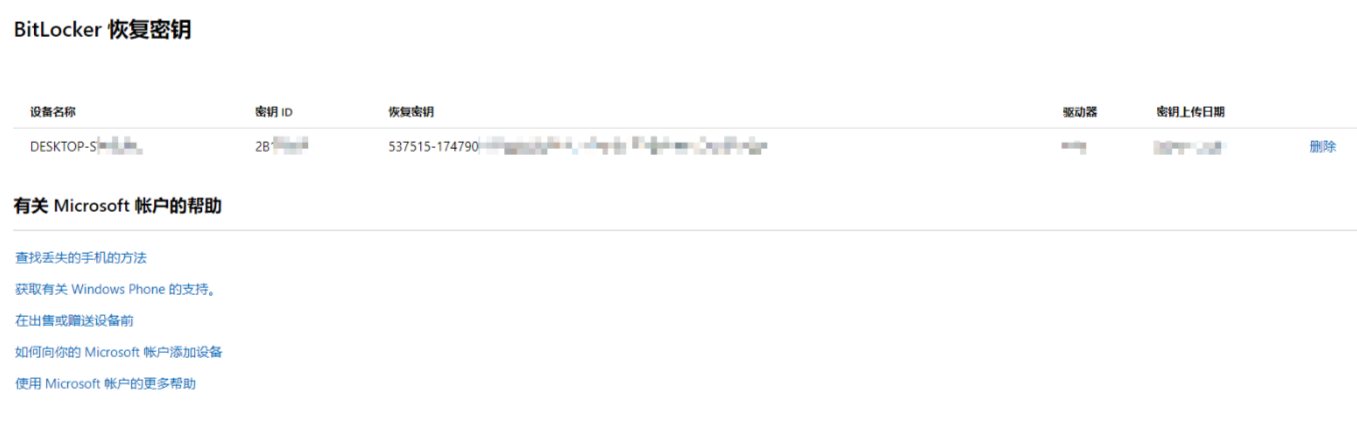
在打印纸上:激活BitLocker时,你可能已打印恢复密钥,请在存放与你电脑相关的重要文件的位置查找。
在U盘上:将U盘连接到锁定的电脑,然后按照说明进行操作即可。
在文件中:如果你将密钥另存为txt文件,则可以使用另一台电脑阅读此文件找到恢复密钥。
如何备份恢复密钥?
如果已为设备打开设备加密,请务必确保已将恢复密钥备份到某个位置。
1. 在搜索框中输入“BitLocker”,从搜索结果列表中选择“管理 BitLocker”。
2. 在BitLocker中,选择“备份恢复密钥”。
3. 选择要备份密钥的位置。
保存到Microsoft帐户:这会将密钥保存在Microsoft帐户的恢复密钥库中,你可以从任何设备轻松访问它。
保存到U盘:如果你有一个U盘,则可以保存到该U盘上。如果将来要求提供密钥,只需将该U盘连接到设备上,并按照屏幕上的说明进行操作,即可完成身份认证。
保存到txt文件:可以将恢复密钥保存为纯文本文件。如果将来需要该文件,只需使用任何文本编辑器将其打开,即可看到密钥。
打印恢复密钥:如果需要,可以打印恢复密钥到纸上,便于保存。
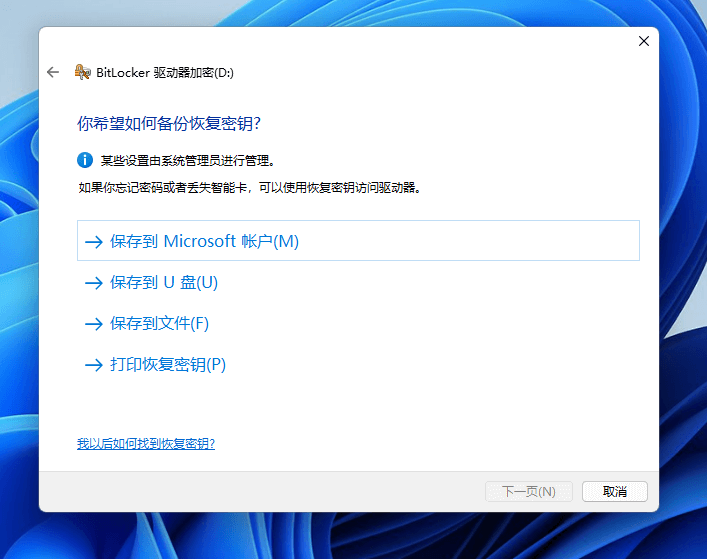
4. 选择“完成”即可。
