什么是NVMe?
- 如果要将NVMe SSD用作启动盘,则需要检查您的计算机满足以下要求:
- 至少一个M.2 PCI-E x4插槽。
- UEFI固件
- UEFI引导模式。如果你的计算机是以传统启动模式启动(磁盘为MBR),但是却支持UEFI启动,建议使用傲梅分区助手,将其转换为GPT,并在BIOS更改启动模式为UEFI模式。
- 当您将HDD克隆到NVMe SSD时,选择正确的专家硬盘克隆软件将节省大量时间和精力。我们建议使用傲梅轻松备份,因为它具有一系列出色的功能,可检查过程顺畅且不会降低SSD的性能。
- 只要新的SSD容量大于要克隆的使用空间量,傲梅轻松备份就能帮助您将较大的HDD克隆到较小的SSD。如果要将操作系统迁移到NVMe SSD,则可以使用“系统克隆”功能。
- 傲梅轻松备份能够轻松地从MBR系统磁盘克隆到GPT磁盘。NVMe硬盘在UEFI引导模式下工作,因此如果要使用NVMe SSD引导计算机,则需要以GPT分区样式进行初始化。如果当前系统磁盘位于MBR分区结构中,则傲梅轻松备份将克隆硬盘并检查SSD仍可引导。
- 傲梅轻松备份还具有多种强大的备份和还原功能,可以兼用作备份管理器。当您想将SSD克隆到NVMe SSD时,它们很方便,但是您的计算机只有一个M.2插槽(用于引导PC)。傲梅轻松备份可以帮助您将原始SSD备份到外部硬盘(通过USB连接),然后通过创建傲梅轻松备份可启动USB将系统还原到新的NVMe硬盘。
- 在Windows中后台进行克隆过程时,您仍然可以正常使用计算机。您应该记住,在克隆过程中,NVMe SSD上的所有数据都将被删除–因此,您应该首先备份所有重要数据。您可以按照以下步骤将Windows 10迁移到NVMe SSD
- 步骤1.将NVMe SSD连接到M.2 PCI-E x4插槽,然后启动计算机。
- 步骤2. 点击此处下载傲梅轻松备份软件,安装并运行它。单击“ 克隆”选项卡下的“ 磁盘克隆 ” 。
- 步骤3.单击当前引导硬盘以将其选择为源磁盘,然后选择NVMe SSD作为目标磁盘。
- 步骤4. 选中“ SSD对齐”选项,该选项将解决您可能遇到的任何SSD对齐问题,然后单击“ 开始克隆”以开始该过程。
- 该过程完成后,重新启动计算机,进入BIOS,并将NVMe硬盘设置为引导设备-现在您将能够享受其提供的快速和高性能!如果您不想在Windows中克隆硬盘,则可以创建可引导的USB将操作系统克隆到NVMe SSD,而无需在Window下执行。
从NVMe SSD启动系统的要求
专业免费的NVMe SSD克隆软件
如何将Windows 10克隆到NVMe硬盘?
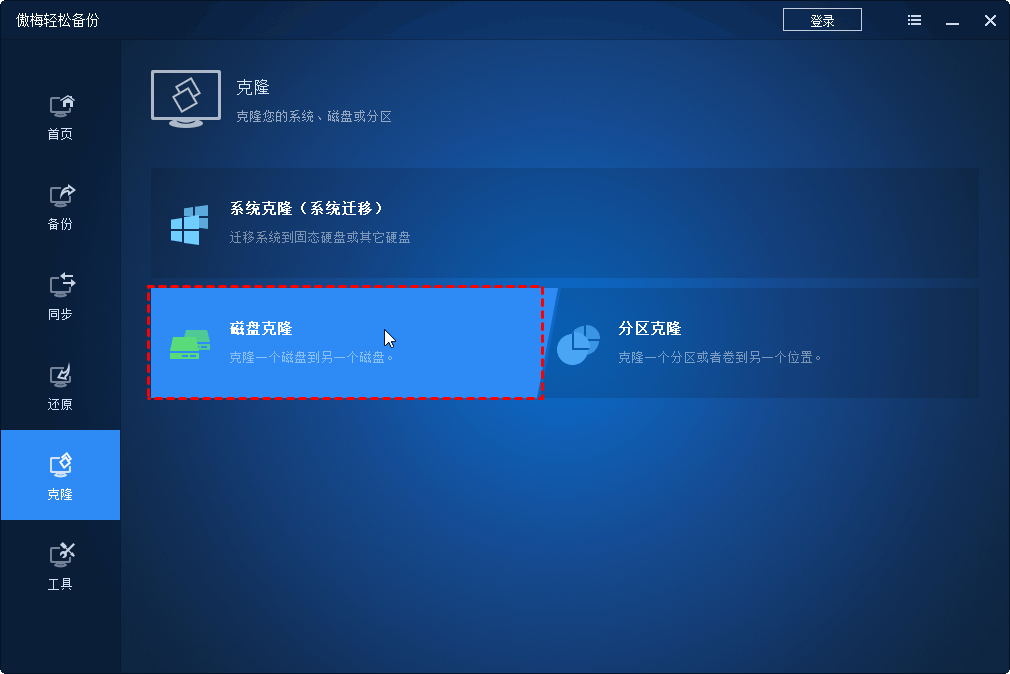
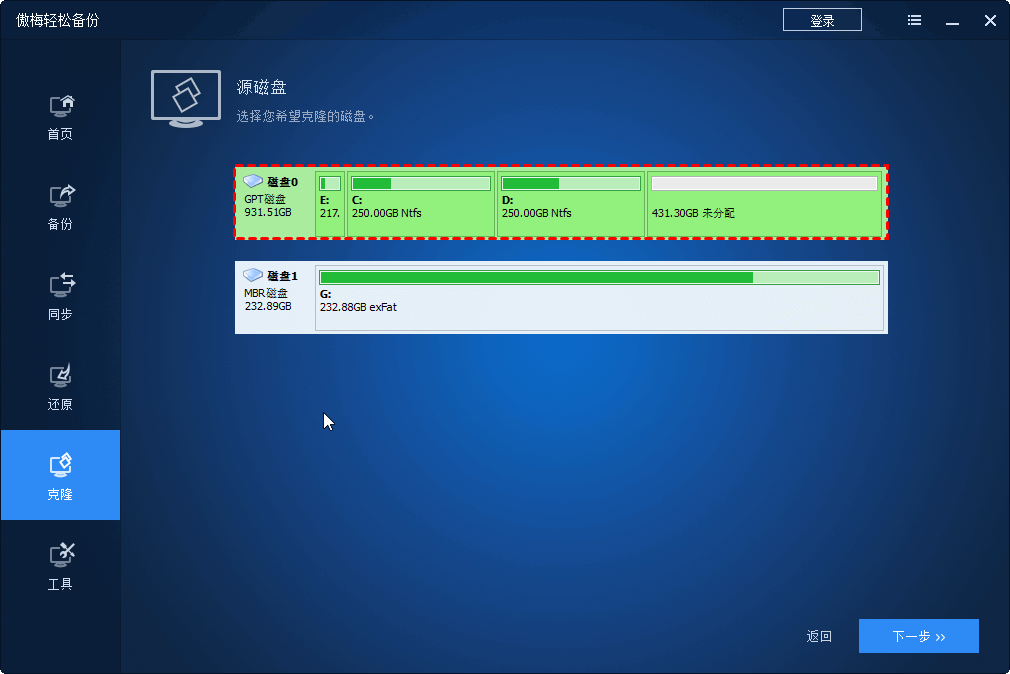
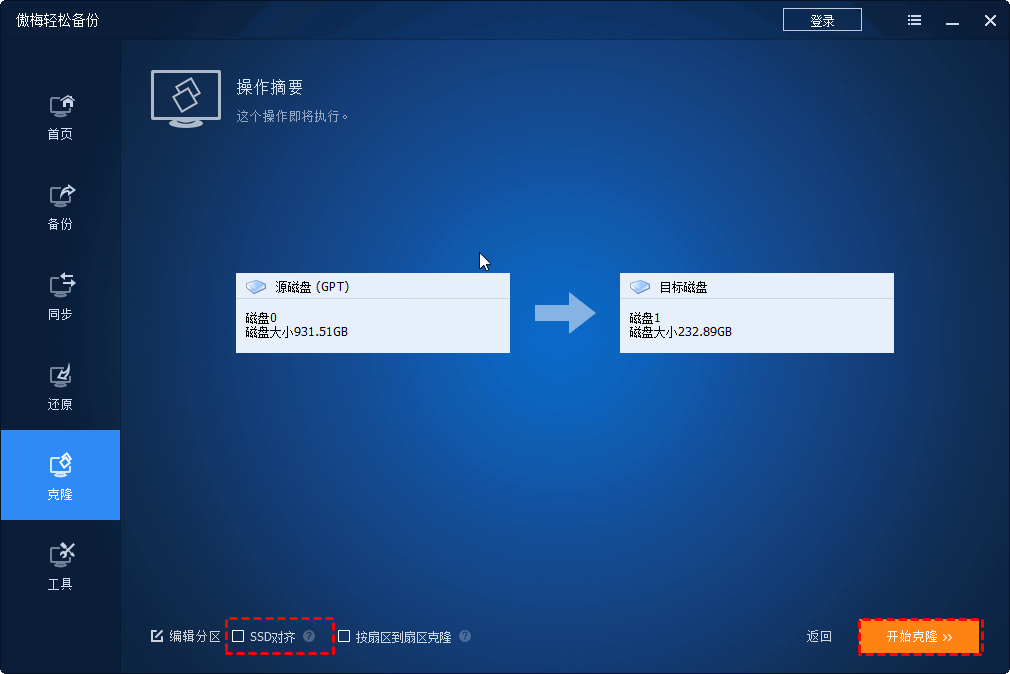
如果想要升级Windows10的磁盘为NVME磁盘,则轻松备份是专业克隆软件!如果您想保护公司数据安全,可以使用傲梅企业备份标准版,点击此处获取更多相关介绍!
