在重装Windows系统之后,不少用户都会面临一个令人头疼的问题:重装系统后数据丢失。无论是个人文件、工作文档还是珍贵的照片和视频,当这些数据消失时,通常会引发极大的困扰。因此,了解有效地在电脑重装系统后数据恢复。
什么是数据恢复?
数据恢复是指在数据意外丢失后,通过各种技术手段恢复已删除或损坏的数据。无论是由于系统重装、误操作、病毒攻击还是硬件故障,数据恢复都能帮助用户找回那些看似已经消失的文件。
电脑重装系统后的数据丢失原因
电脑重装系统后数据恢复前当我们选择重装Windows系统时,通常会格式化硬盘或对分区进行调整。这些操作可能导致数据丢失的几大主要原因包括:
- 系统分区格式化:格式化通常会清空分区上的数据。
- 错误安装路径:选择错误的安装路径可能覆盖原有数据。
- 硬盘分区表损坏:重装系统时可能误操作导致分区表损坏。
如何找回丢失的文件?
如果你在系统重装后发现某些文件丢失,不必过于担心,以下是一些方法可以帮助你将丢失的电脑重装系统后数据恢复:
方法1. 使用数据恢复软件
有许多数据恢复软件可以帮助你将电脑重装系统后数据恢复。傲梅恢复之星是一款专业简单的数据恢复软件,借助其扫描算法和搜索引擎,它可以帮助你轻松扫描硬盘以恢复永久删除的文件。
✬ 可以从硬盘、USB、SD卡和其他存储设备中恢复已删除/丢失的数据。
✬ 恢复200多种数据类型,例如Word、Excel、PPT、PDF、照片、视频、音频、文件夹等。
✬ 基于原始路径、文件名和格式保留恢复的文件。
✬ 在快速扫描和深度扫描过程中,你可以搜索文件名以定位所需的文件。
✬ 适用于误删除、磁盘格式化、系统崩溃、病毒攻击等其他数据丢失情况。
✬ 支持NTFS、FAT32、exFAT和ReFS文件系统。
✬ 仅用三个步骤即可帮助你恢复已删除/丢失的数据。
✬ 适用于Windows 11、10、8、7或Windows Server操作系统。
1. 在你的电脑上下载安装运行傲梅恢复之星,识别到磁盘后,选择在删除之前包含所需文件的分区/磁盘,然后单击“开始扫描”。

2. 自动执行快速扫描和深度扫描后,你将看到已删除和丢失的文件。

3. 检查扫描结果并选择你需要的数据。然后单击“恢复 x 个文件”并将这些恢复的文件保存在新位置。

方法2. 专业数据恢复服务
如果数据恢复软件无法将电脑重装系统后数据恢复,你还可以考虑寻找专业的数据恢复服务。这些服务通常具有专业的技术和设备,能够从损坏的硬盘中恢复数据。

方法3. 使用备份恢复文件
备份是防止数据丢失的有效方法之一。如果你定期备份你的文件,那么即使你不小心删除了它们,你也可以通过备份将丢失的电脑重装系统后数据恢复。
从Windows 8开始Windows内置了文件历史记录,启用后它会持续保护存储在库、桌面、收藏夹和联系人文件夹中的个人文件,定期扫描文件系统中的更改并将更改的文件复制到另一位置。使用文件历史记录恢复删掉数据需要提前启用文件历史记录,然后你才可以使用可访问的备份恢复已删除文件。
如果没有启用,这是打开文件历史记录以避免将来数据丢失的好机会。要打开文件历史记录,请依次进入“控制面板” > “系统和安全” > “文件历史记录”。
1. 按“Windows + S”键打开搜索栏并输入“通过文件历史记录还原你的文件”点击“打开”。
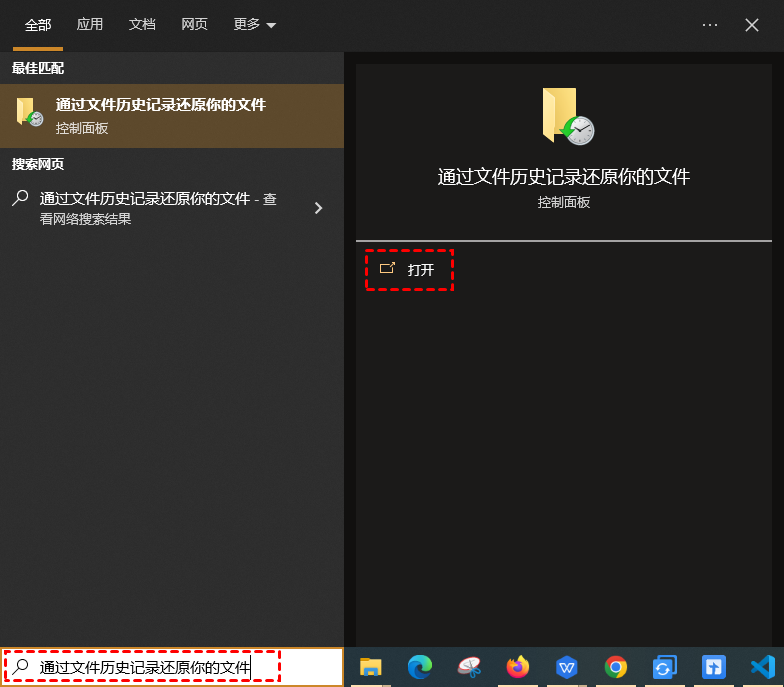
2. 找到之前保存已删除文件的文件夹。选择你要恢复的文件,然后单击“还原”按钮将已删除的文件恢复到原始位置。
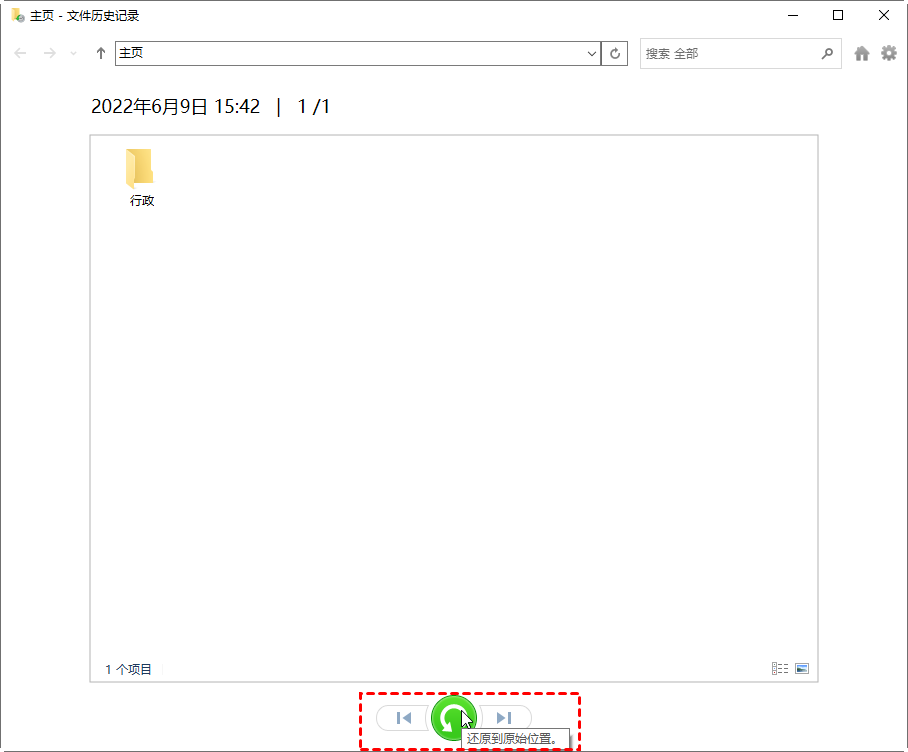
3. 如果要将恢复的文件保存在新位置,请右键单击“还原”并选择“还原为”,然后指定所需的目标位置。
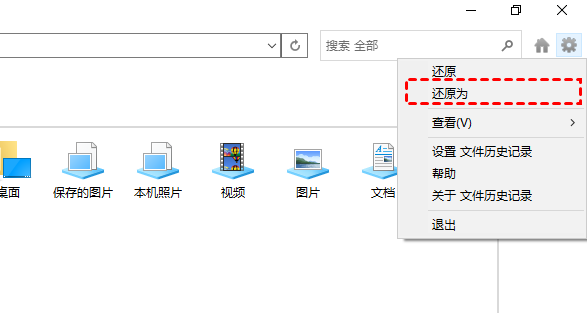
4. 如果你想通过文件历史记录将文件夹或文件恢复到以前的版本,你可以右键单击文件夹或文件,然后选择“属性”,点击“以前的版本”,选择需要的版本,点击“还原”即可。
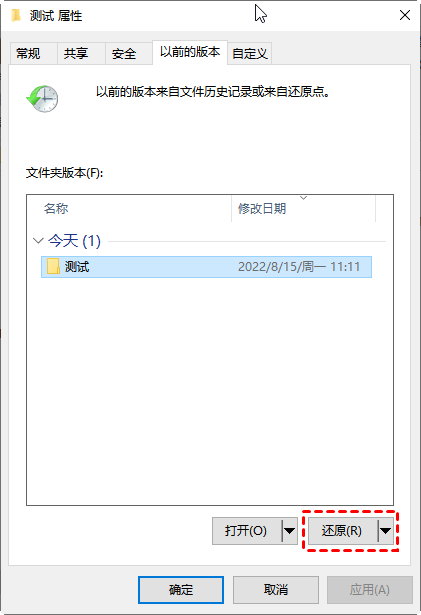
总结
电脑重装系统后数据恢复怎么完成?数据丢失虽然让人头疼,但通过合理的步骤和工具,大多数情况下数据是可以恢复的。为了避免类似问题再次发生,养成定期备份和谨慎操作的好习惯至关重要。
