如何找到丢失的文件?
“我在Windows 7电脑内部硬盘的主文件夹中存储了一些多媒体文件。今天晚上我注意到所有的文件都不见了。主文件夹仍然存在,但现在显示为空,没有子文件夹和内容。请问Windows7丢失的文件怎么找回?谢谢了!”
你是否遇到过存储在Windows 7桌面或硬盘上的文件突然消失?你能找回在Windows 7上消失的文件吗?别担心,在这里你将获得4种Windows 7丢失文件恢复方法。
为什么文件突然消失了?
事实上,导致文件突然从Windows 7中消失的原因有很多,例如不小心删除、硬盘格式化、文件被隐藏、分区被删除等。
幸运的是,丢失的文件不是不可恢复的。在此页面上,我们将提供4种有用的方法来解决Windows7丢失的文件怎么找回的问题。
4种方法恢复在Windows 7上消失的文件
如果你发现文件突然从Windows电脑中消失,请先检查回收站。你可能不小心删除了这些文件,可以从回收站恢复文件。
如果在回收站中找不到这些丢失的文件,可以一一尝试以下方法。
方法1. 显示隐藏的文件和文件夹
你的文件消失,可能是因为它们被隐藏了。隐藏文件夹不会从电脑中删除,但不可见。你可以取消隐藏它们以解决Windows7丢失的文件怎么找回的问题。
1. 点击“开始”按钮,选择“控制面板” >“外观和个性化”。
2. 单击“文件资源管理器”选项下的“显示隐藏文件和文件夹”按钮。

3. 在隐藏文件和文件夹的下拉菜单中选择“显示隐藏的文件、文件夹和驱动器”。然后,取消选中“隐藏受保护的操作文件系统”文件框。
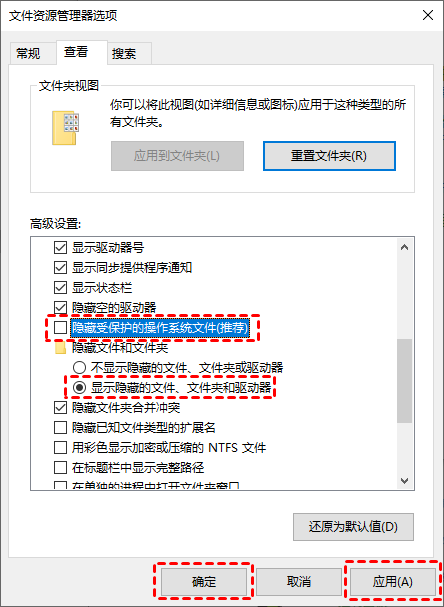
方法2. 从备份还原文件
你曾经为你的Windows文件创建过备份吗?从Windows备份恢复丢失的文件是解决文件突然从Windows 7中消失的另一种简单方法。以下是在Windows电脑上恢复文件的步骤。
1. 在搜索栏中输入“控制面板”。打开它后,点击“系统和安全”,然后单击“备份和还原(Windows 7)”选项。
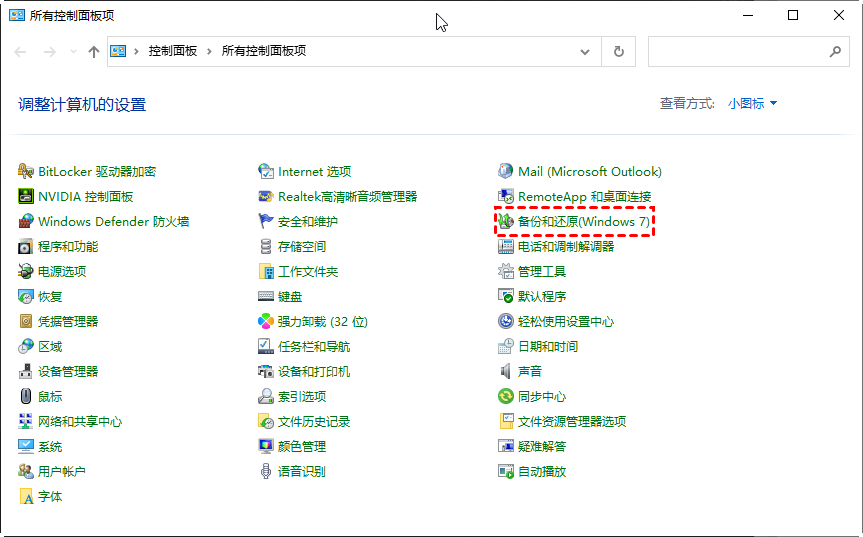
2. 单击“还原我的文件”按钮。

3. 选择“浏览文件”选项以找到你需要的文件夹。
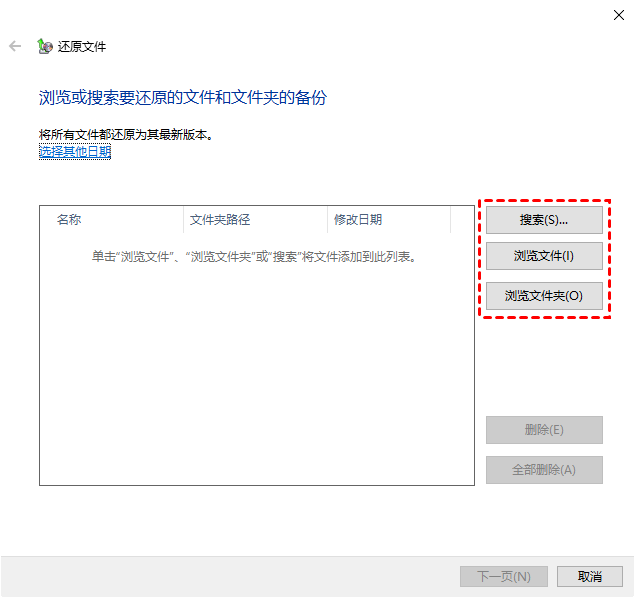
4. 你可以将这些文件夹存储在原始路径或新位置。
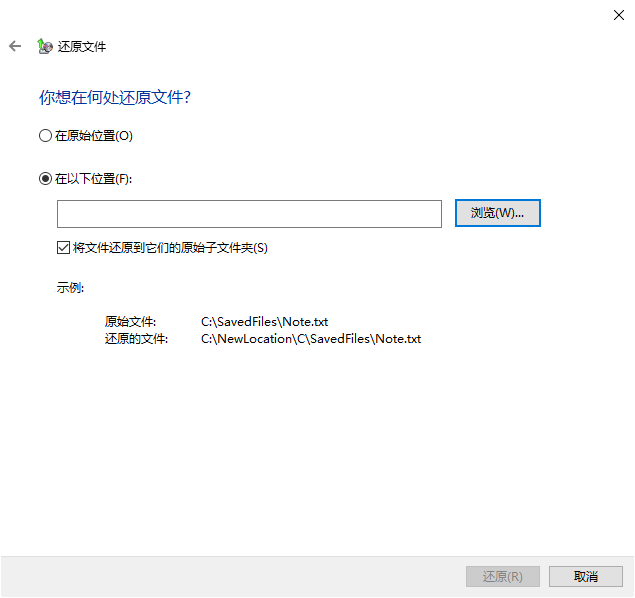
方法3. 从以前的版本恢复文件
与备份还原类似,如果你在Windows上创建了还原点,则可以使用以前的版本找回从 Windows 7桌面和其他位置消失的文件。以前的版本是系统自动保存为卷影副本的文件和文件夹的副本,你可以使用它恢复永久删除的文件。
1. 在你的电脑上启动“Windows文件资源管理器”,找到包含你要找回的丢失文件夹的文件夹。
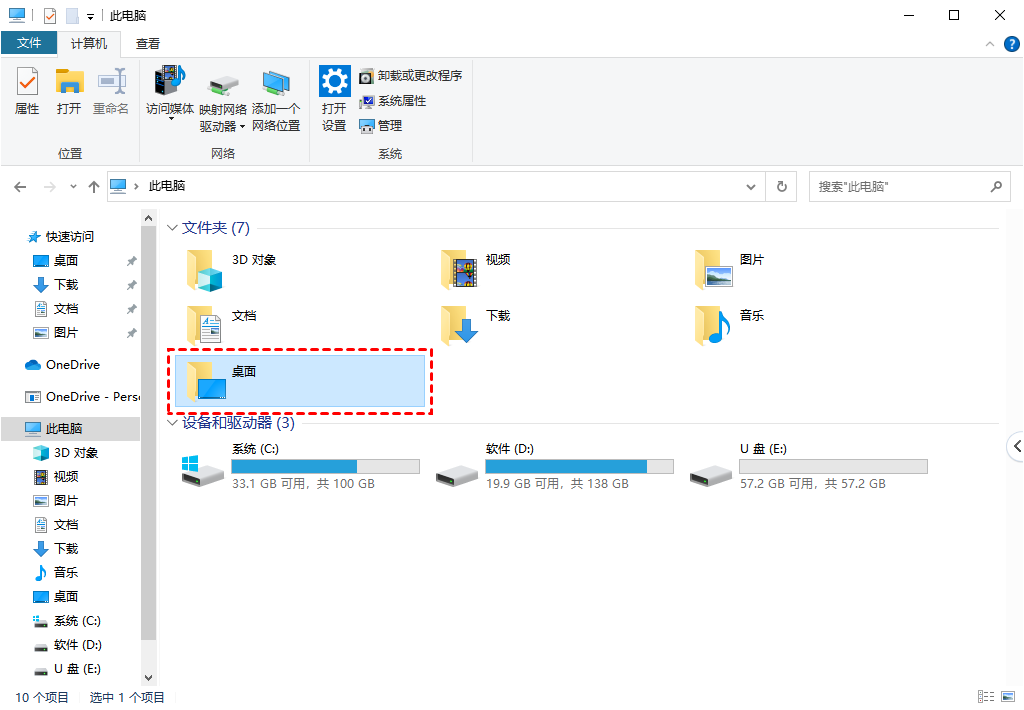
2. 右键单击它 > 点击“属性”>“还原以前的版本”。看到文件版本列表后,选择要“还原”的版本。
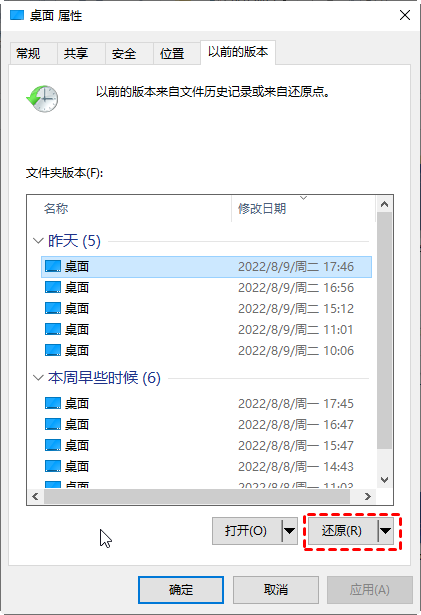
方法4. 使用Windows数据恢复软件恢复文件
解决“Windows7丢失的文件怎么找回”的简单方法是使用可靠的数据恢复工具。傲梅恢复之星可让你在多种种情况下恢复丢失的文件和文件夹。
支持恢复数百种文件类型,包括办公文档、图片、视频、照片、档案等。除了本地磁盘,此工具还使你能够执行从外部硬盘、USB、SD、HDD、SSD和其他数据存储设备恢复数据。它适用于多个Windows版本,如Windows 11、10、8和7等。
1. 在您的电脑上下载安装运行傲梅恢复之星 > 选择丢失数据的磁盘/分区 > 单击“开始扫描”。

2. 自动执行快速扫描和深度扫描后,您将看到已删除和丢失的文件。

3. 检查扫描结果并选择您需要的数据。然后单击“恢复 x 个文件”并将这些恢复的文件保存在新位置。

结语
当你发现你的重要数据从Windows 7电脑中消失时,丢失的文件怎么找回?你可以检查隐藏文件、恢复备份文件或使用数据恢复工具来恢复丢失的数据。在确认文件已被永久删除的情况下,可以直接使用傲梅恢复之星快速安全的恢复文件。
