Window电脑丢失的文件怎么找回来?
“求助!本人电脑小白,我找不到之前保存的文件了!不知道文件是找不到还是被删除了,由于我几乎没有电脑相关知识,所以我不知道如何解决这个问题。有人可以教教我如何找回丢失的文件吗?谢谢。”
跟以上案例一样,许多用户可能会出现上述的情况,并提出类似的问题:如何在Windows 10中找回丢失的文件。意外删除是数据丢失的常见因素,除此之外文件被隐藏和Windows更新也是原因之一。继续阅读本文了解如何在电脑上找回丢失的文件。
如何在Windows 10上找到已删除/丢失的文件?
如上所述,丢失的文件包括两种类型的文件:隐藏的文件和已删除的文件。尽管隐藏文件属性阻止你查看这些文件,但这些文件仍存在于你的电脑上。在执行每种解决方案之前,请注意每种方法的注意事项。
方案1. 使用文件资源管理器显示隐藏文件
电脑丢失的文件怎么找回来?请参阅以下步骤,以使用Windows文件资源管理器显示隐藏文件。
1. 在左下角搜索框输入“控制面板”并将其打开。然后点击“外观和个性化”并选择“文件资源管理器选项”。
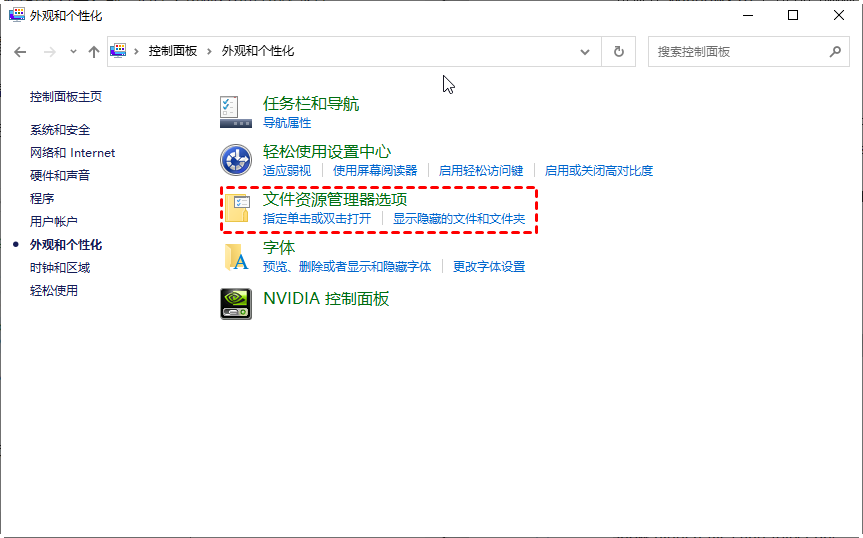
2. 点击“查看”,勾选“显示隐藏的文件、文件夹和驱动器”。
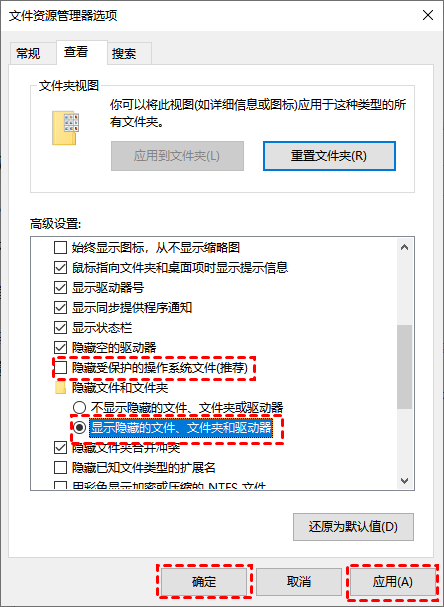
然后,你可以再次打开Windows文件资源管理器以查看所需的文件。如果上述方法无法显示保存在电脑上的隐藏文件,则可以查看其它解决方案。
方案2. 从回收站中找回丢失的文件
如何在Windows 10上找回被删除的文件?让我们从简单的方法开始,你可以从回收站中恢复最近删除的文件。
1. 打开桌面上的回收站图标,然后在回收站中找到要检索的文件。
2. 右键单击所选文件,然后单击“还原”按钮。
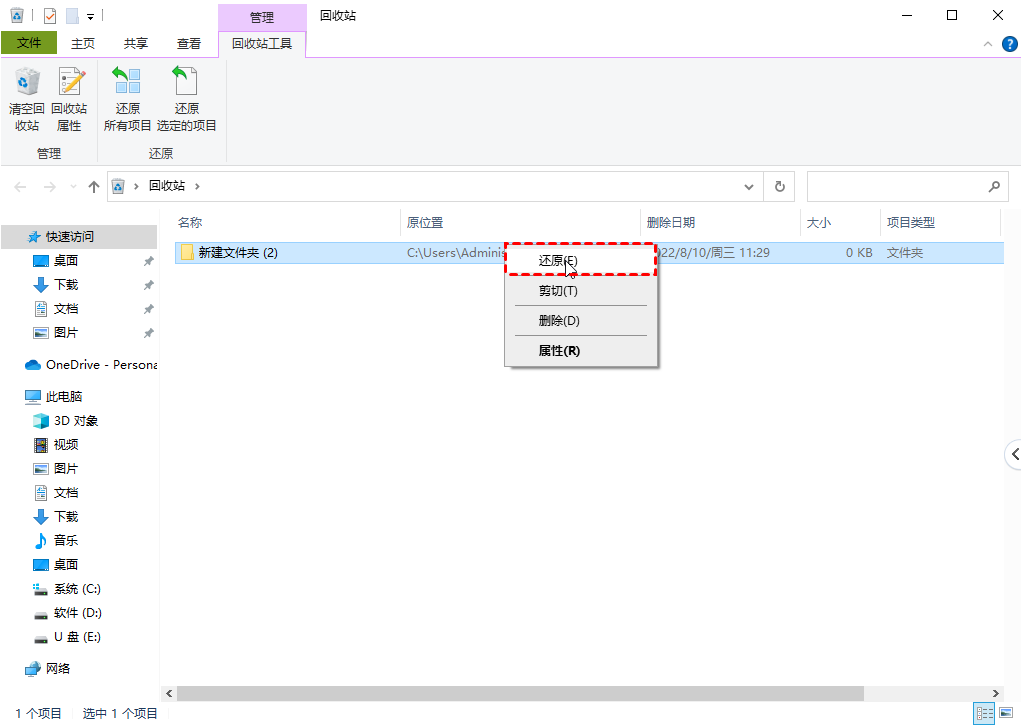
方案3. 使用备份和还原找回丢失的文件
备份和还原(Windows 7)是Windows自带的实用功能。顾名思义,你需要先进行备份,然后从此备份还原文件。它支持两种类型的备份(文件和文件夹备份以及系统映像),你将在ZIP存档中获得文件和文件夹备份。在找回被删除的文件之前,你应该确保此备份包括所需的文件。
1. 在搜索栏中输入“控制面板”并将其打开,查看方式选择“小图标”,然后点击“备份和还原(Windows 7)”。
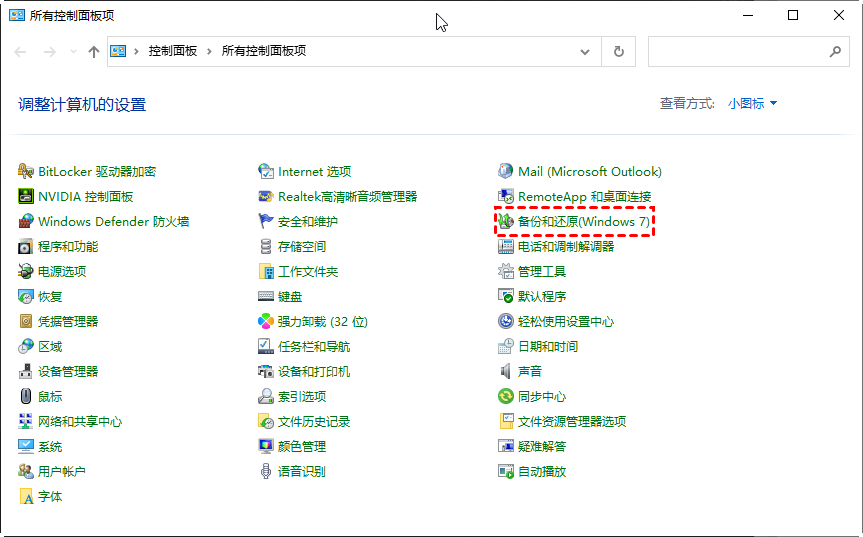
2. 单击“还原”选项卡下的“还原我的文件”。

3. 选择“浏览文件”选项以查找所需的文件。然后将这些检索到的文件保存在新位置。
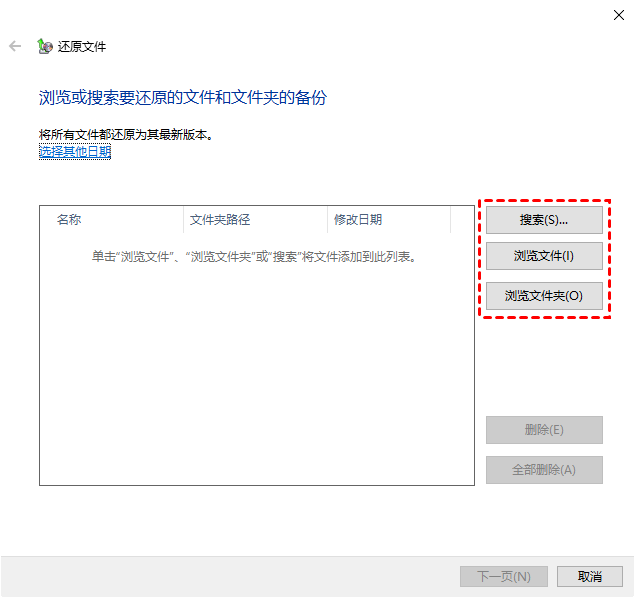
方案4. 通过检查硬盘找回丢失的文件
许多用户可能忽略了这个原因,那就是硬盘损坏也会导致文件丢失。以下步骤将介绍如何检查硬盘并修复文件系统错误。也许你可以在完成这些步骤之后从损坏的硬盘中找回丢失的文件。
1. 单击“此电脑” > 右键单击要扫描的硬盘 > 选择“属性”。
2. 转到“工具”,然后单击“检查”以进行错误检查。
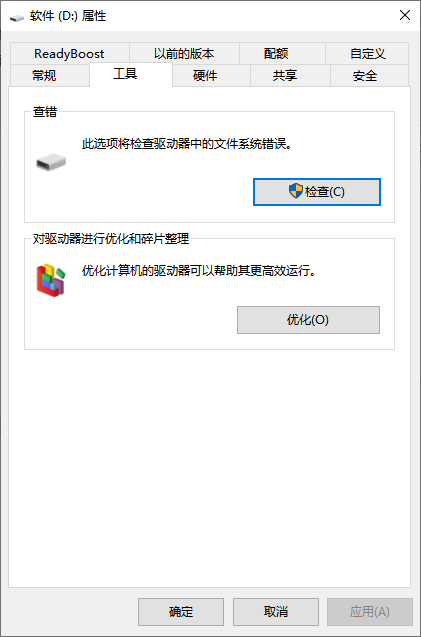
3. 此操作将修复文件系统错误,请耐心等待。完成后你可以重新启动电脑并确认丢失的文件是否已还原。
方案5. 使用Windows File Recovery找回丢失的文件
如果你的硬盘上没有错误,那么在没有备份的情况下,你应该怎么找回被删除的文件文件呢?在这种情况下,也许Windows File Recovery可以给那些了解电脑的用户提供帮助,因为它是一个没有图形用户界面(GUI)的命令行文件恢复软件。
Windows File Recovery允许你使用命令提示符从HDD / SSD / USB和其他存储设备中找回丢失的文件。如果你已准备好使用CMD恢复文件,你可以继续阅读下文找到适合你的模式和开关。
✍ 注意:
✬ 如果可以请在删除文件后尽量减少电脑的使用,因为任何写入操作都可能导致数据被覆盖。覆盖后,这些可检索的已删除/丢失的文件将无法恢复。
✬ Windows File Recovery仅适用于Windows10 / 11。
✬ 它可以帮助你恢复已删除docx/jpg/png/pdf/xlsx/mov/mp3/mp4/zip等。
✬ 确保目标驱动器(存储恢复文件的位置)与源驱动器(删除/丢失前保存文件的位置)不同。
✬ “广泛”、“常规”、“段”和“签名”模式可以支持NTFS、FAT32、exFAT和ReFS文件系统。
✬ 检查源驱动器的文件系统:双击进入“此电脑” > 右键单击源驱动器 > 选择“属性”。
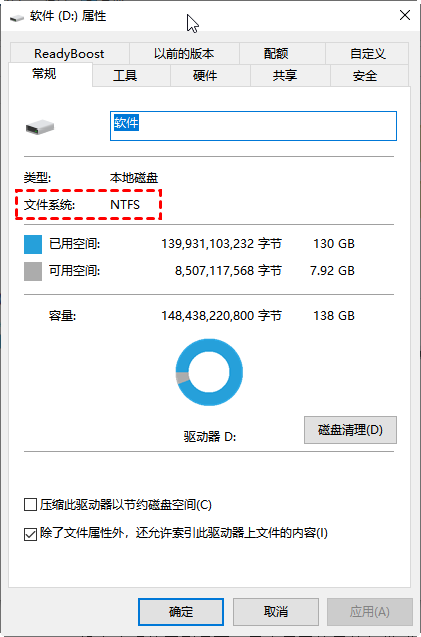
1. 根据源驱动器的文件系统和数据丢失情况选择合适的模式。
| 文件系统 | 场景 | 模式 |
| NTFS | 最近删除 | 常规 |
| NTFS | 删了一段时间 | 广泛 |
| NTFS | 格式化磁盘 | 广泛 |
| NTFS | 损坏的磁盘 | 广泛 |
| FAT 和 exFAT | 任何 | 广泛 |
2. 在以下表单中选择所需的开关。
| 开关 | 描述 | 支持的模式 |
| /n | 过滤扫描范围:使用文件名/路径/类型等扫描特定文件。 | 全部 |
| /y: | 恢复特定的扩展组。 | 签名 |
| /k | 恢复系统文件。 | NTFS段 |
| /u | 恢复未删除的文件,例如,从回收站。 | NTFS段 |
3. 单击“获取”按钮从微软商店下载Windows File Recovery。然后在电脑上安装并“打开”它。
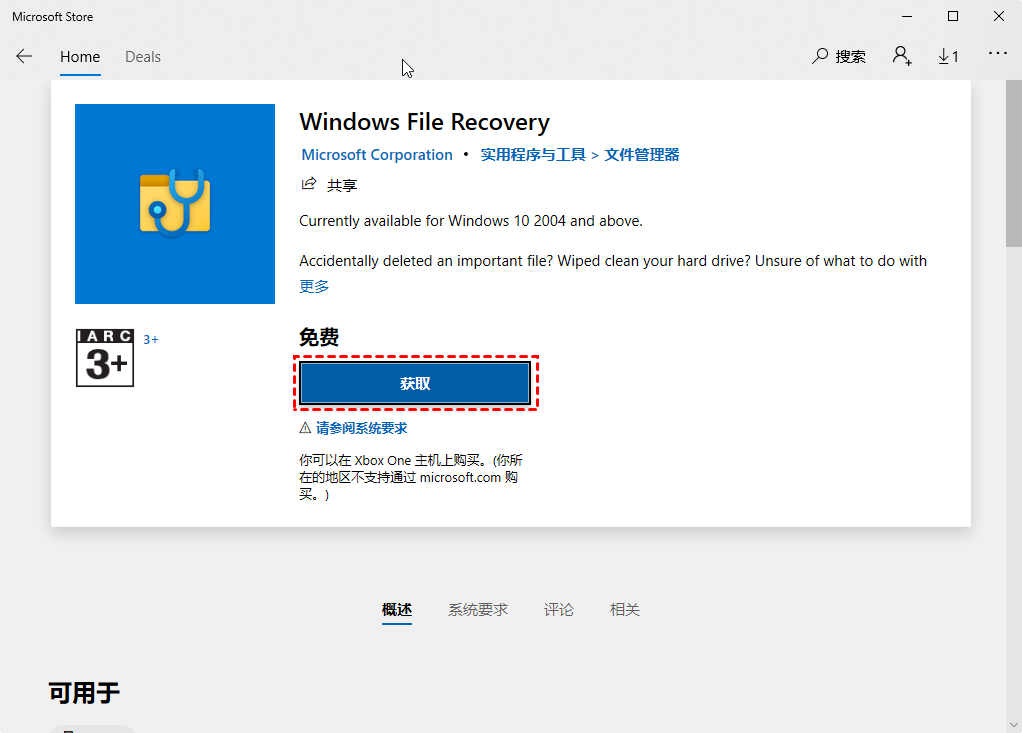
p>4. 让我们以Word文件为例。假设源驱动器是“E”驱动器,目标驱动器是“D”驱动器。
基本格式命令行: winfr 源驱动器:目标驱动器:[/模式] [/开关]
调整后的命令行: winfr E: D: /segment /n *.docx
然后在窗口中输入修复的命令行。
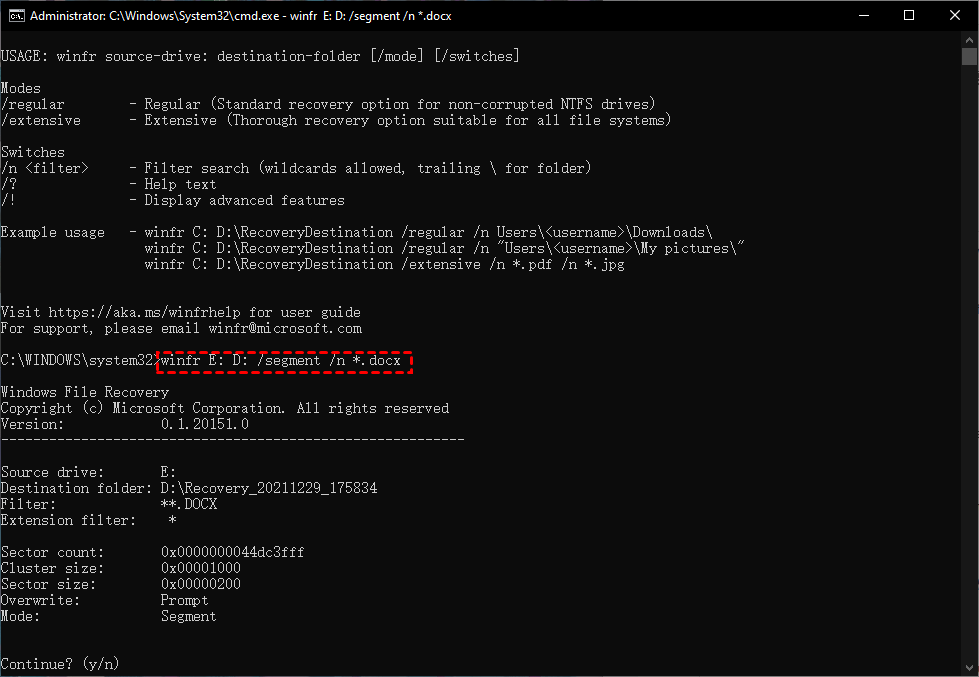
5. 输入“y”继续。完成此过程后,这些恢复的文件将存储在你选择的目标驱动器中。如果要停止恢复过程,请按“Ctrl + C”键。
方案6. 使用傲梅恢复之星找回丢失的文件
如何轻松找到Windows 10上已删除的文件?如果你不愿意使用复杂的CMD,为什么不使用另一个具有图形用户界面的数据恢复软件来执行数据恢复?傲梅恢复之星可以帮助你,它是一款专业安全的数据恢复软件,可以帮你从多种设备类型中恢复因各种原因丢失的多种数据。
1. 在你的电脑上下载安装运行傲梅恢复之星,识别到磁盘后,选择在删除之前包含所需文件的分区/磁盘,然后单击“开始扫描”。

2. 自动执行快速扫描和深度扫描后,你将看到已删除和丢失的文件。

3. 检查扫描结果并选择你需要的数据。然后单击“恢复 x 个文件”并将这些恢复的文件保存在新位置。

总结
电脑如何找回丢失的文件?本指南为你列出了6种方法。此外,建议你使用Windows内置的功能或者专业的备份软件定时备份文件和文件夹,以防数据再次丢失。
