此卷不包含可识别的文件系统
有时,当你将移动硬盘、U盘、SD卡或其他设备连接到Windows 电脑时,可能会收到错误消息,例如“此卷不包含可识别的文件系统”、“你需要先格式化驱动器 G: 中的磁盘,然后才能使用它。是否要格式化它?”等。
如果设备中有重要文件,你可以点击“取消”,但这时你将无法访问此驱动器上的数据,但如果格式化,那设备上的所有数据将被删除,现在该怎么办?
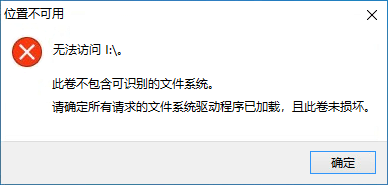
出现该问题的原因
在解决移动硬盘此卷不包含可识别的文件系统或U盘此卷不包含可识别的文件问题前,先来了解一下出现该问题的原因:
-
由于使用不当、突然断电等原因导致文件系统损坏。
-
RAW文件系统。它表示文件系统错误而不是一个实际的文件系统,通常出现在文件系统丢失或不一致时。
-
不兼容的文件系统。如果你在Windows中使用经过Mac格式化的磁盘,可能会遇到此问题。
-
坏道。包含大量坏道的磁盘可能无法访问或无法识别。
-
病毒感染。病毒可以删除、损坏或加密你的数据。
-
磁盘或分区表损坏。
从无法识别文件系统的卷中恢复数据
你可以使用专业的数据恢复软件,说到数据恢复软件,你可以使用傲梅恢复之星。该软件使用起来既简单又快速,它可以自动扫描和过滤所有丢失或删除的文件,除此之外,该软件还有以下优点:
-
专为Windows系统设计,支持Windows 11/10/8/7 及Windows Server。
-
恢复速度快并且简单好操作。
-
可以将文件恢复到丢失或删除时的位置。
-
支持HDD/SSD/USB/SD卡等设备,以及200多种类型文件的恢复。
-
支持NTFS/FAT32/exFAT/ReFS文件系统。
1. 下载安装并打开傲梅恢复之星。
2. 将丢失数据的设备连接到电脑,然后在傲梅恢复之星主界面中选择该设备,再点击“开始扫描”。

3. 根据文件系统和数据丢失情况选择扫描方法,如果需要,可以使用高级设置。

4. 等待扫描完成后,选择你需要的数据,然后点击“恢复”,再选择恢复文件的保存位置即可。

解决此卷不包含可识别的文件系统的4个方法
在这里本文向你介绍了解决此卷不包含可识别的文件系统的4个方法,你可以先阅读这些方法,然后根据情况选择合适的方法进行操作。
方法1. 运行系统文件检查器
1. 在搜索框中输入“cmd”,然后选择“以管理员身份运行”。
2. 输入“sfc /scannow”并按“回车”,它将扫描所有损坏的系统文件,并将它们替换为正常的文件。
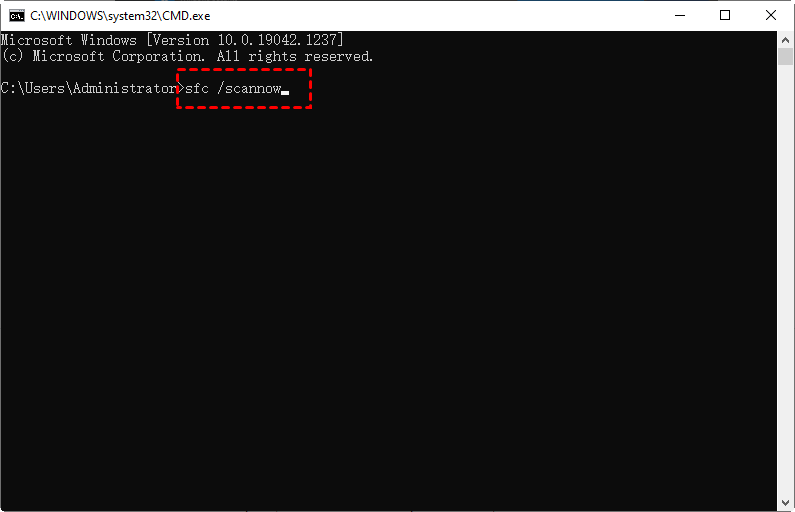
方法2. 扫描磁盘错误
你还可以运行Windows磁盘检查程序来扫描和修复错误。
1. 打开“此电脑”,然后右键点击出现问题的磁盘,再选择“属性”。
2. 在“工具”下,点击“检查”按钮。
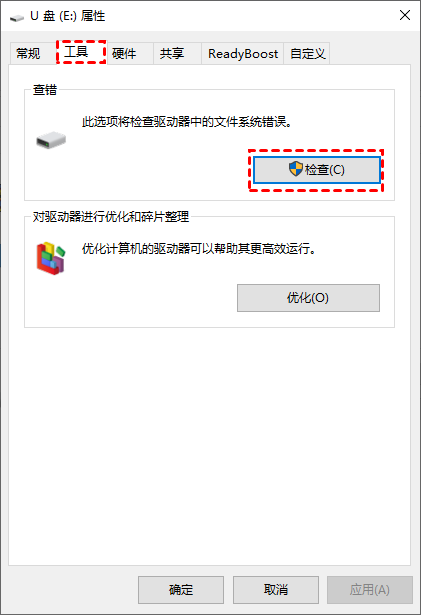
3. 点击“扫描驱动器”即可。
方法3. 执行CHKDSK命令
1. 在搜索栏中输入“cmd”并选择“以管理员身份运行”以打开命令提示符。
2. 在命令提示符中输入“chkdsk F: /f /r /x”后按“回车”。(请将F替换为出现问题设备的驱动器号)
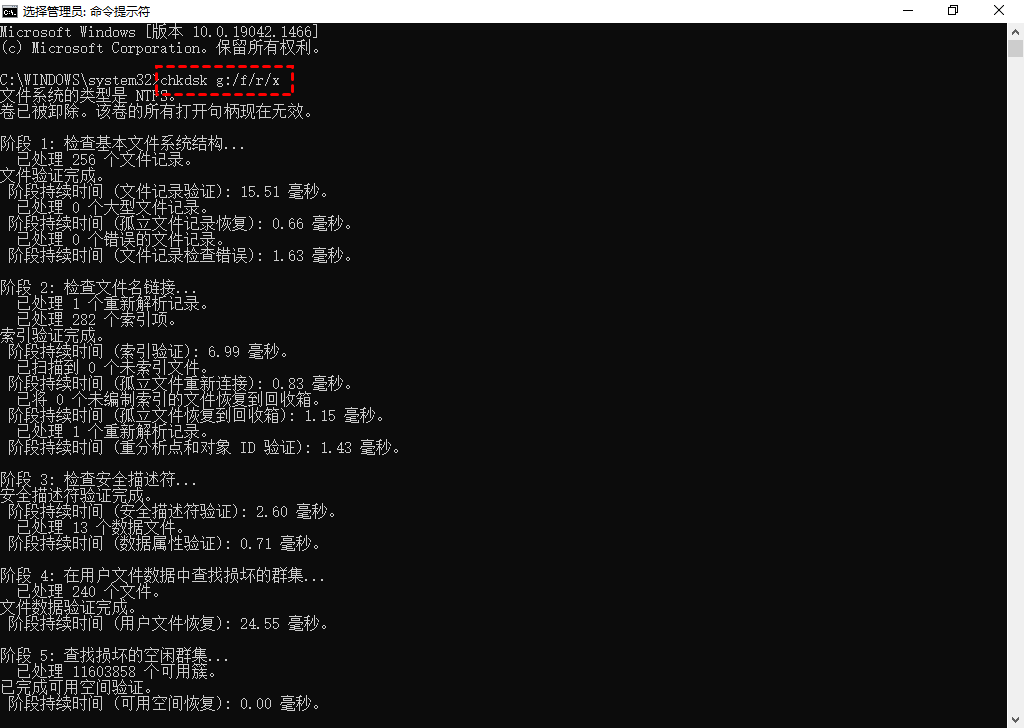
方法4. 重建MBR
1. 打开“设置”>“更新和安全”>“恢复”,然后点击“高级启动”下的“立即重新启动”。
2. 在“启动设置”窗口中,点击“重新启动”。
3. 按6或F6以启用带有命令提示符的安全模式。
4. 然后,输入以下命令并在每行后按“回车”。
-
bootrec /fixMBR
-
bootrec /fixboot
-
bootrec /rebuildbcd
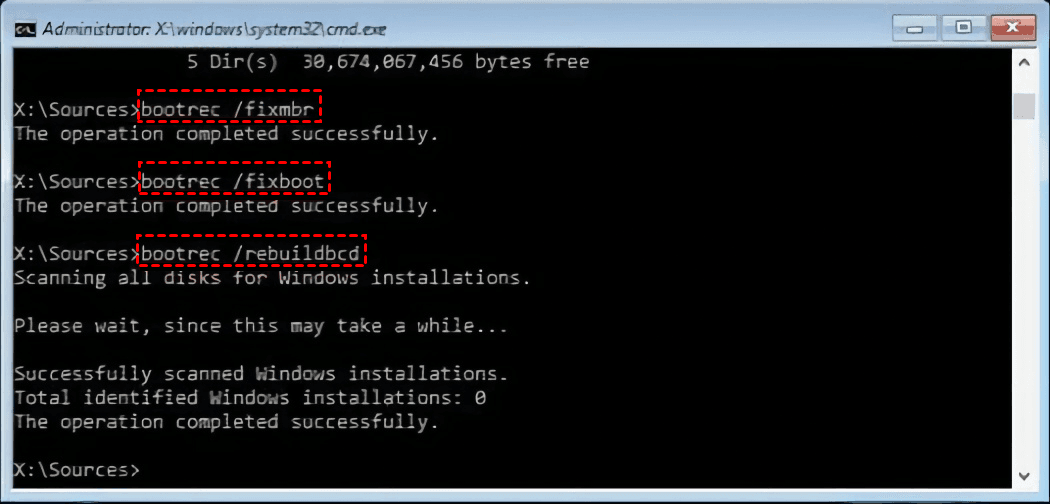
总结
以上是解决此卷不包含可识别的文件系统的方法,如果使用这些方法后依然无法解决问题,那建议你使用傲梅恢复之星,该软件操作界面简洁,操作方法简单,适合广大用户使用。考虑到备份才是防止数据丢失的好方法,为了避免再次出现同样的问题,建议你使用傲梅轻松备份定期备份系统和重要数据,可以保护你重要数据和系统的安全。
