在日常工作中,你可能会因为意外删除、病毒/恶意软件攻击、系统崩溃等各种原因而在 Windows电脑上遇到数据丢失的情况。幸运的是,大多数情况,你可以使用合适的数据恢复工具来找回已删除或丢失的数据。在本指南中,你将获得有关TestDisk恢复数据的详细说明以及如何使用TeskDisk在Windows 11/10/8/7电脑上恢复数据的步骤。
如何使用TestDisk恢复数据?
TestDisk是一款免费且复杂的数据恢复软件,可以帮助用户恢复已删除的数据和丢失的分区,并使无法启动的驱动器再次启动等等。
然而,使用TeskDisk恢复数据是一个漫长且复杂的过程。你可以在后文找到一款专业简单的数据恢复工具,使你能够以简单的步骤在Windows电脑上恢复数据。
你可能需要耐心地按照下面的每个步骤来了解Windows 11/10/8/7电脑如何使用TestDisk恢复数据。
步骤1. 在你的电脑上下载、安装并启动TestDisk,启动后按“回车”键。
步骤2. 选择“Create”选项并按“回车”按钮让TestDisk扫描连接的硬盘。
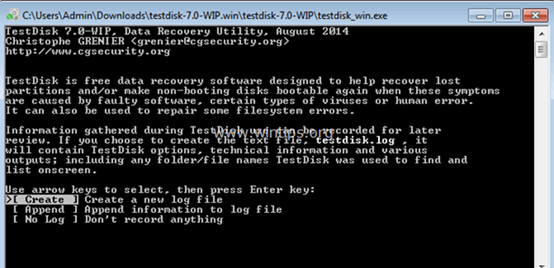
步骤3. 当硬盘列表显示在窗口中时,使用箭头键选择要扫描的磁盘,然后按“回车”键继续。
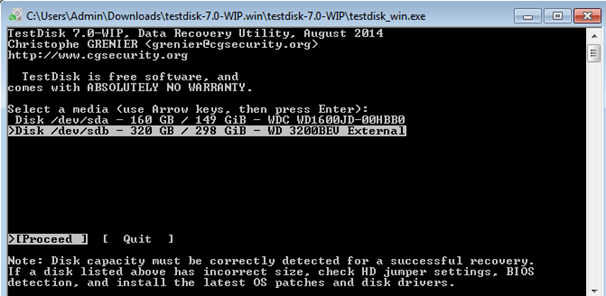
步骤4. 在下一个屏幕上,选择分区表类型 (Intel) > 并按“回车”按钮继续。
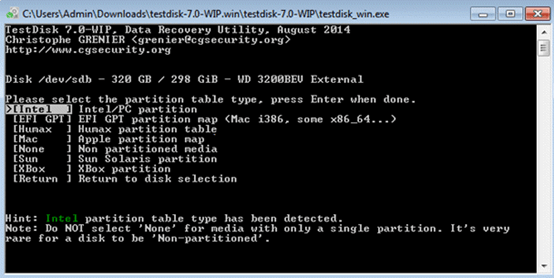
步骤5. 选择“Analyze”并按“回车”,然后TestDisk将开始分析你选择的硬盘。
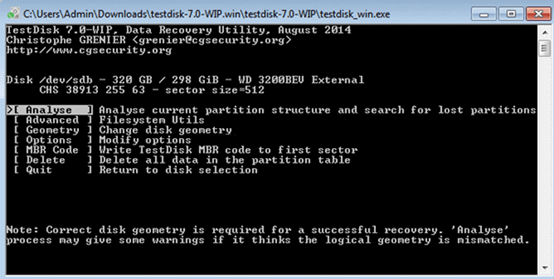
步骤6. 分析完成后,使用“Quick Search”选项扫描驱动器。
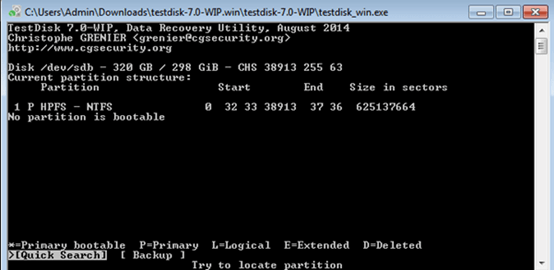
步骤7. 现在,你将看到丢失/删除文件的列表。从该列表中,导航到要恢复的文件或文件夹,然后按“C”按钮复制它们。
步骤8. 选择要复制文件的目的地 > 按“Y”开始复制过程。
复制选定的文件后,你将看到屏幕上的“Copy Done”消息。
通过傲梅恢复之星三步恢复数据
不同于TestDisk恢复数据的复杂步骤,傲梅恢复之星为你提供了3步从HDD/SSD恢复已删除或丢失数据的方法,电脑小白也可轻松使用,此数据恢复工具可以为Windows用户提供帮助。
✍ 傲梅恢复之星的特点和优势:
✬ 适用于不同的数据丢失情况。无论你以何种方式从硬盘驱动器丢失数据,例如意外删除、磁盘格式化、系统崩溃、病毒攻击等,傲梅恢复之星都可以为你提供帮助。
✬ 支持恢复200多种类型的文件。支持恢复文件,包括但不限于文本、图片、视频、音频、压缩文件等。
✬ 深入快速地扫描驱动器。傲梅恢复之星嵌入的扫描算法,可在短时间内深度扫描和过滤已删除和丢失的文件。你可以自由选择要恢复的文件。
在你的Windows 11/10/8/7/Server电脑上下载傲梅恢复之星,并按照以下简单的三个步骤恢复想要的数据。
步骤1. 在你的电脑上运行傲梅恢复之星 > 找到并选择丢失数据的分区或磁盘 > 单击“开始扫描”。

步骤2. 等待扫描过程完成。在此过程中,你可以单击已扫描文件列表中的文件夹来浏览并选择你想要恢复的文件。你还可以使用右上角的搜索栏和筛选功能快速找到要恢复的数据。

步骤3. 确保你已选择需要恢复的数据 > 单击“恢复”以找回丢失的文件,然后选择一个目的地来保存所选文件。

如何避免Windows电脑数据丢失?
建议提前做好一些预防措施避免数据丢失,而不是发生数据丢失后再寻找解决方案。这里有三个提示,可帮助你在一定程度上避免 Windows电脑上的数据丢失。
提示1. 持续使用杀毒软件。在你的电脑上启用防病毒软件有助于防止病毒和恶意软件攻击你的电脑并删除你的文件。
提示2. 定期备份Windows数据。建议定期备份Windows电脑中的文件,以避免意外的数据丢失。你可以试试傲梅轻松备份,多种备份功能轻松备份Windows数据。
提示3. 分区硬盘以供不同用途。你也可以分区硬盘以保存不同的文件。在这里你可以试试傲梅分区助手,一个易于使用的分区管理器,它还可以帮助你恢复已删除的分区。
结论
这就是在Windows 11/10/8/7电脑上使用TestDisk恢复数据的内容。希望你可以使用本指南中的方法找回丢失/删除的数据。如果你喜欢简单省时的数据恢复方法,你也可以尝试傲梅恢复之星。
